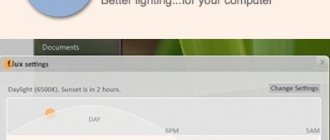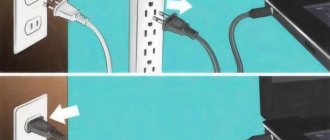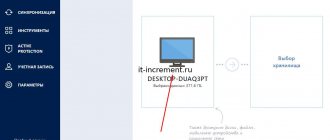Как посмотреть когда последний раз включали компьютер
Когда последний раз включали и выключали компьютер можно посмотреть в журнале событий Windows 10. Журнал событий в свою очередь позволяет пользователю дополнительно посмотреть все события происходящие в операционной системе Windows 10. Зачастую просмотр событий используется для обнаружения проблем вызывающих сбои в работе системы.
- Откройте журнал событий выполнив команду eventvwr.msc в окне Win+R.
- Перейдите в раздел Журналы Windows > Система, и нажмите кнопку Фильтр текущего журнала…
- В открывшемся окне в пункте Источник событий установите значение Winlogon, и примените фильтр нажав ОК.
Событие от источника Winlogon отправляет уведомление о входе пользователя для программы улучшения качества программного обеспечения. После применения фильтра в результатах можно посмотреть не только время последнего включения компьютера, но и узнать время завершения работы Windows 10.
Пользователю достаточно посмотреть по порядку данные представленные в окне. Первыми будут отображены дата и время включения, вторыми дата и время последнего выключения компьютера.
Как определить время включения в программе
Если анализировать журнал системы вы не хотите, то можно воспользоваться простой утилитой. Называется она TurnedOnTimesView. На скриншоте ниже внизу справа указан официальный сайт разработчиков. Там вы найдете много различных программ, чтобы скачать именно TurnedOnTimesView воспользуйтесь ссылкой: https://www.nirsoft.net/utils/computer_turned_on_times.html.
После скачивания нужно распаковать архив и запустить файл приложения. Устанавливать её не нужно. Интерфейс на английском языке. Если хотите изменить язык, то пролистайте страницу вниз (с которой скачивали) – и дополнительно скачайте подходящий языковой пакет. Потом его нужно будет найти в папке «Загрузки» и переместить в ту папку, где хранится файл приложения (то есть тот, с помощью которого вы запускаете программу).
Где посмотреть, когда включали компьютер в самой программе? Здесь все просто. Сначала нажмите по столбцу «Startup Time», чтобы отсортировать даты. Теперь обратите внимание на цветные кружочки:
- Желтый – это текущий сеанс.
- Красный – система загрузилась, но полностью ПК не был выключен.
- Зеленый – вход в ОС и завершение работы.
Давайте разберем на примерах, чтобы было максимально понятно.
Возьмем 20.06. С этой датой только одно поле, и оно отмечено зеленым кружком. В систему я вошла в 7:24 и вышла в 17:36.
Теперь возьмем 21.06. Первая строка отмечена красным кружком. Значит компьютер я включила в 14:08, но потом он ушел в режим сна и поэтому время выключения здесь не указано. Зато вторая строка отмечена зеленым: в 15:35 ПК вышел из сна, а выход из системы был выполнен в 18:06.
Надеюсь, теперь вам нетрудно будет понять, когда включали компьютер. Главное проанализируйте данные и вы точно поймете, заходил ли кто в вашу учетную запись на работе, или может ребенок делает не совсем то, что вы просите.
Оценить статью:
(1 оценок, среднее: 5,00 из 5)
Об авторе: Аня Каминская
- Похожие записи
- Как открыть документ с расширением docx: несколько способов
- Как открыть скрытые файлы на флешке
- Компьютер не видит флешку, что делать
Как посмотреть время последнего входа в систему
В пользователя есть возможность включить вывод сообщений о времени последнего включения компьютера. При следующих включениях компьютера пользователю будут выводиться данные содержащие время последнего включения компьютера. А также можно будут показаны все неудачные попытки авторизации под Вашей учетной записью.
Включить вывод сведений последнего времени входа в систему можно с помощью редакторов локальной групповой политики или реестра. В любом из случаев лучше ранее создать резервную копию Windows 10. Во время созданная резервная копия позволяет в любой момент откатить последние изменения в операционной системе.
Редактор групповой политики
Редактор позволяет вносить изменения в групповой политике операционной системы Windows 10. Открыть редактор локальной групповой политики есть возможность в Корпоративной и Профессиональной редакциях Windows 10.
- Откройте редактор групповой политики выполнив команду gpedit.msc в окне Win+R.
- Перейдите в раздел: Конфигурация компьютера > Административные шаблоны > Компоненты Windows > Параметры входа Windows.
- Измените значение параметра Отображать при входе пользователя сведения о предыдущих попытках входа на Включено.
Собственно этот параметр политики и определяет, будет ли компьютер при входе пользователя отображать сведения о предыдущих удачных и неудачных попытках входа. По умолчанию данные о предыдущих попытках авторизации не выводятся.
Редактор реестра
Перед внесением изменений в реестре рекомендуем создать резервную копию реестра Windows 10. При неправильном изменении данных реестра у Вас всегда будет возможность быстро откатить последние изменения. Для вывода сведений о предыдущих попытках входа придется уже самому создать параметр реестра. В результате чего будут выводиться сведения, так же как и после изменения групповой политики.
- Откройте редактор реестра выполнив команду regedit в окне Win+R.
- Перейдите в раздел: HKEY_LOCAL_MACHINE\ SOFTWARE\ Microsoft\ Windows\ CurrentVersion\ Policies\ System.
- В текущем расположении создайте параметр DWORD (32-бита) с именем DisplayLastLogonInfo, значение которого укажите 1.
После использования любого из способов включения вывода сведений последнего времени входа в систему необходимо выполнить перезагрузку компьютера. При следующих включениях уже можно будет узнать когда последний раз включали компьютер.
Заключение
Способы представленные многими специалистами с выполнением одной команды уже к сожалению не работаю в актуальной версии операционной системы Windows 10. Пользователи так могут только узнать время работы компьютера Windows 10. Чтобы узнать когда последний раз включали компьютер нужно воспользоваться окном просмотра событий или включить вывод сведений при авторизации пользователя.
Проверка включения компьютера политикой «Аудит»
Включение «Аудита» событий позволит отслеживать всех, кто заходил в систему не только локально, а и в сетевом режиме.
Шаг 1. В командной строке, открываемой сочетанием «Win+R», пропишите «gpedit.msc».
Вписываем в поле команду «gpedit.msc», жмем «ОК»
Шаг 2. Выберите «Конфигурация компьютера», раскрыв двойным левым кликом мышки.
Выбираем «Конфигурация компьютера», раскрыв двойным левым кликом мышки
Шаг 3. Далее «Конфигурация Windows».
Раскрываем папку «Конфигурация Windows»
Шаг 4. Раскройте директорию «Параметры безопасности».
Раскрываем директорию «Параметры безопасности»
Шаг 5. После этого «Локальные политики» и «Политика аудита».
Раскрываем директории «Локальные политики», затем «Политика аудита»
Шаг 6. Теперь выберите верхний «Аудит входа в систему», и поставьте о и «Аудит отказа», примените эти настройки.
Выбираем верхний «Аудит входа в систему» и раскрываем двойным левым щелчком мышки
Ставим отметки возле пунктов «Успех» и «Отказ», нажимаем «Применить», затем «ОК»
Теперь система будет вести учет всех запусков системы, учетных записей, входивших в ОС, а также дату и время. Посмотреть это можно в журнале безопасности, вход в который описывался ранее.
Автоматическое включение компьютера по времени в BIOS.
Расскажите друзьям о статье… VK
В одной из прошлых наших статей мы рассказывали как настроить компьютер на автоматическое включение после пропадания и подачи электропитания.
Сегодня по просьбе подписчика на нашем Youtube-каналe мы будем рассказывать как настроить компьютер на включение в определенное время, которое настраивается так же в BIOS.
Когда-то использовал данный авто запуск компьютера как будильник: настраивал включение в BIOS и в автозагрузку добавлял музыкальный трек, который запускался через Winamp :).
Так как версии BIOS разные, то и способы настройки автоматического включения компьютера отличаются друг от друга интерфейсом меню, но принципе везде одинаковый.
Зайти в BIOS мы можем через Del или F2.
Начнем с доброго, старенького BIOS American Megatrends, который имеет три подвида:
1.BIOS American Megatrends 2009.
1. Переходим в меню Power Management Setup. В открывшемся списке находим “Restore On AC Power Loss“: меняем на “On”. 2. Переходим в пункт ниже “Wake Up Event Setup“. В открывшемся списке меняем на “Enabled” опцию “Redume By RTC Alarm“, после чего видим пункты “Date” – Every Day и “HH:MM:SS” – время включения. 3.Завершаем настройку сохранение настроек через F10 (Save Changes and Exit) и OK.
2.BIOS American Megatrends 2010.
1. Переходим на вкладку меню “Power“. 2. В меню “ARM Configuration“. В открывшемся списке находим “Restore On AC Power Loss“: меняем на “Power On“. 2. Переходим в пункт ниже “Power On By RTC Alarm” – “Enabled”. После включения данной опции активировались дополнительно пункты “RTC Alarm Date” – Every Day (для ежедневного включения) и “RTC Alarm Houre” – часы, “RTC Alarm Minute” – минуты, “RTC Alarm Second” – секунды. В пункте “RTC Alarm Date“: можно выбрать “Every Day” для ежедневного включения,а в пункте “RTC Alarm Time” зададим конкретное время автоматического включения компьютера. 3.Завершаем настройку сохранение настроек через F10 (Save Changes and Exit) и OK.
3.BIOS American Megatrends 2011.
1. Переходим на вкладку “Advanced“. Пункт меню “ACPI Configuration – Restore on AC/Power Loss“: меняем на “Power On“. 2. Ниже находим пункт “RTC Alarm Power On“: меняем на “Enabled“. После включения данной опции у нас появились два дополнительных меню “RTC Alarm Date” и “RTC Alarm Time“. В пункте “RTC Alarm Date“: можно выбрать “Every Day” для ежедневного включения,а в пункте “RTC Alarm Time” зададим конкретное время автоматического включения компьютера. 3.Завершаем настройку сохранение настроек через F10 (Save Changes and Exit) и OK.
4.Переходим к настройке автоматического включения ПК на UEFI.
1. В главном окне переходим на вкладку “Дополнительно” (клавиша F7). 2. Находим в появившемся списке APM “Advanced Power Management” и переходим в него. 3. В новом окне меняем статус на Enable в опции Включение посредством RTC. 4. После активации пункта RTC появилось меню для указания времени, заполняем время как нам нужно. 5. Сохраняемся и выходим из BIOS (F10 – Yes). 6. Проверяем.
Расскажите друзьям о статье… VK