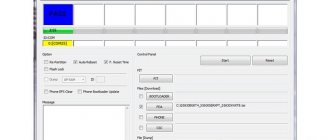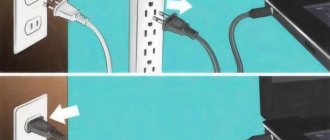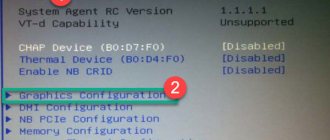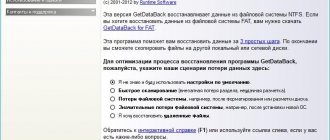Совет #1: Зайдите в просмотр событий Windows, чтобы узнать причину включения компьютера
Вполне может оказаться, что ваш ПК запускается именно потому, что вы сами — или кто-то, кто находился за экраном — задали такое правило. Узнать, что именно становится причиной, несложно: достаточно воспользоваться системной опцией, позволяющей просмотреть последние события:
- Откройте «Панель управления», после чего, обратившись к строке поиска, начните вводить «Просмотр журналов». В открывшемся списке выберите самый верхний вариант — скорее всего, он будет и единственным.
- Подождите, пока загрузится следующее системное окошко, и в нём разверните вложенное меню «Журналы Windows» — оно размещено в левой панели.
- Далее вам понадобится, чтобы узнать, почему после завершения работы компьютер сам включается ночью, перейти к подпункту «Система». Как только кликните по новой ссылке, переключите внимание на правую панель: здесь нужно выбрать опцию «Фильтр текущего».
- Вызовите выпадающее меню, размещённое под заголовком «Источники событий». Когда появится список доступных параметров, выберите Power-Troubleshooter. Для этого потребуется прокрутить перечень почти до конца. Отметьте выбранный подпункт галочкой.
- Задайте фильтрацию, снова немного подождите, после чего ознакомьтесь с информацией, представленной в сводной таблице. Как видите на изображении ниже, в ней перечислены все эпизоды, отвечающие рассматриваемой нами проблеме. При нажатии на каждый заголовок в нижней панели будет высвечиваться описание ситуации. Непосредственно в таблице вы сможете увидеть точное время «пробуждения» — с датой каждого события.
Хотя источников неполадки может быть довольно много, их можно условно разбить на следующие категории:
- Нажатие на кнопку питания. Производится самим пользователем. Если вы этого не делали, можете сразу переходить к диагностике электротехнической составляющей.
- Вывод из спящего состояния посредством периферийного устройства. Чаще всего это мышь, немного передвинутая в сторону, или клавиатура, на любую из клавиш которой кто-то нажал. В описании этой ситуации обязательно будет присутствовать аббревиатура HID.
- Работа сетевой карты. Ответ на вопрос, по какой причине ноутбук или компьютер включается сам по себе в Windows 10, может быть очень прост: скорее всего, входящий пакет данных «пробудил» адаптер, а тот, в свою очередь, — ваш ПК.
- Использование системного таймера. Он может быть задан как самим пользователем, так и ОС — в частности, для плановой проверки обновлений.
- Поднятие крышки ноутбука. Как и в первом случае, в штатном состоянии сделать это может только пользователь — следовательно, к рассматриваемой нами проблеме такие манипуляции не относятся. Твёрдо уверены, что ни вы, ни кто-либо другой не касался устройства? Тогда пришло время проверить и, вероятно, заменить датчики.
самопроизвольное включение компьютера — решаем задачу в «управление электропитанием»
1: Откроем «Управление Электропитанием» — можно так: сочетание клавиш Win+X (либо Пуск/панель управления/система и безопасность/ ЭЛЕКТРОПИТАНИЕ (в этих настройках должно быть выставлено «Сбалансированный (рекомендуется)»)
/настройка плана электропитания/изменить дополнительные параметры эл/п…
И ещё: измените параметры временного отключения USB на «отключено» (может быть «откл» или иная какая-то…)
Вот такое примерно окошко, в настройках которого и нужно всё выше предложенное поправить…
2: Отключите спящий гибридный режим.
…раскройте вкладку «+ Сон», кликните пару раз, раскройте «+ Разрешить гибридный спящий режим», измените на значение «Выкл», нажмите кнопку «Применить», «OK».
Отключите все внешнее USB оборудование от компьютера (веб-камеру, принтер, сканер, бесперебойное устройство, в общем все, кроме клавиатуры и мыши) и проверьте… корректно ли система переходит в режим Сон.
Если у вас ноут:
Нажмите сочетание клавиш Win+X, выберите Управление Электропитанием, в левой части окна нажмите «Действия при закрытии крышки», далее… в разделе «При закрытии крышки» выберите «от батареи и от сети Гибернация» — сохраняем изменения.
Здесь внимание! Некоторое оборудование может не поддерживать режимы Сон или Гибернацию, что может вызвать сбои в работе данных режимов. Переведите компьютер в режим Гибернация, корректно ли система переходит в режим Гибернация?
Для пытливых:
Отключите все внешние «примочки» мыши и т.п. ВООБЩЕ ВСЁ, что можно (после перевода компа в сон)
Внимательно прислушивайтесь к шуршаниям внутри системы…
В общем, тестируйте!
Если и это не помогло, вот ещё вариант:
вернуться к оглавлению
Совет #2: Отключите быстрый запуск Windows
Очень распространена ситуация, в которой вам приходится думать, почему ноутбук или компьютер сам включается в спящем режиме. Скорее всего, дело в опции, позволяющей выполнять быстрый запуск — собственно, даже не в самой опции, а в том, как она настроена на вашей машине. Для начала вам потребуется полностью деактивировать функцию и проверить, не исчезла ли проблема. Если всё получилось, можете заново настроить процесс — или оставить всё как есть.
Чтобы приступить к действиям:
- Как и прежде, вызовите «Панель управления», а затем перейдите (можете снова использовать поисковую строку) к подразделу «Электропитание».
- На расположенной сбоку панели щёлкните по ссылке, позволяющей задать действия для соответствующих кнопок.
- Воспользовавшись показанной на изображении ссылкой, приступите к изменению пока неактивных параметров. Обратите внимание: начиная с этого шага вам понадобятся права администратора. Если не имеете к ним доступа, зайдите под другим аккаунтом или предоставьте их себе из «старшего» профиля.
- На новой странице вы увидите много интересных опций, напрямую или косвенно влияющих на параметры «пробуждения» ПК. Почти наверняка вам потребуется деактивировать только одну из них — ту, которая включает быстрый запуск. Снимите галочку в соответствующем чекбоксе, после чего сохраните внесённые изменения.
- Теперь можете закрывать окошко. По окончании описанных манипуляций очень советуем сразу выполнить перезапуск — и проверить, исчезла ли проблема, из-за которой ПК сам включается после выключения. Комп работает, как надо? Поздравляем — дальше можете не читать.
Компьютер сам включается после выключения
Смотрите также:
- Не включается компьютер. Какие причины?
- Компьютер включается и сразу выключается
- Компьютер не включается
- Почему не включается монитор компьютера?
- Компьютер включается, но нет изображения
Сегодня речь у нас пойдет о том, почему компьютер сам включается после выключения. Довольно странно, не правда ли? =) Почитав то, что по запросу «Компьютер сам включается после выключения» мне выдал Яндекс, я понял, что чаще всего проблема кроется в BIOS и если сделать определенные настройки или вообще сбросить его- проблема решиться. Также причина может скрываться в том, что в Windows присутствуют вирусы или какая либо программа делает так, что бы компьютер сам включался после выключения. Однако, мой опыт мне подсказывает, что проблема может быть не только в программной части, но и в аппаратной, а в частности в блоке питания.
Давайте подробнее рассмотрим все причины, из-за которых компьютер сам включается после выключения. Люди, далекие от компьютерной техники, в случае если у них вдруг возникает такая проблема, просто выдергивают шнур питания или щелкают тумблером на блоке питания (БП) в тот момент, когда компьютер сам включается после выключения. Но даже человеку, не обладающему особыми знаниями в данной области посильно (на мой взгляд) решить данную проблему.
Итак, вот причины, из-за которых компьютер сам включается после выключения:
- Требуется настройка BIOS.
- Требуется замена блока питания.
- Требуется поменять кнопку включения.
- Проблема с операционной системой.
Давайте распишем каждую причину подробнее.
1. Требуется настройка BIOS.
Многие люди слышали это страшное слово БИОС, но даже приблизительно не знают что это такое, и с чем его едят. Давайте я проведу небольшой ЛИКБЕЗ (ликвидация безграмотности). Простым языком БИОС – это программа для первоначальной настройки ПК. Именно там можно программно отключить многие компоненты (например тачпад на ноутбуке), настроить их работу, выбрать, с какого устройства компьютеру загружаться в 1ую 2ую и 3ю очередь, поколдовать с питанием компьютера (именно то, что нам нужно) и сделать еще кучу других настроек. Незнающему пользователю там делать совершенно нечего=). Можно такого понастроить, что ПК вообще перестанет загружаться.
Так примерно выглядит BIOS:
или так:
После того, как вы примерно поняли, что такое БИОС, давайте-ка в него зайдем и попробуем кое чего поднастроить=)
Требуется перезагрузить ПК, подождать, пока он выключиться, и как только он начнет включаться, следует нажимать F2, Esc, или Del. Какую именно кнопку нужно нажимать, чаще всего написано внизу экрана, а если нет, то просто нажимайте их по очереди и обязательно зайдете в BIOS. Далее следует сбросить настройки. Как это сделать смотрите на следующих видео.
также, если программно сбросить его, у вас не получается, попробуйте сбросить аппаратно, как на этом видео:
После того как вы успешно проделали данную операцию, следует проверить, включается ли компьютер сам после выключения. Если ситуация не изменилась, то следует читать статью дальше=)
Если сброс БИОС не помог, то нам, наверное придется в нем немного покопаться. Возникать данная ситуация, когда компьютер сам включается после выключения, может после установки нового оборудования. (допустим звуковой карты) Чуть реже из-за проблемы с блоком питания, которую мы разберем позже.
Итак, чтобы проверить, причастен ли БИОС к самопроизвольному включению компьютера после выключения, нам нужно войти в него (как это сделать описано выше) и перейти в пункт Power Managment Setup. Далее выбрать Power Management Events, а затем Wake-Up by PCI card.
Скорее всего значение у этого пункта будет стоять Enabled. Нам нужно переставить его на Disabled. Также, в пункте Wake Up on LAN, если стоит Enabled, поменяте на Disabled. Затем нажмите F10 (сохранение всех сделанных настроек) и Enter, дабы подтвердить, что настройки необходимо сохранить. Следующий ваш шаг, это выход из BIOS. Для этого нажмите Esc, а затем Enter. Компьютер перезагрузится. Попробуйте теперь его выключить. Если компьютер сам включается после выключения, то проблема скорее всего в аппаратной части. Читаем статью дальше.
2. Требуется замена блока питания.
Блок питания- это один из важнейших компонентов ПК. Именно он распределяет питание на все компоненты компьютера, а также защищает их от перенапряжения. (в этом случае сгорает предохранитель на блоке питания, а все компоненты ПК остаются невредимыми)
Компьютер сам включается после выключения- данная проблема также может свидетельствовать о том, что помирает блок питания. Для того, что бы это проверить, следует раздобыть 100% рабочий блок питания (у друга или в магазине) и подсоединить его к ПК, вместо имеющегося. Если после выключения компьютер с новым БП сам не включается- покупайте новый БП.
Подробнее о том, как самостоятельно заменить БП вы можете узнать здесь.
3. Требуется поменять кнопку включения.
Возможен конечно и такой вариант, что сама кнопка включения компьютера барахлит, хотя это случается довольно редко. Для того что бы проверить кнопку питания и кнопку перезагрузки, нужно на материнской плате найти специальные перемычки. Называется они Power SW или PWRSW для кнопки питания и Reset SW или RSTSW соответственно для кнопки перезагрузки.
Нужно их вытащить из своих посадочных мест и отверткой или чем нибудь другим замкнуть контакты PWR SW. Компьютер включиться как обычно, затем попробуйте его выключить. Если он также сам включается после выключения, то вставляем разъемы обратно. Проблема не в них. Если же проблема исчезла, то попробуйте поставить перемычку RST SW на место PWR SW, то есть кнопку перезагрузки выставить на место кнопки включения, а перемычку кнопку включения оставьте не подключенной.
Компьютер теперь будет включаться с кнопки перезагрузки. Если вас это не устраивает- найдите причину постоянного замыкания кнопки включения, которую вы отключили. (возможно где нибудь перебиты провода)
4. Проблема с операционной системой.
Если предидущие методы проверки вам не помогли, и компьютер по прежнему сам включается после выключения, то возможно проблема с операционной системой Windows. Постарайтесь вспомнить, когда начались эти самопроизвольные включения, а также вспомните какие именно программы или игры вы ставили в тот день. Возможно, что причина кроется именно в них.
Также, некоторые программы, типа антивирусов могут сами планировать включении компьютера в определенное время для того что бы провести проверку. Что бы эти «планирования» удалить, следует зайти в диск С, (или в тот диск где стоит система, с которой вы сейчас загружены) найти там папку «Windows», а уже в этой папке найти другую папку «Tasks». В ней следует удалить все эти запланированные задания, и вполне возможно проблема исчезнет.
Если и после этого, компьютер сам включается после выключения, то советую вам попробовать переустановить Windows. Возможно, что это проделки вирусов и переустановив систему, вы узнаете, так оно или нет.
Вроде как, я перечислил все мыслимые и немыслимые причины, из за которых компьютер сам включается после выключения. Может быть я что то упустил?=) Пишите в комментариях. Буду рад вставить в эту статью что либо новое. Спасибо за внимание! Удачи!
Совет #3: Запретите комплектующим компьютера будить его
В идеале ни одно периферийное устройство не должно вызывать ситуации, в которой комп сам включается после выключения Windows 10 или ОС другого поколения. Но всевозможные сбои никто не отменял — и, после устранения основной возможной причины, рекомендуем посмотреть, что ещё может нарушать покой вашего компьютера.
Вам поможет инструкция:
- Вызовите командную строку. Можете сделать это любым достаточно удобным способом. Оптимально будет сразу открыть утилиту с правами администратора. Если такой возможности нет, запустите терминал в обычном порядке.
- Примените команду powercfg -devicequery wake_armed. Используйте все представленные атрибуты, не забывая о разнице между пробелами и подчёркиваниями. Именно с помощью этого запроса вы сможете посмотреть, какое именно устройство требуется перенастроить.
- Через несколько мгновений на экране появится список компонентов, так или иначе влияющих на «пробуждение» машины. Отключите все, не представляющие критической важности. Для этого вам придётся зайти в «Свойства» каждого из доступных пунктов.
- Откройте в новом окошке вторую по счёту вкладку, позволяющую настроить параметры питания. Здесь будет содержаться чекбокс, отмеченный флажком. Снимите галочку — и обязательно примените внесённые коррективы. Если чекбокса два, вам понадобится второй сверху — тот, который позволяет оборудованию «пробуждать» ПК.
Отключение автоматического режима выхода из режима сна
Оказывать влияние на самостоятельное включение Windows 10 могут компьютерные устройства, включая таймеры и сетевые карты. Отдельно включить Ваш компьютер или ноутбук способно автоматическое обслуживание системы.
Запрещаем будить компьютер устройствам
Получаем список устройств, влияющих на включение Виндовс 10 просыпается:
- Запускаем командную строку от имени администратора.
- Вводим powercfg -devicequery wake_armed.
Появится список устройств в таком виде, в котором они обозначаются в диспетчере устройств.
Чтобы отключить возможность будить систему необходимо перейти в диспетчер устройств, отыскать нужное устройство, щелкнуть по нему правой кнопкой, выбрать «Свойства».
В разделе «Электропитания» отключаем «Разрешить данному устройству выводить компьютер…» и применяем настройки.
Теперь повторяем те же действия для оставшихся устройств.
Отключение таймеров пробуждения
Для просмотра активных системных таймеров пробуждения следует запустить командную строку от имени администратора и выполнить команду powercfg -waketimers.
В итоге появится планировщик заданий со списком таких заданий, которые способны включить при необходимости компьютер.
Можно отключить таймеры для конкретных заданий или полностью для всех заданий.
При выполнении конкретной задачи выполняем отключение возможности выхода из режима сна:
- Открываем планировщик заданий Виндовс 10.
- Находим указанную задачу в отчете powercfg.
- В свойствах данного задания, в разделе «Условия» снимаем о. Сохраняем изменения.
На скриншоте в отчете powercfg во втором задании с именем Reboot показана автоматически создаваемое задание для Виндовс 10 после получения очередной партии обновлений. Здесь может не сработать ручное отключение выхода из сна.
Теперь отключаем таймеры полностью:
- Переходим в Панель управления, выбираем меню Электропитание. Открываем настройки для текущей схемы по электропитанию.
- Кликаем «Изменить дополнительные параметры питания».
- В меню «Сон» требуется отключить таймер пробуждения и сохранить изменения.
После выполненных действий выводить из сна систему планировщик не сможет.
Отключение выхода из сна при автоматическом включении Виндовс 10
В Виндовс 10 по умолчанию осуществляется ежедневное обслуживание системы, что может включить компьютер. Если ноутбук или компьютер ночью просыпается, то зачастую дело в этом.
Чтобы запретить выходить из сна следует выполнить инструкцию:
- Открываем Панель управления, выбираем «Центр безопасности и обслуживания».
- Раскрываем меню «Обслуживание» и кликаем «Изменить параметры обслуживания».
Возможно более разумнее будет вместо отключения пробуждения для осуществления автоматического обслуживания будет изменение времени запуска задачи. Это выполняется в том же окне. Сама функция является полезной, в нее включается автоматическая дефрагментация для HDD (для SSD не выполняется), обновления, проверка на вредоносное ПО и иные задачи.
В некоторых ситуациях для решения проблемы помогает отключение «быстрого запуска».
Совет #4: Отключите таймеры пробуждения
На следующем этапе вам понадобится, снова задействовав командную строку, удостовериться, что устройство не работает неправильно вследствие включения системного таймера. Придерживайтесь простой инструкции:
- Вызовите терминал точно в том же порядке, что был приведён выше. В нём введите команду, префиксом похожую на предыдущую: powercfg -waketimers. Через несколько секунд вы увидите список всех активизированных сценариев, приводящих к автоматическому «пробуждению».
- Если точно знаете, какая из задач нужна вашей машине, а без какой можно обойтись, выполните отключение в индивидуальном порядке. Для этого прибегните к «Планировщику задач»: запустив утилиту, отыщите в ней, посредством встроенного поиска, проблемный таймер.
- Обратившись к «Свойствам» задачи, переключитесь на подраздел «Условия».
- Здесь вам потребуется отменить опцию, позволяющую запускать машину ради выполнения той или иной задачи. Просто уберите флажок из соответствующего чекбокса — и щёлкните «ОК».
Чтобы понять, как ещё можно бороться с неполадкой, вследствие которой компьютер самопроизвольно включается после выключения, обратите внимание на второй из представленных на первом скриншоте таймеров. Как можно понять из описания, он вызывает обязательный перезапуск после того, как будут получены и применены очередные обновления. Чтобы гарантированно избавиться от этой опции, вам потребуется вызвать расширенный аналог командной строки — PowerShell. Как и прежде, очень советуем сделать это сразу с правами администратора. Когда увидите на экране синее, вместо чёрного, окошко, примените в нём команду Get-ScheduledTask | where {$_.settings.waketorun}. Непременно используйте вместо круглых фигурные скобки — в противном случае от запроса не будет толка.
Чтобы не устранять каждый «неправильный» таймер по отдельности, можете воспользоваться следующей инструкцией:
- Как описывалось в предыдущих параграфах статьи, обратитесь к разделу «Электропитание». Здесь кликните по ссылке, отвечающей за настройки текущей схемы.
- Перейдите к изменению дополнительных параметров — вам поможет очередная ссылка.
Параметры BIOS как одна из причин
Одним из факторов появления напряжения питания являются несколько программных опций, которые находятся в БИОСе. Любой современный компьютер оснащен блоком питания форм-фактора ATX, выходящее напряжение на выводах которого никогда не исчезает. А условия/параметры загрузки Windows 10 указываются именно в той миниатюрной схеме под названием BIOS.
- Находим строку, позволяющую превратить любой компьютер в самый настоящий будильник. Она будет называться «RTC Alarm Resume», «Wake Alarm» или иная комбинация со словом «alarm» и соответствующим смыслом. Параметр отвечает за запуск ПК по указанному расписанию.
- Если значение строки указано как «Disabled», пропускаем шаг, в ином случае – меняем его с «Enabled».
Этим мы деактивируем опцию, позволяющую запускать компьютер в указанное время.
Второй причиной того, что ноутбук включается самопроизвольно, может быть активная опция Power On By Keyboard или Mouse. Это позволяет включать ПК с Windows 10 посредством поступления управляющих сигналов из одного из устройств.
- Отключаем подобные опции, как и в предыдущих случаях.
- Заходим в параметры встроенных периферийных устройств «Integrated Peripherals» и находим опцию с названием, что-то вроде Power ON After Fail и деактивируем ее.
Если ничего не помогло, попробуйте сбросить параметры BIOS программным методом или путем извлечения питающей батарейки на десяток секунд.
После не забудьте вставить элемент питания на место и настроить БИОС.
Совет #5: Отключите выход из сна при автоматическом обслуживании Windows
Чтобы поддерживать систему в оптимальном состоянии, необходимо её регулярное обслуживание. Конечно, вы можете выполнять его и вручную — но где гарантия, что не забудете об этом через день, неделю или месяц? Именно по этой причине в новых поколениях ОС реализовано автоматическое самообслуживание, не требующее участия пользователя. С одной стороны, это хорошо и надёжно; с другой — может приводить к самопроизвольным включениям.
Вы легко можете отключить и эту опцию, обычно не слишком нужную:
- Снова оказавшись в «Панели управления», отметьте щелчком раздел «Центр безопасности». Как обычно, можете воспользоваться строкой поиска.
- На новой странице перейдите к подразделу «Обслуживание», а далее — кликните по ссылке «Изменить параметры»; она будет расположена приблизительно в центре окошка.
- Отмените автоматически выданное операционной системе разрешение выполнять «пробуждение» ПК. Просто снимите флажок — и щёлкните «ОК». Чтобы достичь цели, вам потребуется обладать правами администратора.
Обратите внимание: без настоятельной необходимости полностью деактивировать опцию не рекомендуется. Значительно разумнее будет вместо этого задать, в том же целевом окне, более удобное время начала обслуживания — например, днём, а не вечером или ночью.
В противном случае вы лишите ОС возможности проверять работоспособность жёстких дисков, дефрагментировать их, запускать сканирование, проверять последние обновления. Все эти действия придётся запускать самостоятельно — что, согласитесь, не всегда удобно.
Совет #7: Проверьте настройки спящего режима Windows
Вполне вероятно, что и эта функция влияет на поведение вашего компьютера. Как и следует из названия, она позволяет сэкономить на электропитании, на время неактивности «усыпляя» ПК, а затем, по тому или иному сигналу, вновь «пробуждая» его. Хотя теоретически ситуация, в которой комп самопроизвольно включается, в таких условиях невозможна, случается всякое — и в этом разделе мы расскажем, как избавиться от неприятности.
В очередной раз поможет инструкция:
- Вы можете, воспользовавшись соответствующими опциями, полностью отключить как «засыпание», так и гибернацию.
- Вместо этого, если считаете, что функция вашему компьютеру необходима, можно выставить любой другой временной промежуток смены режимов — от минуты до бесконечности.
- В ОС последнего поколения соответствующая опция доступна уже в «Параметрах»; больше никаких существенных перемен вы не заметите.
- Приблизительно так же обстоят дела и в Windows 8 — одним словом, вы без труда найдёте необходимую опцию, каким бы поколением ни пользовались.
Как видите, внести изменения совершенно не сложно. После перезапуска проконтролируйте, исчезла ли проблема. Если заметили, что стало только хуже, сбросьте состояние к исходному. Сделать это вы сможете в том же разделе, воспользовавшись соответствующей ссылкой. Просто подтвердите намерение выполнить сброс — и задайте новые, более правильные настройки.
Компьютер выходит из спящего режима
Я думаю многие отличают спящий режим от выключенного компьютера, но не всегда. На самом деле в биосе можно выбрать в какой режим экономии энергопотребления переводить систему:
— обычный, привычный, спящий режим, при котором внешне ничего не видно, кроме потухшего монитора. Вентиляторы крутятся, компьютер включён как обычно, только в экономичном режиме.
— а вот в этом режиме компьютер как-будто полностью выключается, даже кулеры не крутяться. Единственное что может его выдать – лампочка на передней панели. Она может гореть как обычно или другим цветом. Компьютер действительно почти выключается, чем достигается максимальная экономия электроэнергии. Под напряжением остаётся только оперативная память и некоторые компоненты материнской платы. При выходе из этого режима из оперативной памяти полностью восстанавливается состояние до выключения, но на это уходит больше времени и может показаться что компьютер запускается.
Выбирать какой режим использовать S1, S3 или оба (на выбор операционной системы), можно там же.
Это вовсе не проблема, вместо перевода в спящий режим можно просто выключать комп. Если вы выключаете его не через Пуск, а кнопкой на системном блоке, и у вас Windows 7, то настройте параметр «Действие кнопки питания»
. Нажимаем по кнопке
«Пуск»
правой кнопкой, выбираем свойства, а там выбираем из списка
«Завершение работы»
.
Совет #8: Проверьте задания в планировщике задач Windows
В самом начале статьи мы уже упоминали, что проблема, вследствие которой компьютер после выключения сам включается, может являться не неполадкой, а запланированным действием. Его могут создать сам пользователь (не обязательно вы), операционная система, специальные приложения-«будильники», а также вредоносный код. Проверить ОС антивирусом рекомендуем в любом случае — а пока расскажем, как выполнить полноценную проверку на наличие скрытых задач.
Помимо прочего, всегда обращайте внимание, как именно вы выключаете машину: вам нужна именно опция «Завершение работы», а не одна из содержащихся в том же списке «альтернатив».
Вам понадобится:
- Нажать клавишу Windows и, не отпуская, прибавить к ней вторую — R. Окошко с тем же наименованием, «Выполнить», можете найти и в контекстном списке, относящемся к меню «Пуск».
- В одной-единственной доступной строке введите msc, а после — нажмите «ОК».
- Откройте, дождавшись появления нового окошка, локальное хранилище заданий.
- Перейдите в расположенную здесь же «Библиотеку».
- Как можно внимательнее ознакомьтесь со списком исполняемых сценариев. Сразу предупредим: не все они вредны, а по большей части даже полезны. Не отключайте лишних — только те, которые вызывают серьёзные подозрения.
- Чтобы поподробнее выяснить, за что отвечает тот или иной пункт, кликните по заголовку, а затем прочитайте приведённое внизу описание.
- При необходимости вы сможете удалить почти любую из размещённых в общей таблице задач. Для этого достаточно использовать одноимённую функцию. Иногда имеет смысл предварительно посмотреть, как осуществляется задача — при помощи здесь же размещённой кнопки «Выполнить».
- Чтобы коррективы вступили в силу, непременно подтвердите вносимые изменения.
В абсолютном большинстве случаев описанные выше меры помогают полностью и окончательно справиться с неполадкой. Некоторые задачи отменить не получится — если уверены, что они представляют опасность, воспользуйтесь антивирусом.