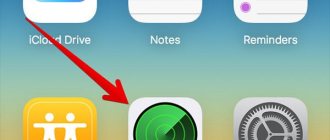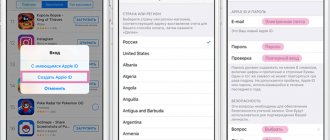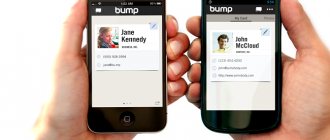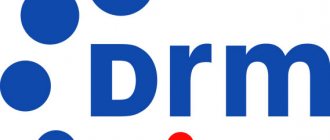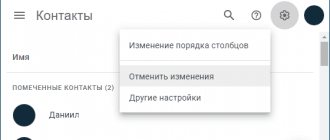Операционные системы iOS
26.08.2019639 1 комментарий
Осознав, насколько сильно отличается Айфон от смартфона, и сделав выбор в пользу первого, покупатель получит устройство с устойчивым, интуитивно понятным интерфейсом — и будет радоваться приобретению, пока не возникнет необходимости сбросить настройки до заводских. Причины такого решения могут быть самыми разными; порядок же действий во всех случаях одинаков. Как полностью скинуть свой iPhone — попробуем разобраться.
Системные настройки
Проще всего восстановить настройки Айфона до заводских, используя вшитую опцию — тогда не придётся прибегать к помощи сторонних программ и сервисов вроде Айтюнс и Айклауд. Обнулить iPhone, в том числе снести с него весь контент, таким образом не сложнее, чем перекинуть контакты с Айфона на Андроид; владельцу устройства понадобится:
- Тапнуть по иконке меню «Настройки» — она размещена в общем списке приложений.
- Проскроллить опции вниз.
- И войти в пункт «Основные».
- Несмотря на распространённое мнение, сделать полный сброс настроек на Айфоне не поможет ни пункт «Обновление ПО», ни соседний с ним «Обновление контента». Вместо этого пользователь должен продвинуться ещё вниз.
- И тапнуть по заголовку «Сброс».
- На следующей странице можно выбрать один из вариантов, позволяющих вернуть настройки iPhone к заводским. Выбрав первый способ сброса.
- Хозяин Айфона должен будет тапнуть по кнопке «Сбросить все настройки».
- И, поскольку система рассчитана на подстраховку от опрометчивых решений, ещё раз подтвердить своё намерение.
- В результате обладатель получит «голое» устройство, на котором можно авторизоваться заново. Второй вариант («Стереть контент и настройки») позволяет удалить с аппарата абсолютно все данные — с такой же лёгкостью, как настроить вибрацию на Айфоне. Нажав на соответствующую кнопку.
- И подтвердив необходимость сбросить iPhone до заводского состояния, владелец должен будет подождать несколько минут — в ходе очистки телефон обязательно перезагрузится.
Совет: если владелец Айфона хочет всего лишь «забыть» ранее использовавшуюся сеть Wi-Fi, достаточно выбрать в том же меню «Сбросить настройки сети» — и, как обычно, подтвердить своё решение.
В зависимости от версии iOS и текущих настроек Айфона сброс до заводского состояния может быть невозможен по ряду причин; одна из наиболее распространённых — активная опция «Найти iPhone». Чтобы отключить её на время сброса, следует:
- Запустить меню «Настройки» и тапнуть по аватарке своего профиля — она расположена в самом верху страницы, и найти её будет проще, чем понять, почему Айфон не заряжается.
- Перейти в раздел iCloud.
- Тапнуть по заголовку «Найти iPhone».
- И передвинуть «активированный» ползунок вверху в положение «Отключено».
- Чтобы сбросить функцию, ввести пароль и нажать на кнопку «Выключить».
- Дождаться, пока изменения вступят в силу.
- И вернуться в меню «Настройки», после чего повторить описанные выше манипуляции.
Важно: в дальнейшем, после новой авторизации на устройстве, крайне рекомендуется включить эту опцию — без неё найти потерянный Айфон будет практически нереально.
Как сбросить Айфон до заводских настроек
Итак, резервные копии созданы. Теперь можно переходить непосредственно к сбросу настроек. Мы рассмотрим все популярные способы и варианты. Выбор конкретного зависит от вашей ситуации. Например, если глючит браузер, нужно сбросить кэш и cookies; если плохо проигрывается музыка — почистить данные плеера; если «подвисает» рабочий стол — очистить его и т. д. Но в первую очередь поговорим о полном сбросе настроек как о самой радикальной мере.
Сброс всех настроек
Чтобы выполнить процедуру полного сброса, перейдите в «Настройки» и найдите пункт «Сброс» в подразделе «Основные».
Найдите пункт «Сброс»
Перед вами откроется окно выбор варианта сброса. В данном случае нас интересуют первые два: «Сбросить все настройки» и «Стереть настройки и контент».
Выберите нужный вам вариант сброса настроек
В первом случае настройки устройства будут сброшены до заводских. При этом все ваши данные и файлы удалены НЕ будут. Этот вариант подойдет тем, у кого возникли проблемы с поиском сети, параметрами сотовой связи, синхронизацией приложений и т. п. Если же вы хотите полностью отформатировать устройство, выберите второй вариант: «Стереть настройки и контент». После этого понадобится ввести пароль блокировки гаджета.
Если на вашем устройстве установлен джейлбрейк, этот метод форматирования вам не подходит. Вам нужно использовать iTunes.
Перед вами появится предупреждение о сбросе. Тапните кнопку «Стереть iPhone» (или любое другое устройство) дважды.
Нажмите «Стереть iPhone» два раза
Если ваш телефон синхронизирован с iCloud, нужно будет ввести соответствующий пароль от вашего AppleID.
Введите пароль от AppleID
После ввода пароля начнется процесс форматирования. На экране появится значок Apple и полоса загрузки. Это займет не больше 20 минут.
Процесс форматирования займет не более 20 минут
Обратите внимание, что для успешного процесса форматирования телефон должен быть заряжен минимум на 25%.
Видео: как сбросить настройки на iPhone?
Сброс всех настроек через iTunes
Точно такую же процедуру сброса можно осуществить и через iTunes. Подключите устройство к компьютеру и найдите его в интерфейсе программы. На вкладке «Обзор» нажмите кнопку «Восстановить устройство». Опять же, если вы синхронизировали свой гаджет в iCloud, нужно будет ввести пароль. После этого процесс форматирования начнется.
Нажмите «Восстановить устройство»
Сброс всех настроек через iCloud
Если ваше устройство синхронизировано с iCloud, очистить все его настройки можно прямо из браузера компьютера. Однако нужно чтобы телефон или планшет был подключен к сети интернет. Иначе процесс форматирования просто будет настроен, а начнется при первом же подключении.
Войдите на сайт iCloud и введите свои персональные данные. Затем перейдите в приложение «Найти устройство».
Войдите в iCloud
В списке «Все устройства» сверху выберите нужное и щелкните на нем.
В списке «Все устройства» выберите нужное
Справа появится панель управления. Выберите «Стереть iPhone».
Выберите «Стереть iPhone»
Появится сообщение с предупреждением. Щелкните «Стереть».
Щелкните «Стереть»
Затем нужно будет ввести пароль к AppleID вновь.
Введите пароль к AppleID
Если хотите, можете ввести сообщение в появившемся поле. Оно отобразится на вашем устройстве перед форматированием. Затем нажмите «Готово».
Нажмите на кнопку «Готово»
Процесс форматирования начнется моментально.
Обратите внимание, что после форматирования вы не сможете отследить гаджет с помощью функции «Найти устройство». Ее нужно будет заново подключить. Поэтому очищайте данные через iCloud, только если вы точно знаете местонахождение своего телефона или планшета.
Сброс дополнительных настроек
Полное форматирование устройства — это, конечно, радикальная мера. Если вы точно знаете, в чем проблема, необязательно стирать все данные. В устройствах Apple предусмотрена возможность сброса конкретных настроек. Получить доступ к ней можно по знакомому нам пути «Настройки» —> «Основные» —> «Сброс».
Перейдите в подраздел «Сброс»
Сброс настроек сети
Эта функция позволяет очистить подключения и пароли к Wi-Fi точкам доступа. Кроме того, сброс настроек сети удалит все подсоединенные VPN-сервера. Выберите соответствующий пункт и введите пароль доступа к устройству, чтобы выполнить очистку.
После сброса настроек сети эти данные будут очищены
Сброс словаря клавиатуры
Клавиатура в устройствах Apple может запоминать часто используемые слова. Впоследствии, при наборе текста, программа будет предлагать вам нужное слово, если вы начнете его вводить. Сброс словаря клавиатуры позволяет очистить данные о запоминании слов.
Пример работы словаря клавиатуры
Сброс настройки «Домой»
Эта функция позволяет вернуть первоначальный вид первой страницы рабочего стола. После сброса на ней появятся ярлыки стандартных программ, установленных по умолчанию. Остальные иконки будут перемещены на другую страницу.
Результат сброса настройки «Домой»
Сброс предупреждения геопозиции
Каждая программа, которая использует данные о географическом местонахождении устройства, при первом запуске запрашивает разрешение на обработку соответствующих данных. Если вы хотите сбросить эти разрешения, выполните сброс предупреждения геопозиции.
Запрос приложения «Карты» на использование геопозиции
Удаление приложений и вспомогательных данных
Вполне может быть, что какое-либо приложение занимает слишком много памяти. Или вы хотите удалить программу, которой давно не пользовались. Так или иначе, сделать это можно несколькими способами.
Удаление с рабочего стола
Чтобы удалить программу непосредственно на рабочем столе, сделайте следующее:
- Перейдите на рабочий стол.
- Зажмите палец на тачскрине на 2 секунды.
- Нажмите на появившемся возле ярлыка программы крестике и подтвердите удаление.
Нажмите на крестик, чтобы удалить программу
Обратите внимание, что стандартные программы вы удалить не сможете.
Удаление из «Хранилища»
В «Настройках» вашего устройства в подразделе «Основные» —> «Статистика» есть приложение «Хранилище». В нем содержатся данные обо всех установленных программах, в том числе и количество занимаемой ими памяти. Таким образом, здесь вы можете определить, какое приложение занимает слишком много памяти.
Список установленных программ в «Хранилище»
Чтобы удалить программу, нажмите на ее названии и в открывшемся окне выберите «Удалить программу».
Выберите «Удалить программу»
Удаление через iTunes
Программа iTunes используется для управления устройством Apple через компьютер. Соответственно, с ее помощью можно и удалить программы. Подключите устройство к ПК и войдите в iTunes.
Войдите в программу iTunes на ПК
Подключенное устройство появится в верхнем правом углу экрана. Щелкните на нем.
Выберите подключенное устройство
Перейдите на вкладку «Приложения» (или «Программы»). На экране появится список установленных программ. Рядом с каждой имеется кнопка «Удалить».
Нажмите на кнопку «Удалить»
После нажатия, она изменится на «Будет удалено». Таким образом, вы можете выбрать несколько программ к удалению. Затем нажмите «Применить», и указанные действия будут выполнены.
Нажмите «Применить»
Видео: работа с файлами в iTunes
Очистка браузера Safari
Если вы заметили, что ваш браузер по умолчанию стал некорректно работать или глючить, есть смысл очистить кэш-данные и cookies. Перейдите в раздел «Настроек» под названием «Safari».
Раздел настроек «Safari»
Выберите «Удалить cookies и данные», чтобы очистить браузер от временных файлов.
Выберите «Удалить cookies и данные»
Появится сообщение с предупреждением. Нажмите соответствующую кнопку.
Подтвердите удаление
iCloud
Ещё один вариант сброса Айфона до заводских настроек, а также полного удаления хранящегося на устройстве контента, — уничтожение данных на сайте — icloud.com. Чтобы воспользоваться им, необходимо:
- Перейти по ссылке и авторизоваться в системе, используя те же логин и пароль, что и на «привязанном» Айфоне.
- В открывшемся меню перейти в раздел «Найти iPhone» — в этом случае опция должна быть активирована на устройстве.
- Ещё раз ввести свой пароль.
- Подождать, пока программа обнаружит телефон — пропустить этот шаг, к сожалению, не получится.
- Развернуть расположенное вверху меню «Все устройства».
- И отметить свой Айфон.
- В появившемся справа небольшом меню кликнуть «Стереть iPhone».
- Ознакомиться с предупреждением системы и снова нажать «Стереть».
- Теперь, чтобы всё-таки сбросить устройство до заводских настроек, следует снова ввести данные учётной записи.
- И пройти дополнительную проверку, ответив на два из трёх созданных при регистрации проверочных вопросов.
- Если ответы даны неверно, вернуть на Айфоне настройки по умолчанию этим методом не получится. Владельцу устройства придётся или вспоминать правильные варианты, или воспользоваться формой восстановления внизу окошка, или перейти к одному из других способов.
- Как только будут даны подходящие ответы, пользователю останется пройти два заключительных шага: указать в форме уничтожения данных свой телефон (это необязательно).
- И, приведя в следующем поле сообщение для нашедшего телефон (при сбросе до заводских настроек не имеет смысла), нажать «Готово».
- Процесс сброса запустится автоматически и займёт, в зависимости от ряда факторов, от нескольких минут до получаса. По окончании владелец легко сможет восстановить сохранённые в iCloud данные — делается это также на сайте в разделе «Настройки».
Если у вас еще не было iPhone до этого
Если для вас это первый смартфон компании Apple, то начать нужно с создания аккаунта Apple ID. Эта учетная запись позволит зарегистрироваться в многочисленных приложениях и сервисах Apple. Перед тем, как настроить новый айфон 6 с нуля, вставьте SIM-карту и включите телефон. После приветствия, мастер настройки попросит выбрать страну проживания и язык, а затем предложит подключиться к доступным Wi-Fi сетям. После этого выберите пункт «Настроить как новый iPhone» и приступайте к созданию Apple ID.
Создание Apple ID
Нажмите на текст «Нет Apple ID или забыли его?» и следуйте инструкциям на экране. В качестве идентификатора будет использована указанная вами электронная почта. Здесь же можно создать новый адрес в iCloud и указать его при регистрации. Потребуется придумать пароль, указать дату рождения, а также выбрать три контрольных вопроса для восстановления пароля. На указанную почту высылается письмо с шестизначным кодом, который надо ввести для окончательной активации учетной записи.
Как перенести письма, контакты и календари на свой iPhone 6 (для новичков)
Проще всего синхронизацию выполнить пользователям с учетными записями популярных систем: Gmail (Google-аккаунт), Yahoo, Microsoft Exchange и Outlook, а также ряда других. Достаточно в iPhone зайти в настройки почты («Настройки » – «Почта, адреса, календари») и выбрать соответствующую службу. После заполнения реквизитов для доступа к аккаунту пользователь настраивает доступные элементы для переноса. Например, для Gmail доступна синхронизация сообщений почты, контактов, заметок и календарей.
Если у вас кнопочная «звонилка», то рекомендуем сохранить контакты из телефонной книги устройства на SIM-карту. После ее установки на новый смартфон, зайдите в настройки («Почта, адреса, календари») и импортируйте контакты с симки на iPhone. Также контакты можно экспортировать в файл формата vCard на компьютер, а затем импортировать список в сервис iCloud. После синхронизации смартфона с iCloud старые контакты появятся в айфоне.
Современные почтовые системы сохраняют все письма и сообщения на сервере, поэтому чтобы получить доступ к почте, достаточно прописать настройки главного сервера в почтовом клиенте iPhone. Для ряда систем (Gmail, Microsoft Exchange, Hotmail и прочих) почтовый клиент Apple автоматически подтянет их настройки после ввода логина и пароля. Если используемая почта отсутствует, то зайдите на сайт провайдера услуги и перенесите указанные там настройки в соответствующие поля конфигурации программы «Mail».
Как перенести музыку, фильмы и фото на свой новый iPhone
Чтобы не расставаться с любимой музыкой и иметь доступ к фотографиям и видео на новом айфоне, перенесите контент с помощью iTunes. Перепишите файлы на компьютер и добавьте их в медиатеку сервиса. После подключения айфона к ПК, вам будет доступна опция записи музыки и фильмов на устройство.
Как перенести на новый iPhone любимые приложения со старого устройства
Напрямую скопировать программы нельзя, ведь iPhone работает под управлением iOS. Надо найти аналогичные приложения в магазине App Store и установить на устройство. Популярные приложения имеют версии для обоих операционок, так что проблем с этим не будет. Более того, ряд программ синхронизируются с вашим аккаунтом в облаке, так что при переходе на iOS вы ничего не потеряете — вся информация (например, о фитнес-активности) обновится при первом запуске приложения.
Настройте iMessage и FaceTime
интересное
Подтверждены названия и размеры всех четырёх моделей iPhone 12
От $649 до $1 399: раскрыты цены iPhone 12
iMessage — это интернет-мессенджер Apple. Позволяет общаться владельцам гаджетов компании без установки сторонних программ. Для активации сервиса в настройках айфона зайдите в пункт «Сообщения», включите iMessage и введите свой Apple ID.
FaceTime — это бесплатная программа для аудио- и видеозвонков между устройствами Apple через интернет. Для совершения звонков требуется завести учетную запись. Для этого зайдите в настройки телефона, выберите пункт FaceTime и укажите Apple ID для создания аккаунта в приложении. После этого вам будут доступна интернет-телефония с теми контактами из вашей телефонной книги, у которых FaceTime активирован на устройстве.
Как разобраться с основами iOS 8?
После того, как у вас получилось настроить айфон 5 s (ну, или любую другую модель), приступайте к изучению его возможностей. Знакомство лучше начать с изучения программы «Советы», которая присутствует на каждом новом устройстве «из коробки» (на иконке приложения изображена желтая лампочка). Программа ответит на большинство вопросов, которые возникают у новичков.
Сброс через iTunes
Чтобы обнулить свой iPhone до заводского состояния посредством фирменного приложения Apple, понадобится:
- Подсоединить включённый телефон к компьютеру или ноутбуку с помощью USB-кабеля. Вызвать выпадающее меню «Учётная запись».
- Нажать на кнопку «Войти».
- И авторизоваться в системе с теми же логином и паролем, к которым «привязан» Айфон.
- Кликнуть по пиктограмме телефона в левом верхнем секторе окна.
- Нажать на кнопку «Восстановить iPhone».
- Если на телефоне активирована опция «Найти», программа уведомит пользователя об этом и предложит на время её отключить — сделать это можно, не отсоединяясь от компьютера.
- Далее владелец Айфона должен указать, следует ли iTunes создавать резервную копию.
- И нажать на кнопку «Восстановить».
Важно: во время процесса крайне не рекомендуется не только пользоваться iPhone с удаляемыми настройками и контентом, но и отключать аппарат от компьютера — при несоблюдении этих условий в лучшем случае придётся проводить процесс сброса заново.
Настройка нового Айфона при замене старого
Настройка такой функции как резервная копия устройства – очень полезная вещь. Чтобы ни случилось со старым телефоном, всегда будет возможность вернуть данные с него.
Создание резервной копии старого устройства
Возможны следующие два варианты создания резервной копии:
- С помощью облачного хранилища iCloud. Сделать это несложно, зайдя в раздел «Резервное копирование». В нем нужно найти кнопку «Резервная копия в iCloud» включить данную функцию. Система будет отправлять основные данные из телефона в облако ежедневно. Объем информации при желании можно расширить.
- Второй вариант – использовать для хранения информации сервис iTunes, для входа в который нужно старый телефон подключить к компьютеру и открыть программу. Затем выбрать «Обзор» — «Резервные копии» — «Этот компьютер» — «Создать копию сейчас». Бэкап (резервная информация) загрузится на жесткий диск.
Режим восстановления в iTunes
Если обнулить Айфон ранее описанным способом по каким-либо причинам не вышло, придётся задействовать второй вариант — сброс в режиме рекавери:
- Выключить телефон, подсоединить его к компьютеру или ноутбуку с запущенным iTunes посредством USB-кабеля и, пока идёт идентификация, зажать клавиши для перехода в режим восстановления. В зависимости от поколения iPhone это может быть комбинация «Питание + Домой», «Питание + Уменьшить громкость» и так далее. О переводе Айфона в нужное состояние свидетельствует появившееся на экране компьютера уведомление «Установка связи».
- Как только аппарат будет опознан, нажать на кнопку «Восстановить».
- И подтвердить своё решение, воспользовавшись аналогичной кнопкой.
Важно: если пользователь вспомнил, что забыл сделать резервную копию, или передумал выполнять сброс Айфона до заводских настроек, следует закрыть диалоговое окошко восстановления и кликнуть «Извлечь iPhone» — а затем включить устройство и продолжить работу с ним в штатном режиме.
Восстановление Iphone (Recovery Mode)
Иногда после сброса Айфона возникают ошибки, которые можно исправить только с помощью режима восстановления.
Чтобы перевести смартфон в Recovery Mode необходимо:
- Зарядить аккумулятор Айфона на 30-50%, и полностью выключить смартфон.
- Нажать кнопку «Домой».
- С помощью специального кабеля подключить гаджет к ПК, при этом клавиша «Домой» должна быть нажата.
- Далее должна появится иконка утилиты iTunes и кабеля.
- Запускаем программу на компьютере и находим подсоединенное к нему устройство.
- Нажимаем вкладку «Восстановить iPhone» и ожидаем завершение восстановления аппарата.
Не отключайте телефон от компьютера в процессе восстановления, иначе гаджет придется нести к специалистам сервисного центра.
В процессе эксплуатации любого смартфона возникают проблемы в его работе (зависание, самопроизвольная перезагрузка и т.д.), поэтому в этой статье были разобраны все способы сброса настроек iPhone и удаления установленного пользователями софта. Всем владельцам смартфонов необходимо не забывать регулярно делать бэкап OS смартфона, чтобы можно было в любое время восстановить любую важную информацию (контакты, фотографии, текстовые документы и т.д.). В сложных случаях (разрядка гаджета в процессе сброса, восстановления и т.д.) необходимо восстанавливать гаджет с помощью режима Recovery Mode и утилиты iTunes.
Оцените статью
Coolmuster Lab.Fone
Вернуть настройки Айфона к заводским, используя это удобнейшее многофункциональное приложение, можно следующим образом:
- Скачать (ссылка — coolmuster-lab-fone-for-android.en.softonic.com), инсталлировать и запустить программу, после чего кликнуть по плитке iOS Eraser.
- Подключить устройство к компьютеру посредством USB-шнура и, подождав, пока оно будет опознано, щелкнуть Erase.
- В следующем окне ввести в единственном текстовом поле проверочное слово delete и воспользоваться кнопкой с тем же названием, что и раньше.
- Перейдя по ссылке Security Level, владелец Айфона сможет выбрать качество затирания контента: от минимального, очищающего устройство в минимальные сроки, до самого высокого, позволяющего надёжно удалить конфиденциальные данные.
Совет: перед сбросом Айфона до заводских настроек не помешает скопировать весь контент на жёсткий диск; сделать это можно также в Coolmuster Lab.Fone, воспользовавшись ссылкой iOS Assistant и выбрав данные для сохранения.
Полезные советы по первой настройке iPhone
- Отключение служб геолокации позволит продлить работу iOS-девайса от 1 заряда аккумулятора.
- Не отключайте сразу все службы геолокации, в настройках iOS Приватность -> Службы геолокации -> Системные службы отключите: геолокационные iAd, диагностика и использование, популярное рядом, сети Wi-Fi, пробки, калибровка компаса. Если какая либо служба вам понадобится, ее всегда можно включить.
- Не отключайте службы геолокации для приложения Найти iPhone (Настройки -> Приватность -> Службы геолокации -> Найти iPhone), это позволит точно определить географическое положение устройства при кражи или утере.
- Если у вас имеется резервная копия в iCloud, подключите устройство к интернету по Wi-Fi и выберите пункт «Восстановить из копии iCloud». Это позволит восстановить данные и настройки девайса без подключения к компьютеру.
- Если у вас есть доступ к компьютеру и на нем сохранена резервная копия, подключите девайс к компьютеру USB-кабелем и восстановите данные из копии, так будет быстрее, чем восстанавливаться из iCloud.
- Если у вас есть Apple ID, введите его при первой настройке устройства, позже его не нужно будет прописывать в настройках устройства.
- Вы можете создать отдельные Apple ID для App Store и iCloud, это повысит безопасность вашего устройства и покупок.
- Прочтите пользовательское соглашение, быть может в нем указаны положения с которыми вы не можете согласиться, тогда придется вернуть iPhone продавцу.
- Если у вас iPhone 5s или любой другой девайс с Touch ID не поленитесь создать отпечаток пальца для разблокировки устройства и авторизации в App Store.
- На случай, если вы порежитесь и Touch ID не сможет идентифицировать ваш отпечаток задайте пароль блокировки и обязательно его запомните, сбросить его достаточно непросто.
- Первоначальную настройку можно отложить на потом, пропустите подключение к Wi-Fi, выберите «Отключить службы геолокации», настройте как новый iPhone, пропустите шаг входа с Apple ID, примите Условия пользования, выберите «Настроить позже» Touch ID, не добавляйте пароль блокировки, отключите отпавку диагностических данных в Apple. Все это можно сделать позже в настройках iOS.