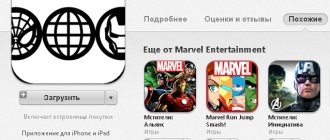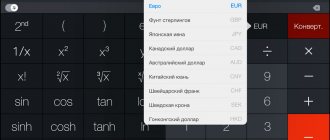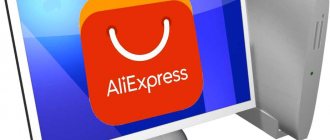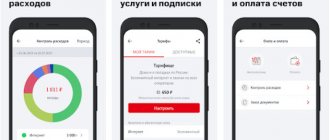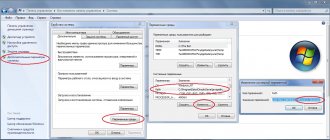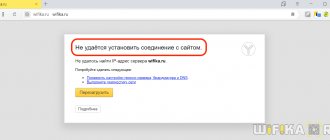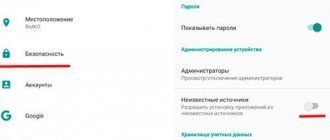Вам потребуется:
- Mac компьютер на базе процессора Intel (2007 года выпуска или новее) с установленными свежими обновлениями Mac OS.
- ISO-образ Windows OS и лицензионный ключ.
- Пустой USB-накопитель (если вы хотите установить Windows с внешнего носителя).
- Свободное место на жестком диске: 55 Гб или более для установки через Boot Camp.
- Программа Parallels, VMware или VirtualBox для установки виртуальной системы.
Как установить Windows-программу на Mac?
Для полноценной работы в среде Windows необходимо установить дистрибутив при помощи встроенной утилиты Boot Camp или виртуальной машины (Parallels Desktop, Virtual Box, VMware Workstation и прочие). Есть и альтернативный вариант установки Windows-приложений прямо на macOS при помощи WINE. Это специализированное ПО адаптирующее 32- и 64-битные Windows-приложения при помощи WinAPI. Подробнее об этом способе мы писали в этом материале.
Будем надеяться, что для вас этот материал оказался полезным. Свои вопросы оставляйте в комментариях ниже.
Смотрите также:
- Возможности клавиши ⌥Option (Alt) на Mac (macOS), о которых вы могли не знать.
- Как звонить (сотовые звонки) с iMac, Macbook Pro, Air или Mac mini?
- Активные углы на macOS: что это, как настроить и пользоваться.
5 октября 2020 Метки: iFaq, Mac-секреты, macOS Sierra, OS X, OS X El Capitan, Новости Apple.
Комментарии для сайта
Cackle
Boot Camp
Технология Boot Camp позволяет устанавливать Windows на Mac компьютер в качестве дополнительной системы на отдельный раздел жесткого диска. При включении или перезагрузке компьютера вы сможете выбирать, какую ОС запустить — Mac или Windows.
Чтобы выбрать запускаемую систему, во время перезагрузки компьютера нажмите и удерживайте кнопку Alt (Option) на клавиатуре. По умолчанию запускается Mac OS.
Когда вы загрузитесь под Windows, будут использоваться все ресурсы компьютера для ее работы (в отличие от виртуализации). Это обеспечит более высокую производительность при работе с несколькими приложениями или ресурсозатратными программами, такими как графические редакторы и 3D игры. Для переключения между операционными системами, нужно перезагружать компьютер.
Чтобы установить Windows на Mac с помощью Boot Camp:
- Подготовьте ISO-образ с установщиком Windows (скачать образ можно на сайте Microsoft).
- Запустите программу Ассистент Boot Camp из папки Утилиты (используйте Spotlight для быстрого доступа) и выберите следующие пункты:
- Создать диск установки Windows и вставьте пустой USB-накопитель.
- Установить Windows 8 или новее.
- Установщик Boot Camp предложит разделить жесткий диск для установки Windows на новый сектор: нажмите Продолжить. Apple рекомендует отвести 55 Гб под установку Windows 10.
Примечание: Согласно рекомендациям Microsoft, для установки Windows 10 достаточно 20 Гб на жестком диске. Следует помнить, что для работы системы и установки программ должно оставаться дополнительное место. Кроме того, изменить размер сектора на диске в дальнейшем довольно сложно, поэтому лучше сразу заложить достаточный запас.
Если на вашем жестком диске недостаточно места, установите одну из ранних версий, например, Windows XP (Service Pack 3). Для ее установки требуется всего 5 Гб, и она тоже совместима с программами iSpring.
- Продолжите процесс установки, следуя указаниям Установщика Windows.
Ознакомьтесь с процессом установки более подробно на официальном сайте Apple:
Как установить Windows с помощью Boot Camp →
Установка ОС Windows 7 и более ранних версий →
Нажмите Продолжить.
Устанавливаем Windows на macOS
Всего доступно три способа инсталляции ОС от Microsoft на компьютер Apple – использование виртуальной машины, установка на отдельный раздел посредством Boot Camp и режим слияния, при котором ОС, установленную через Boot Camp, можно запускать без перезагрузки машины. Рассмотрим все их по порядку.
Способ 1: Использование виртуальной машины
Если Виндовс требуется использовать для несложных задач вроде офисной работы или лишь время от времени, лучшим вариантом будет установка этой ОС на виртуальную машину, Таковых для макОС существует три: Parallels, VirtualBox и VMvare. В примере далее показана инсталляция ОС от Майкрософт в среде VirtualBox.
- Чтобы скачать инсталлятор ВиртуалБокс для Мака, на странице загрузки щёлкните по ссылке «OS X Hosts».
- После скачивания установщика запустите его. Процесс инсталляции ничем не отличается от такового для любой другой программы в macOS. По окончании установки запустите приложение – по умолчанию оно устанавливается в каталог «Программы».
- В главном меню VirtualBox воспользуйтесь кнопкой «Создать».
- Появится интерфейс создания новой виртуальной машины. Первым нужно задать имя (для примера пускай будет Windows 10), а также выбрать тип и версию. При задании имени из примера подходящая версия будет установлена автоматически. Для продолжения работы нажмите «Продолжить».
- На этом этапе нужно задать объём RAM, которым будет пользоваться виртуальная среда. Рекомендуется устанавливать значения, равные 50-60% от имеющегося количества: например, при 4 Гб ОЗУ разумным будет установить значение в 2048 Мб.
- Далее потребуется выбрать один из форматов HDD, которым будет пользоваться виртуальная «десятка». Чтобы инсталлировать систему, следует выбирать вариант «Создать новый виртуальный жесткий диск».
Теперь установить тип используемого Virtual HDD. Вариант по умолчанию установлен как VDI, его можно оставить.
Формат хранения данных также оставьте как «Динамический виртуальный жёсткий диск».
Установите объём накопителя, размера в 50 Гб будет достаточно. Не пугайтесь больших цифр, реальный размер файла VDI будет в несколько раз меньший.
- После этих действий будет создана новая виртуальная машина. На неё потребуется установить «десятку» как на обычный компьютер, и вот здесь всё не так просто. Для начала среду следует подготовить: выделите пункт нужной машины в соответствующем меню и нажмите на кнопку «Настроить».
- Первым делом откройте закладки «Система» – «Материнская плата» и в разделе «Порядок загрузки» уберите галочку с опции «Гибкий диск». Также не забудьте активировать вариант «Включить EFI».
- Далее откройте вкладку «Носители». Щёлкните мышкой по записи контроллера, затем найдите пункт «Оптический привод» и кликните по кнопке со значком диска.
Во всплывающем меню воспользуйтесь пунктом «Выбрать образ оптического диска…».
В диалоговом окне Finder перейдите к местоположению требуемого ISO-образа и выберите его.
- Затем нажмите «ОК» для сохранения всех внесённых изменений и закройте средство настройки. По возвращении в основное приложение используйте кнопку «Запустить».
- Если вы всё сделали правильно, начнётся установка Windows 10.
Дальнейшая процедура ничем не отличается от установки на настоящий компьютер, поэтому подробно останавливаться на ней не будем.
Данный вариант позволяет пользоваться «десяткой» без перезагрузки, однако для запуска игр или иных ресурсоёмких приложений не подходит.
Способ 2: Инсталляция посредством BootCamp
Порой пользователям macOS требуется Windows для запуска специфического софта. Как показывает практика, редкие и узкоспециализированные приложения на «виртуалке» часто отказываются работать нормально. В таких случаях целесообразной выглядит инсталляция полноценной Виндовс на отдельный раздел жесткого диска посредством инструмента Boot Camp. Все особенности процедуры описал один из наших авторов в отдельном материале, поэтому рекомендуем воспользоваться ссылкой далее.
Урок: Установка Windows на Mac посредством BootCamp
Способ 3: Гибридная инсталляция
Также существует метод, который позволяет совместить виртуализацию и полноценную установку через Boot Camp.
- Первым делом инсталлируйте ОС от Майкрософт на ваш Мак через Бут Кемп, сделать это поможет инструкция выше.
- Для включения гибридной системы можно использовать как VMware, так и Parallels. Последний вариант намного удобнее, поэтому им и воспользуемся.
Внимание! Oracle VirtualBox официально не поддерживает гибридную систему!
- Инсталлируйте Parallels на Mac. По окончании установки откройте программу – должен автоматически запуститься пункт «Использовать Windows из Boot Camp», нажмите на соответствующую кнопку.
- Запустится процесс инсталляции. Он обычно занимает длительное время, поэтому запаситесь терпением.
- По окончании процедуры автоматически запустится установленная Windows 10, сконфигурированная и готовая к работе.
Этот вариант сочетает в себе достоинства первых представленных методов, но требует наличия платного программного обеспечения.
Виртуализация
Программное обеспечение для виртуализации позволяет запускать операционную систему (виртуальную машину) внутри другой. Это дает возможность запускать Windows как приложение на Mac OS.
Существует несколько широко используемых программ для виртуализации Windows на Mac:
- Parallels Desktop (от 3990 руб.)
- VMware Fusion (5153 руб.)
- Oracle VM VirtualBox (бесплатно)
Пользователям iSpring рекомендуется использовать Windows при помощи Parallels или VMware.
Так выглядит Windows, запущенная на Mac компьютере в программе VMware Fusion:
Используя виртуализацию, вы сможете работать с двумя операционными системами параллельно, запуская Windows в отдельном окне как приложение или развернув ее на полный экран.
В отличие от Boot Camp, виртуализация не требует разделения жесткого диска. Кроме того, вы легко сможете перенести виртуальную версию Windows на другой компьютер или удалить ее как обычный файл.
При использовании виртуализации Windows работает менее эффективно, поскольку две системы делят ресурсы компьютера (процессор и оперативную память) между собой. Если вы планируете пользоваться нересурсозатратными приложениями, такими как iSpring, они будут нормально функционировать в виртуальной среде.
Чтобы установить Windows с помощью Parallels:
- Подготовьте ISO-образ Windows (скачать образ можно на сайте Microsoft).
- Установите приложение Parallels Desktop для Mac.
- Создайте новую виртуальную машину: Файл > Создать или нажмите Command + N на клавиатуре.
- Выберите действие Установить Windows с USB-флеш-накопителя или используя ISO-образ.
Читайте подробнее на официальном сайте Parallels.
Советы по работе с Parallels
Использование ресурсов компьютера. Приложения для виртуализации Windows могут использовать только часть ресурсов вашего компьютера. Чтобы улучшить производительность, в панели настроек отведите больше ядер процессора и больший объем оперативной памяти под Parallels. Обратите внимание на минимальные технические требования iSpring.
Способ отображения ОС. Используя виртуальную машину, вы можете выбрать, как именно будут отображаться две системы. Мы рекомендуем режим Full Screen. Режим по умолчанию Coherence может запутать при работе с PowerPoint и iSpring, так как приложения Windows появляются прямо на рабочем столе Mac.
Разрешение экрана. Retina дисплеи в современных Mac компьютерах обладают высоким разрешением. Из-за этого иконки и шрифты в некоторых Windows приложениях, в том числе в iSpring, отображаются очень мелко. Чтобы избежать этого:
- В настройках Parallels выберите Оборудование > Видео и убедитесь, что выбрана опция Для Retina.
- Кликните по рабочему столу Windows правой кнопкой мыши > Разрешение экрана > Сделать текст и другие элементы больше или меньше, выставьте на шкале 100% и нажмите Применить.
Читайте в базе знаний Parallels: Проблемы с разрешением экрана виртуальной машины на портативных Mac с дисплеем Retina →
Как устанавливать приложения и игры из Mac App Store
Главным способом установки приложений на Mac по-прежнему является Mac App Store. Первым делом, для загрузки любого ПО из Mac App Store понадобится учетная запись Apple ID. Подробную инструкцию о создании Apple ID вы найдете на этой странице.
В Mac App Store всё «по-яблочному» просто — запустили фирменный магазин, выполнили вход в учетную запись и отыскали интересующее приложение во вкладках «Подборка», «Топ-чарты», «Категории» или через поиск и нажали кнопку «Установить».
После окончания процесса скачивания и установки, приложение отобразится в Launchpad (скриншот ниже), а также в папке «Программы» проводника Finder.
ПО ТЕМЕ: Не скачиваются приложения (игры) из Mac App Store – решение
Boot Camp + Виртуализация
Вы можете использовать виртуализацию в сочетании с Boot Camp. Для этого:
- Установите Windows через Boot Camp на отдельный сектор жесткого диска, как описано выше.
- Установите программу для виртуализации (например, Parallels).
- Создавая новую виртуальную машину, выберите Использовать Windows через Boot Camp.
Обратите внимание на порядок установки: сначала Boot Camp установка с разметкой диска, затем подключение этого образа через программу виртуализации. Если вы сначала установите Windows OS на виртуальную машину, вы не сможете загружаться под Windows.
Сочетая два метода, можно пользоваться преимуществами обоих:
- Вы сможете запускать Windows в среде Mac OS, чтобы работать с двумя системами параллельно без перезагрузки. Это полезно, если вам нужно поработать с программами iSpring или другими “легкими” Windows приложениями.
- Можно загружаться под Windows для максимальной производительности. Это позволить работать с ресурсозатратными графическими редакторами, которые могут не запуститься при работе с виртуальной машиной.
Примечание: Бесплатное приложение VirtualBox не позволяет использовать Windows через Boot Camp.
Пожалуй, единственным недостатком сочетания двух методов является проблема активации Windows и некоторых программ. Windows при каждом запуске проверяет, не изменилось ли оборудование с момента установки. Когда вы чередуете загрузку Windows в среде Parallels Desktop и Boot Camp, активатор Windows замечает разницу в оборудовании (виртуальное и реальное) и может потребовать повторной активации. Решить эту проблему несложно.
Читайте подробнее на сайте Parallels →
Как мы захламляем систему
А получается это следующим образом. Мы ставим программу, через некоторое время удаляем, но остается очень много остаточных файлов различных настроек и тому подобных.
Рабочий стол
К сожалению все об этом знают, но это правило игнорируют. Рабочий стол является одной из системных папок, не захламляйте рабочий стол файлами, папками и архивами.
По возможности сохраняйте не на системном разделе, а при необходимости быстрого доступа выносите ярлыки папок на рабочий стол.
В последних же обновлениях ICloud добавлена функция синхронизации рабочего стола. Теперь размещение любого файла на рабочий стол влечет за собой его помещение и в папку ICloud на компьютере, а так же в папку ICloud на сервере Apple. То есть на компьютере вы сохраняете незаметно дубликаты файлов и папок.
Adobe
Вы не замечали, что иногда после повторной установки у вас уже не спрашивают инсталляторы, в частности Adobe, логин и пароль, а подставляют автоматически. Или же после переустановки все ранее проделанные настройки сохраняются. Вот эти признаки и указывают на большое количество остаточных файлов в системе.
Долгое время я для работы использовал Photoshop, After Effects, Dreamweaver, а для браузера Safari устанавливал Adobe Flash Player. Пока я не столкнулся с реальными тормозами операционной системы и всеми сложностями удаления. Когда же попытался найти решение в интернете, то понял, что я далеко не первый.
И под давлением цензурных, а не просто не хороших отзывов Adobe все же выпустила Деинсталятор своего программного обеспечения, чем я настоятельно и рекомендую всем пользоваться при удалении. Утилиты для удаления вы можете .
При этом хочется заметить, что с появлением Adobe Creative Cloud, время запуска программ значительно увеличилось. А установка данных программ так же увеличивает и время загрузки системы. Не важно удаляете вы из автозапуска или нет службы Adobe. С чем это связано трудно судить.
Знаете ли вы, что все редакторы фото и виде Adobe создают свой Кэш. Если вы создаете небольшой видеоролик в After Effects, то его объем может составлять 12-15гб, а когда вы создаете плакат для печати в Photoshop — используется до 40гб памяти жесткого диска. Зачем фотошопу такой огромный объем памяти стоит только гадать, но что есть то есть. Разрешенный объем можно урезать в настройках программ, а еще перенести папку кэширования и использование диска с системного раздела на любой другой. Как вы думаете это влияет на работу вашего мака или хакинтоша?
Autodesk
Вторым разработчиком захламляющего ПО является Autodesk. Редакторы этих разработчиков захламляют хоть и более менее меньше, но все равно не приятно вычищать остатки из различных системных папок. Частым явлением бывает невозможность установить другую версию после удаления программ Autodesk. Утилиты разработчики не предоставляют, но много информации вы можете найти на форуме разработчиков.
Очень приятно, что с последними версиями Maya дела уже обстоять немного получше. С версиями 2013-14 было совсем тяжко. На время загрузки системы установка программ Autodesk никак не влияет, что не может не радовать.
Программы виртуализации
Значительно притормаживают работу системы — программы виртуализации, такие как Parallels Desktop и Virtualbox. В этом случае система начинает притормаживать только после установки какой либо системы на виртуальную машину, расположение образа виртуальной машины не имеет значения. Система грузится заметно дольше и работаем менее шустро даже с не запущенной программой виртуализации и виртуальной машиной.
При удалении же вычистить можно по названию программы через поиск Finder. После удаления и чистки все параметры системы возвращаются в норму.
Чистящие утилиты
Начиная с El Capitan чистящие утилиты не только не приносят ожидаемого эффекта, но и могут нанести непоправимый вред системе. Что может привести к восстановлению из Time Machine, если вы ее используете или же переустановке системы. Этого совсем не сложно добится установкой не правильных настроек утилиты.
В El Capitan у утилит CCleaner, MacClean, CleanMyMac не достаточно прав для доступа к системным папкам, связано это с нововведения безопасности компании Apple. В этой и последующей версии Sierra осуществляется не полная очистка, как это было ранее, а кэш программ установленных на компьютер. К системному же кэшу и браузерам доступ утилитам закрыт.
Интересно, что они до сих пор пишут, что кэш браузеров чистится, но при входе понимаешь вся история и данные сайтов на месте.
При использовании различных чистящих утилит будьте предельно внимательны проставляя галочки для очистки.
Вывод
Какой же можно сделать вывод из выше написаного?
- Будьте предельно внимательны к программному обеспечению, которое вы устанавливаете на Mac OS X. Если есть возможность используйте версии Portable.
- При возможности используйте аналоги программ, которые устанавливаются утановщиком OS X. В случае с Maya сложно что то подобрать, но Photoshop я с легкостью заменил на полностью аналогичную Gimp. Если вы еще не знаете о данном редакторе можете ознакомится с ним на сайте разработчиков. Он обладает полным функционалом фотошопа, но при этом не влияет на работу и загрузку системы, что я считаю наиболее важным фактом. Плюс ко всему он абсолютно бесплатен.
- Удаляйте и все остаточные папки и файлы после удаления программы.
- Не устанавливайте глючащий Adobe Flash Player. Видео замечательно можно смотреть и в Хроме, который не требует дополнительных расширений для этого.
- По возможности откажитесь от чистящих утилит и проводите очистку вручную. Ручная чистка занимает не более 10-15 минут, в зависимости от количества программ.
- Используйте программу для резервного копирования Time Machine. Это сэкономит время при восстановлении удаленных файлов и папок, а так же самой системы.
Если вы будете бережнее обращаться с системой Mac OS X, то она вам ответит быстродействием и высокой производительностью. Все пункты выполнить возможно не получится, но попробовать можно….
Резюме
Boot Camp
Подходит для использования ресурсозатратных Windows приложений.
Преимущества:
- Высокая производительность запущенной операционной системы.
- Не требует установки дополнительного ПО. Boot Camp – это бесплатное ПО, которое поставляется вместе с Mac OS.
- Сертифицированная технология Apple с техподдержкой.
Недостатки:
- Требует разделения жесткого диска, где на раздел с Windows нужно выделить достаточно места.
- Необходимо перезагружать Mac каждый раз, когда вы хотите запустить Windows.
- Нельзя пользоваться двумя системами параллельно, так как они устанавливаются на разные сектора диска.
Виртуализация
Этот способ рекомендуется большинству пользователей iSpring.
Преимущества:
- Не требуется разделение жесткого диска.
- Виртуальная машина занимает на вашем жестком диске ровно столько места, сколько требует Windows и установленные программы. Размер памяти под виртуальную машину изменяется динамически.
- Не нужно перезагружать компьютер для работы с Windows, двумя системами можно пользоваться параллельно без перезагрузки.
- Виртуальный образ Windows легко копировать, переносить и удалять.
- Вы можете установить несколько операционных систем на один компьютер, к примеру, разные версии Windows или Linux.
Недостатки:
- Более низкая производительность виртуальной системы по сравнению с использованием Boot Camp.
- Нельзя загружаться под Windows, чтобы использовать все ресурсы компьютера.
- Большинство программ для виртуализации не бесплатны (за исключением VirtualBox).
Boot Camp + Виртуализация
Позволяет загружаться под Windows, а также запускать ту же систему Windows на виртуальной машине в среде Mac OS, если вам не хочется перезагружаться.
Требует большого запаса свободного места на жестком диске.
Преимущества:
- Возможность выбора способа загрузки.
- Высокая производительность при загрузке компьютера под Windows (Boot Camp технология).
- Windows можно пользоваться одновременно с Mac OS без перезагрузки компьютера (технология виртуализации).
Недостатки:
- Требует разделения жесткого диска, где на раздел с Windows нужно выделить достаточно места.
- Использование разных методов загрузки операционной системы может вызвать проблемы активации Windows.
Установка Windows с помощью утилиты Boot Camp
Первый способ, который мы рассмотрим — это установка операционной системы Windows с помощью уже встроенной в Mac OS утилиты Boot Camp. Разработчики Apple прекрасно понимали, что система OS X не может полностью покрыть все потребности пользователя. Некоторое программное обеспечение попросту не делается под Mac. Здесь можно возразить — есть же аналоги, которые по своей функциональности не то что не хуже, а чаще всего наоборот намного лучше, но если ПО требуется для работы, то вряд ли у Вас будет достаточно времени для изучения нового интерфейса и настроек.
Приведу пример из своего опыта. Занимаясь компьютерной графикой я сталкиваюсь с рядом графических программ, таких как Photoshop, After Effects, Dreamweaver, а основной в моей специализации является 3D Max, но он не доступен под OS X — вот из-за него мне и приходится ставить параллельно или же второй системой Windows. Конечно я попытался попробовать аналоги такие, как Cinema 4D, Maya и в каждой из этих программ есть что то хорошее, но постоянно сталкиваясь с трудностями в элементарных операциях мне было очень тяжело сделать полностью весь проэкт от начала и до конца. Где то лучше рендер, а где то удобнее моделировать. Поэтому мне намного проще поставить вторую систему, чем потерять несколько лет на переобучение.
Но я немного отступил от темы, продолжим. Установка с помощью утилиты Boot Camp позволяет нам поставить на Mac полноценную вторую систему, выбор которой нам будет доступен при загрузке компьютера либо ноутбука производства Apple.
Плюс этой утилиты в том, что установив через неё программу, для Windows будут доступны все ресурсы вашего ПК, это позволит использовать производительность Мак по максимуму. Компьютер с лёгкостью будет тянуть самые современные игры, и выполнять сложные задачи.
Перед установкой дополнительной OS, учитывайте то, что она займёт на жёстком диске много места. Убедитесь, что на нём есть нужные гигабайты. В среднем может понадобиться около 15 гб на сам Windows, а еще нам понадобится место для установки ПО. Рекомендуется использовать не менее 30 Гб.
Для установки нам потребуются:
- Образ операционной системы Windows. Boot Camp поддерживает версии Microsoft не ниже Windows 7;
- Флэшка на 8гб или более;
- Доступ к сети Интернет;
Для начала запускаем утилиту. Запустить ее можно двумя способами через верхнее меню Finder. Переход -> Утилиты и запускаем Ассистент Boot Camp.
Второй способ через launchpad mac, если вы никаких особых перестановок и перемещений не производили, то ярлык будет доступен в папке Другие.
Перед тем как начать установку операционной системы на iMac или Mac, проверьте и подготовьте программу Boot camp. Для начала убедитесь, что на ней установлены все обновления от Apple. Для этого нужно сделать следующие действия:
- Программа Bootcamp имеет страницу поддержки. Перейдите на неё, чтобы выяснить присутствуют ли обновления.
- Приложение можно обновить самостоятельно, зайдя в меню Apple и открыв раздел «Обновление ПО» (Software Update).
- После того, как все будет готово, обязательно создайте резервную копию данных.
Во время запуска утилиты у вас будет возможность выбрать место, на котором будет установлена OS Windows. Перед началом запуска софта следует закрыть все открытые приложения и программы.
После того, как утилита и флешки для копирования информации готовы, можно приступать к первым действиям:
- Для установки Windows 7 зайдите в меню своего Мак, откройте пункт «Программы» и через него перейдите по следующим подпунктам: «Служебные программы» и «Ассистент Boot camp». Жмите кнопку Продолжить.
- В следующем окне поставьте галочки напротив пунктов «Загрузить последнее ПО» и «Установить Windows».
- Стоит заметить, что в версиях начиная с OS X 10.9 создание загрузочной флэшки производится автоматически! Первым процессом происходит копирование файлов образа Windows, а далее уже загрузка и установка драйверов Apple. Поэтому в случае Сбоя при скачивании или установке ПО (драйверов), стоит начать с перезапуска окна установки, но выбрать надо только «Загрузить последнее ПО поддержки Windows от Apple» и «Установить или удалить Windows 7 или новее«. Так не будет тратится время уже на удачно проделанные стирание флэшки и копирование файлов Windows.
- Дальше, в открывшемся окне программа предложит сделать копию ПО поддержки Виндовс на DVD, CD или сохранить ПО на внешний диск. Поставьте галочку напротив подходящего вам действия.
- После окончания загрузки драйверов на флешку определитесь с объёмом жёсткого диска, который выделите для Windows. Для нормальной работы программы выберите хотя бы 20 Гб.
После копирования всех файлов Mac автоматически начнёт перезагрузку. Далее, для отображения менеджера загрузки нажмите и удерживайте клавишу Alt. На Мак откроется меню диска, обозначьте раздел с названием операционной системы. После этого последует запуск OS и настройка параметров.
Для установки Windows нужно действовать точно так же. Только в окне «Выбор действий» следует установить галочки напротив пунктов «Загрузить последнее ПО» и «Создать диск для установки Windows 7 или новее».
Установка Windows на Мак, а точнее, настройка программы, начинается с выбора языка. Сразу выбирайте правильный язык, иначе придётся совершать все действия заново. Выбрав в этом окне все параметры, жмите кнопку Далее, которая находится в нижнем правом углу.
Для установки операционной системы Windows на Мак внимательно следуйте всем указанным инструкциям. Во время процесса не перезагружайте и не выключайте компьютер. Прерывать процедуру каким-либо образом нельзя.
После того как iMac второй раз перезагрузится, можно начинать установку нужных драйверов. Для этого загрузите их обратно из флешки, установите и запустите программу инсталляции.
https://www.youtube.com/watch?v=5JJpF9Tbf2M
Установка Windows через Bootcamp с помощью флешки
Установку можно проводить как при помощи диска с операционной системой, так и через USB-накопитель. Чтобы загрузить программу с флешки на Мак, нужно сначала её скачать. Система Windows должна быть в формате iso.
Этот вариант установки на Mac и iMac, от предыдущего особо ничем не отличается. Перед началом действий следует так же проверить boot camp на обновления и сохранить все необходимые данные. Следующая инструкция поможет выполнить задачу:
- Вставьте флеш-накопитель в USB разъем. Откройте программу «Дисковая Утилита».
- Кликните в левой части на флешку и в соседней таблице вместо «Текущая» выберите «Раздел 1».
- Установите формат MS-DOS (FAT) и кликните кнопку Параметры….
- В появившемся меню выберите «Основная загрузочная запись» и подтвердите действие, нажав кнопки ОК и Применить.
- Далее, жмите «Раздел диска» и освобождаем на нём место для дополнительной операционной системы.
- Запустите вкладку «Ассистент Boot Camp».
- Поставив галочки напротив предлагаемых действий, нажимаем Продолжить.
- Копируем данные с системы Мак. Появившийся треугольник жёлтого цвета означает, что система запрашивает пароль на новую операционную систему — введите его.
- После того как выберите диск для установки, система сама перезагрузится. В это время удерживайте клавишу Alt для появления окна параметров новой операционной системы. После установки настроек, новая программа готова к использованию.
Но бывает, что когда установочным носителем является флешка, утилита требует вставить диск с программой и отказывается продолжать действия загрузки софта на iMac. В этом случае можно скачать драйвер Daemon Tools Lite iMac. С его помощью монтируем iso-образ Windows, он послужит виртуальным приводом и тогда Bootcamp без проблем завершит процесс установки нашей OS.
Популярные вопросы
Вопрос: Могу ли я использовать Wine или CrossOver, чтобы запустить iSpring?
Ответ: Нет. Wine и другие подобные программы создают виртуальную копию только части операционной системы. iSpring работает в комплексной среде, которая включает MS Office и его компоненты, поэтому вы не сможете работать с iSpring, используя Wine.
Вопрос: Могу ли я получить полный доступ из Mac OS к сектору Windows Boot Camp на жестком диске? Я могу открыть BOOTCAMP через Finder, но не могу вносить изменения на этом секторе.
Ответ: Да, но для этого вам нужно будет установить дополнительное программное обеспечение, например, Paragon или Tuxera. Mac OS и Windows используют разные файловые системы (Mac OS Extended (HFS+) and NTFS), поэтому Mac OS не позволяет вносить изменения в секторах NTFS.