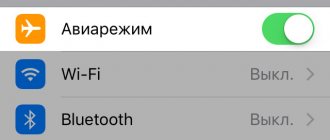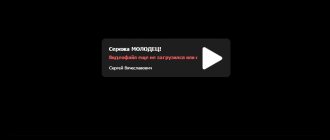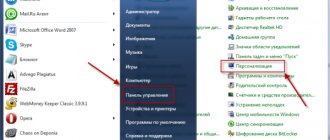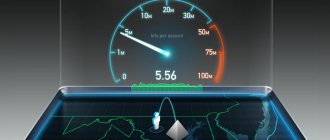Почему может тормозить планшет
Если со временем пользователь стал замечать, что тормозит планшет на Андроиде, то это еще не повод отправляться в магазин за новым. Есть ряд причин, по которым это может случиться. Их можно разделить на два вида:
- неполадки аппаратной части;
- системные проблемы.
Наиболее распространенная причина того, что планшет тормозит и зависает – это системные сбои. Однако перед тем как начинать их устранять, следует убедиться, что проблема не вызвана поломкой аппаратных составляющих. Для этого стоит присмотреться к температуре нагрева. Если девайс тупит и зависает через некоторое время после начала пользования, и при этом чувствуется ощутимый нагрев, то проблема в перегреве графического чипа или процессора. Что делать в таком случае – идти в сервисный центр. Самостоятельно решить проблему не получится.
Второй вариант – механическое повреждение. После удара или падения девайс может начать вести себя некорректно, в том числе начнет зависать, при этом продолжит работать. Устранение проблемы аналогичное — поход в сервисный центр.
Еще один вариант – подключенные устройства. Если неполадки стали возникать после подключения новых устройств – мышки, принтера, модема и даже карты памяти, то не исключено, что причина в них. Необходимо отключить аксессуар или устройство и проверить, проблема осталась или ушла сама по себе.
Системные сбои — более вероятная причина поломки. Здесь может быть несколько вариантов: вирусы, переполненная память, некорректная работа приложений и мусор, оставшийся после удаления софта. Если причина кроется в работе системы, то ее под силу устранить самостоятельно. Когда стало понятно, почему тормозит планшет, и это точно не вызвано механической (аппаратной) поломкой, следует провести ряд процедур, перечисленных ниже.
Как понять что проблема в устройстве
Если планшет стал тупить после установки конкретного приложения, либо же он работает со сбоями только в одной программе, вероятно, проблема находится вне вашего андроида.
Проверить это можно следующим способом:
- в настройках найдите пункт “Режим разработчика”
- в подпункте “Мониторинг” активируйте функцию “Показывать загрузку ЦП”.
Теперь, если андроид тупит и зависает, но загрузка ЦП низкая, – проблема в самом ПО. В таком случае, если вам необходимо именно это приложение, можно обратиться к разработчику ПО со своей проблемой и ждать обновлений. Если у вас нет времени этим заниматься, просто замените его подобным.
Если же вы выяснили, что процессор работает на полную катушку и поэтому софт лагает, – причина в железе. Но и в этом случае его работу можно оптимизировать и снять лишнюю нагрузку с ЦП.
Обновляем систему
Если тормозит планшет, и он достаточно старый, то вполне может быть, что проблема в версии ОС. Рекомендуется проверить наличие свежих версий Андроид на устройство, и если они есть, то обновить систему. Для этого следует зайти в настройки девайса и найти пункт «о планшете» или «об устройстве». В нем есть подменю «обновление системы», после его активации девайс самостоятельно проверит, есть ли новые версии системы, и поставит их.
Важно! Не всегда обновления улучшают работу ПО, и порой бывает так, что аппарат сильно тормозит как раз после обновления. В таком случае необходимо откатить систему.
Правильно перед обновлением ОС создавать резервную копию, тогда в случае появления проблем нужно лишь вернуться к работоспособной версии. Если это не было сделано, то вариант один – откатить аппарат к заводским настройкам, при этом есть вероятность, что настройки и файлы пользователя будут удалены. У разных брендов есть возможность сделать сброс из ОС с сохранением данных пользователя и без них. В любом случае, иных способов откатить аппарат к рабочей версии нет, поэтому действовать нужно в зависимости от конкретного бренда. Кто-то сможет сохранить свою информацию и вернуться к старой ОС, а кому-то придется данными пожертвовать.
Полная перезагрузка
Простая чистка и удаление нескольких «маломерных» приложений не помогает? Что тогда можно сделать в такой ситуации? Применить жесткие, но эффективные меры — возврат устройства к заводским настройкам.
Внимание! Перед выполнением операции Hard Reset рекомендуется скопировать все данные (фото, видео) на карту памяти или в облачное хранилище. Не лишним будет перенести все контакты на сим-карту и вынуть ее из слота. Также поступите с микро сд.
Как радикально почистить Android, чтобы не тормозил любимый планшет?
Читайте и применяйте:
- В меню девайса найдите пункт «Настройки»
- Доберитесь до пункта «Архивация и сброс» и активируйте его
- Далее переходим к «Сброс данных» или «Сброс устройства»
- Смело жмем на кнопку и терпеливо ждем полной перезагрузки.
По такому принципу проводиться сброс на портативных устройствах всех производителей — Asus, Lenovo, Samsung.
Удаляем ПО и файлы самостоятельно
Если вариант с обновлением системы не помог, то следует рассмотреть вариант с очисткой девайса от ненужных файлов. Вариантов почистить планшет, чтобы не тормозил, несколько: можно сделать это руками или с использованием специального софта.
Чистка девайса вручную эффективна тем, что пользователь сможет удалить те данные, которые могут быть не замечены специальными приложениями, при этом владелец девайса предварительно может убедиться, что файлы точно не нужны. У каждого бренда, будь это Самсунг, Asus или менее известный китайский аппарат, есть встроенный файловый менеджер. С его помощью можно полностью пройтись по памяти и удалить все, что не нужно. Однако далеко не каждый пользователь понимает, какие файлы нужные, а какие нет.
Совет! При работе с файловыми менеджерами рекомендуется удалять только те файлы, которые точно не важны для корректной работы ОС – это фото, видео, музыка.
Вполне резонный вопрос: зачем делать это через специальный менеджер, если они отображаются в галерее? Дело в том, что в галерее отображаются не все файлы. Пример: пришла фотография в Viber, и пользователь ее отправил в WhatsApp и Telegram. В итоге одно фото у него будет храниться в трех местах. Вообще, мессенджеры — это одни из самых «грязных» приложений. Telegram сохраняет фото и видео, даже если пользователь просто просматривал их в чатах, но не из своих личных диалогов. Даже если мессенджер удален, папка с данными все равно останется и будет влиять на работу девайса.
Итак, в файловом менеджере заходим поочередно в папки с названиями мессенджеров и удаляем ненужные файлы из подпапок Media. При этом внутри этой папки будет еще несколько, из них пользователя интересуют Images, Video, Voices Note (голосовые сообщения). Поочередно проверяем эти папки и удаляем все лишнее. Аналогичным образом следует зайти в папки с видео, музыкой, может быть, книгами и удалить те файлы, которые уже не нужны.
Второй момент с ручной очисткой – удаление ненужных приложений. Здесь варианты могут отличаться в зависимости от производителя. У некоторых брендов удаление приложения осуществляется путем перетягивания иконки к верхней части экрана, появляется мусорная корзина и надпись «удалить приложение».
Совет! Чтобы получить более наглядный список установленного софта, можно войти в настройки девайса и там выбрать пункт «приложения», после чего определиться с тем, что используется, а что нет.
Удаление данных руками – это хороший вариант почистить память устройства, но при этом не всегда является лекарством, если тупит планшет. Второе эффективное действие – воспользоваться специальным софтом.
Что можно сделать чтобы повысить производительность
Можно сколько угодно обсуждать причины почему тормозит андроид, но можно, закатав рукава, взяться за работу и немного разгрузить процессор. Возможно, проблема вашего устройства в не оптимизированном потреблении ресурсов?
Фоновые приложения
Сколько программ вы установили за последние неделю/месяц? А сколько удалили? Каждое из них даже в выключенном состоянии потребляет ресурсы и тормозит андроид. В первую очередь это касается живых обоев и виджетов на рабочем столе. Вы часто смотрите на погоду, когда снимаете блок со своего Леново? Если виджеты и обои имеют второстепенную значимость, лучше убрать их во имя производительности.
Чтобы управлять фоновыми приложениями, можно установить программку Disable Service – в ней вы можете остановить работу ПО, в котором не нуждаетесь. Альтернативное приложение – Autostarts.
Quick System Information – еще один софт, позволяющий заглянуть за грань вашей оперативной памяти. Удобный интерфейс, неплохая альтернатива к Disable Service.
Замусоренная память устройства
Можно забыться, делая селфи/фотки сотнями и тысячами. Если вы редко заглядываете в папки фото/видео/загрузки, проблема производительности может быть связана с недостатком свободного места. Пролистайте файловый менеджер, в частности, папки с видео и загрузками: возможно, найдете пару серий “Игры престолов”, которые смотрели пару месяцев назад.
Фотки и видео загрузите в социальные сети, большие файлы скиньте на облачные хранилища. Удалите лишнее из памяти гаджета. Помочь справиться с этой ношей может CCleaner – это программа, само предназначение которой – помогать когда тормозит андроид.
Автоматические обновления ПО
Автообновление – это удобно, но если приложение начинает обновляться в неподходящий момент, – это раздражает. Лично я на всех своих устройствах обновляю софт исключительно вручную. Чтобы отключить автоматические обновления:
- зайдите в Play Market
- “Настройки” (меню слева)
- оставьте галочку на пункте “Уведомления” (будем знать, когда можно обновиться)
- “Автообновление” – “Никогда”
Кроме того, обновления не всегда приносят пользу. В погоне за юзерами с новыми моделями телефонов, разработчики временами забывают о постоянных пользователях, которые остаются с вопросом что делать если тормозит их любимый файловый менеджер или музыкальный проигрыватель. Как уже писалось выше, остается только оставить отзыв и ждать bug-fix (либо установить старую, более стабильную версию ПО).
Обновление системы
Отдельного слова стоит обновление самой операционной системы. Вообще стандартным советом будет: старайтесь держаться в максимальной близости к последней доступной версии ОС. Но, как уже оговаривалось в аспекте автоматических обновлений, не всегда новое – значит лучшее. О старых планшетах забывают, когда нужно выпустить версию для современных телефонов, и ваше устройство может плохо работать с новой прошивкой. В таком случае иногда лучше установить более старую версию прошивки, которая работала нормально.
Теперь вы знаете что нужно делать, чтобы повысить продуктивность своего устройства. Если у вас остались какие-нибудь вопросы либо вы знаете способ улучшения производительности, не описанный в статье – пишите в комментариях.
Приложения для чистки планшета
В отличие от ручной очистки планшета, специальный софт позволит удалить те данные, к которым пользователь доступа получить не может, но они не нужны. Одним из самых популярных и полезных приложений является CCleaner. Пользователям настольных ПК он, скорее всего, известен, и функционал для мобильных устройств здесь тоже весьма широкий. С его помощью можно удалить не только ненужные приложения, но и почистить реестр, а также избавиться от мусора, который оставили после себя удаленные ранее приложения.
После установки пользователю необходимо согласиться на использование бесплатной версии или оплатить платный вариант. Разница в наличии или отсутствии рекламных предложений. После выбора следует нажать кнопку «анализ», программа просканирует память. Появится список файлов, который можно удалить. Системный мусор отмечен для удаления автоматически, файлы пользователя перечислены списком, и если из них что-то лишнее, то следует отметить их галочкой. Если нажать на кнопку меню в верхнем левом углу, то появится список дополнительных опций: удаление приложений, помощник, который автоматически чистит оперативную память, а также оптимизация работы системы.
Важно! В данный момент CCleaner — это самое эффективное приложение для ускорения системы.
Причины зависания планшета и способы их устранения
Для того чтобы исправить проблемы работы на гаджете, нужно сначала разобраться: почему тормозит, не включается, зависает на загрузке и с другими проблемами. Причинами торможения может быть несколько вариантов:
- не достаточно памяти на устройстве;
- давно не было очистки кеша;
- нужно обновление программного обеспечения.
Из-за малого объема памяти также может начаться зависание. Для просмотра занятого объёма памяти следует перейти в настройки/диспетчер задач/ память ОЗУ. После этого нажать на кнопку очистить. Перейдя по пути: настройки/внутренняя память/данные кэша, можно удалить все данные приложений, которые хранит портативный компьютер. Перейдя на вкладку приложений нужно удалить или остановить все работающие программы, которые на данное время вам не нужны. Для этого кликнув один раз по названию приложения, в появившемся окне выбрать один из пунктов: остановить или удалить.
Настройки устройства
Память устройства
Данные кэша
Обзор приложений
Установленые программы
Для обновления программного обеспечения, нужно перейти во вкладку сведения/обновления ПО. Далее, зарегистрировать учетную запись, нажать на слово обновить. После освобождения места и обновления ПО, включаться и загружаться планшетный компьютер будет быстрее.
Правильное использование ресурсов
Для того чтобы не завис планшетник следует убрать все лишние виджеты и лаунчеры, чем больше установлено всяческих красивых программок на рабочем столе, тем больше идет загрузка оперативной памяти, следовательно время включения и процент того, что гаджет может зависнуть увеличивается.
Для просмотра информации и дальнейшего отключения не нужных работающих программ, следует перейти по вкладкам:
- настройки;
- приложения;
- работающие.
В списке можно увидеть загрузку ОЗУ. Кликнув по названию одного из приложений, осуществляется автоматический переход к характеристикам утилиты, нажав на кнопку с надписью остановить, прога перестанет потреблять ресурсы оперативки.
Многие игры сохраняют в памяти гаджетов свои данные, даже после удаления. Для уничтожения всех программных файлов существует утилита Clean Master. Это мастер отчистки, который помогает освобождать место, во внутренней и внешней памяти девайса. После запуска нужно нажать на кнопку анализ, далее перейти к очистке, она производится в автоматическом режиме.
Программа отчистки
Очистка памяти
Кроме этого, можно поставить лимит фоновых процессов. Для установки ограничений требуется перейти в пункт, имеющий название «для разработчиков», в открывшемся списке выбрать «лимит фоновых задач», далее выбираем желаемое количество фоновых процессов.
Если планшет завис во время установки игры, то нужно посмотреть достаточный ли у вас объема ОЗУ и ПЗУ, хватает ли ресурсов процессора и графического чипа для поддержки проги. Чтобы это сделать, нужно сначала просмотреть характеристики игрушки, их пишут разработчики. Далее, установить приложение CPU, оно даст возможность увидеть всю информацию об Андроиде.
Название процессора
Информация об Андроиде
Если же все характеристики подходят, то причиной зависшего устройства может послужить плохая скорость интернета или же наличие вредоносного ПО, которое находится в файле вместе с игрой. Для того чтобы не допустить заражения вирусом, во время серфинга по сайтам и скачивания игрушек, всегда требуется пользоваться антивирусом.
Другие способы устранения проблем
Если устройство работало поначалу нормально, а потом стало зависать или выдавать ошибки, то есть возможность осуществить сброс к стандартным настройкам, через меню гаджета. Для этого необходимо зайти в настройки/конфиденциальность/сброс данных. Эти действия приведут к стиранию всей установленной вами информации, операционная система девайса приобретет заводской вид.
Если не загружается планшет Андроид первое, что нужно попробовать сделать – это поставить его на зарядку. Возможно, аккумулятор на планшетном компьютере разрядился. Если это не помогло, тогда потребуется воспользоваться вторым методом.
Для этого на устройстве необходимо найти разъем, который не предназначен для наушников или зарядки аккумулятора. Отверстие очень маленькое, в него нужно вставить ушко обычной швейной иголки до упора. Затем вытащить иглу, нажать на кнопку включения удерживая её до десяти секунд, после того как устройство загрузится его работа должна нормализоваться.
Если не запускается планшет после первых двух вариантов нужно воспользоваться восстановлением системы Андроид. Для входа в меню Recovery нужно пробовать зажимать разные комбинации клавиш. Чаще всего — это одновременное нажатие кнопок выключения и увеличения или уменьшения громкости.
Вход в систему восстановления
Режим сброса настроек
Открывается англоязычный список, в нём необходимо выбрать название wipe data, передвижение можно осуществлять при помощи кнопок громкости или сенсорным управлением. Далее, на поставленный вопрос следует согласиться, после чего нужно выбрать первый пункт — reboot system now, который отвечает за перезагрузку. Через некоторое время всё должно работать.
Следует помнить, что использовать меню Recovery, нужно только после того, как предыдущие пункты не помогли. Если же и после этого устройство не станет запускаться, тогда необходимо переустанавливать операционную систему Андроид.
Устранение вирусов
ОС Android имеет открытый код, то есть софт для нее могут писать любые разработчики. Это имеет свои плюсы, но также есть серьезный минус – вирусы. Порой аппарат глючит именно из-за них, при том, что раньше все было нормально.
Чтобы избавиться от вирусов, понадобится установка антивируса. Эффективные – Касперский и Нод 32, но это платные приложения с бесплатным месячным пользованием в качестве пробного периода. Если нужно почистить систему лишь один раз, то можно поставить что-то из них, почистить систему, а после удалить. Лучше всего купить годовую подписку, это убережет от вирусов в будущем.
Среди бесплатного софта можно выделить 360 Security и Dr.Web light. Для работы с ними потребуется просто поставить приложение на девайс и согласиться с политикой использования. После потребуется полное сканирование системы, что займет некоторое время.
Закрытие фоновых процессор
Нередко почистить планшет, чтобы он не тормозил, недостаточно. Если девайс сам по себе не слишком мощный, то поможет выключение фоновых приложений. Чтобы провести эту процедуру, следует зайти в настройки аппарата и открыть приложения. Среди прочих пунктов будет «разрешения». В нем пользователя интересует пункт «автозапуск», заходим в него и выключаем все те приложения, которым не нужна постоянная работа. Если понадобится, их можно будет запустить вручную, и при этом они не будут постоянно тратить оперативную память девайса.
Аналогичные возможности есть у приложения CCleaner. Кроме того, для кратковременного отключения софта можно перейти в список всех приложений и отключить принудительно каждое ненужное приложение в данный момент. Позже, когда пользователь воспользуется каким-то из них, они снова будут работать в фоне, поэтому опять потребуется принудительное отключение.
Андроид тормозит или зависает. Рекомендации по устранению проблемы.
Андроид тормозит или зависает. Рекомендации по устранению проблемы.
Что делать, если телефон или планшет на платформе Андроид тормозит, зависает или стал работать медленнее? Для того чтобы в корне решить проблему, нужно понять «откуда растут ноги».
Надо учитывать многозадачность работы Андроид. Все запущенные приложения, которые вы запускаете на своём устройстве, начинают закрываться при недостатке оперативной памяти. В слабо мощных устройствах, именно в этот момент начинаются зависания. Если у вас старенький или маломощный смартфон, выходом из ситуации будет настройка отвечающая за ограничения количества запущенных приложений.
Лимит фоновых процессов андроид.
Лимит фоновых процессов в вашем андроид, позволяет:
- ограничить количество запущенных программ, которые, как известно, становятся причиной разрядки вашего смартфона или планшета
- а так же устранить зависания ваших устройств
Необходимо зайти в ‹меню настройки› и почти в самом низу есть раздел меню «Для разработчиков», ищем в этом разделе «Лимит фоновых процессов».
Многозадачность придумана для того, чтобы любое приложение, запускаемое единожды с повторными ее запусками, запускалось быстрее, потому как оно (приложение) благодаря многозадачности находится в свернутом состоянии, в итоге вам не приходится ждать много времени для последующих запусков. Хорошим примером послужит запуск любого браузера на вашем компьютере или ноутбуке. Задайте себе вопрос, что будет быстрее запустить свернутый браузер или открыть его заново. Вот тут и становится все ясно, что из себя представляет та самая многозадачность и с чем ее едят.
Функция «Лимит фоновых процессов» ограничивает эти самые задачи, а точнее количество запущенных программ.С ее помощью можно:
- или отключить вообще фоновый режим
- или наложить ограничения на количество запущенных приложений
Настройка.
Разберем более детально, как ограничить количество запускаемых программ в вашем смартфоне или планшете. Идем в настройки вашего устройства → далее → «Для разработчиков» ищем в самом низу пункт приложения и в нем есть подпункт → «Лимит фоновых процессов» в нем и выбираем необходимую для вас конфигурацию настройки.
Эта настройка особенно будет удобно для устройств, у которых мало оперативной памяти.
Все зависания, которые связаны с приложениями использующие интернет, зачастую виснут по причине плохого соединения сети и никак не связаны с самим устройством. Завышенный ping (медленный отклик на действие), который происходит по вине провайдеров, создаёт массу проблем. Эти проблемы влекут за собой зависания любого устройства или его встроенных функций, которые используют интернет. Причина тут в провайдере.
Советы по оптимизации вашего планшета или смартфона на андроид.
Если у вас слабенький планшет, лучше ограничиться в использовании видео или живых обоев, так как они сильно загружают графический процессор и оперативную память. Пусть не так красиво использовать обычную картинку на рабочем столе, зато это поможет избавиться от зависания и быстрого разряда батареи.
Настройка лимита фоновый приложений позволит держать вашу оперативную память свободной. Старайтесь держать на своём гаджете те приложения, которые вам действительно необходимы, ненужные приложения лучше удалить.
Службы, которые вы не используете всегда можно остановить. За счет чего поднимется производительность вашего устройства.
Следите за памятью вашего ssd накопителя, потому как ваши огромные библиотеки из фотографий, видео или резервных копий файлов, могут забить всю память вашего устройства. В некоторых случаях это и является причиной зависания устройств.
Если андроид завис намертво.
Иногда, «конфликт» какого-нибудь приложения или программы может вызвать критическую ошибку и сбой мобильной платформы. Из-за чего, телефон или планшет зависает намертво, а иногда даже не работает кнопка выключения. В подобной ситуации, нужно достать батарею и вставить ее обратно. Если мертвые зависания не прекратятся, поможет сброс настроек на заводские.
Безопасный режим
Порой случается так, что некоторые приложения удалить нельзя. В таком случае необходимо зайти в безопасный режим. Здесь по умолчанию запускаются только системные приложения, а все, что было установлено пользователем или скачалось случайно, не включится.
Важно! Вариантов зайти в безопасный режим несколько, они могут отличаться от производителя. Кроме того, не все производители предлагают пользователю этот вариант – в таком случае придется воспользоваться уже упомянутым CCleaner.
Для входа в безопасный режим следует сделать следующие действия.
- Нажать на физическую кнопку питания и удерживать палец на надписи «выключить устройство».
- Второй вариант аналогичен первому, только вместо выключения необходимо нажать и удерживать «перезагрузить».
- Выключить планшет и снова включить, когда появится логотип бренда, зажать одновременно обе кнопки громкости.
- У старых планшетов Самсунг после появления логотипа следует удерживать кнопку «домой».
Что делать если планшет зависает?
Далее будут описаны основные причины, по которым планшет может виснуть и указаны способы их устранения.
Каковы же решения?
Проблема с нагревом
При заметном торможении гаджета, следует проверить не греется ли он при долгой работе. Если это так, то значит процессор нагревается настолько сильно, что своим теплом оказывает воздействие на микропроцессор и другие элементы, которые не рассчитаны на работу в условиях высоких температур.
Необходимо предоставить устройству «отдых» от работы, дабы дать ему немного остыть и вернуть свои рабочие характеристики в норму.
Падение
В таком случае возможно, что сенсорная панель экрана чуть сдвинулась, вызывая, тем самым, непонятные действия на дисплее, которые похожи на торможения.
Выход из ситуациитолько один – придется нести планшет в ремонтную мастерскую для проведения диагностики и замены поврежденных компонентов.
Конфликт с внешним оборудованием
Некачественное внешнее оборудование или сборка самого планшета может быть причиной его постоянных зависаний
Следует отключить на время СИМ-карту, flash-карту и прочее оборудование и проверить работу планшета без них. Если работа его удовлетворительна, значит причины зависания во внешних устройствах. Нужно будет поочередно подключать их к гаджету и проверять, какое их них является причиной программного торможения. При его выявлении, оно просто меняется на новое.
Приложения, потребляющие много ресурсов
Если точно установлено, что зависание происходит из-за какого-либо программного продукта его рекомендуется удалить и вообще не использовать.
Если данное приложение необходимо в работе, стоит поискать альтернативные приложения, выполняющие аналогичные функции, но потребляющие при этом не так много ресурсов планшета
Ресурсозатратные приложения
На Андроид-устройствах отключить приложение можно так: зайти в «Параметры» или «Настройки» (в зависимости от модели ОС), далее нажать на «Приложения». Здесь выбрать «Работающие приложения» или «Запущенные приложения». В открывшемся окне нужно указать «тяжелое» приложение и прервать его выполнение, нажав на «Остановить». Можно тут же удалить его навсегда.
Если доподлинно не установлено, какой именно продукт портит «жизнь» аппарату, можно попробовать поэкспериментировать, поочередно отключая разные программы до получения желаемого результата.
На устройствах с низкой производительностью не следует запускать программы, для работы которых необходимо много ресурсов
Отсутствие реакции на нажатия или полное зависание планшета
Выходом из данной ситуации будет обыкновенная перезагрузка устройства.
Устройство отключается обыкновенным способом. После этого, для безопасности данных, следует отключить (вынуть из слотов) карту памяти и СИМ-карту. Затем планшет включается и проверяется его работоспособность. Если все работает так же, как и раньше, можно установить карточки и продолжать пользование.
Если же данный способ не помог, можно исправить ситуацию путем отключения на несколько минут аккумуляторной батареи.
Hard Reset
Может случиться так, что ни один из способов не принес положительных результатов – клавиатура и дисплей планшета не реагируют на нажатия. Тогда остается одно – сбросить устройство к заводским настройкам — «Hard Reset».
«Жесткий» метод решения проблемы
Все данные, находящиеся в памяти устройства будут безвозвратно удалены. Во все пользовательские аккаунты нужно будет заходить по логину и паролю снова, а приложения – заново устанавливать
Желательно отключить перед данной операцией накопитель памяти, чтобы он случайно не пострадал от проделываемых операций.
Для девайсов на Андроид
- Нажать на кнопку питания и одновременно на кнопку увеличения громкости;
- Кнопкой регулирования громкости указать пункт «Factory Reset»;
- Далее кнопкой включения питания подтвердить выполнение операции;
- Указать «Yes» для начала процедуры сброса;
- Начнется процесс, после чего устройство будет перезагружено.
Сброс настроек
Для устройства на iOS:
- Нажать одновременно кнопки «Power» и «Home»;
- Подождать 5…10 секунд до появления «яблочного» логотипа.
Если аппарат тормозит в интернете
Если тормозит Ютуб на планшете, или странички открываются медленно, то проблема может быть в плохом мобильном интернете, или же трафик расходуется на фоновые процессы, например, что-то обновляется. Самый логичный вариант – перейти на более скоростное подключение, но если это не помогает, то для воспроизведения видео следует выбрать меньшее качество, а в браузерах есть функция ускорения загрузки страничек. Например, у Opera есть режим Turbo, который сжимает данные, а в Chrome в настройках можно о. Работать в интернете станет комфортнее.
Большое количество софта
Почему тормозит планшет, если устройство при работе не нагревается? Одной из вероятных причин подтормаживаний может быть большое количество установленных программ и игр. Если в вашем гаджете отсутствует sd карта, то весь установленный софт заполняет системную память планшета.
Если этой памяти будет недостаточно, то Android будет работать нестабильно: в программах будут заметны лаги и в целом работа устройства будет медленной.
Сброс настроек
Если ничего из перечисленного выше ситуацию не улучшило, то единственный выбор – сброс системы. Первый способ был описан в пункте «обновление системы» – прямо из настроек Андроид. Если он не помог, то потребуется войти в сервисный режим recovery путем одновременного зажатия физических клавиш планшета в момент включения. У всех производителей комбинации свои, поэтому лучше всего искать по каждому бренду отдельно. В появившемся меню необходимо выбрать «Wipedata/Factoryreset», а после просто перезагрузить устройство.
Что делать, если тормозит Самсунг Галакси Таб
Перечень того, что делать, если гаджет начал тормозить, описан в заголовках ниже. Я рекомендую выполнять действия в той последовательности, в которой они представлены.
Методы решения специально изложены от самого простого и безопасного, до самого серьезного. Таким образом, причины, из-за которых лагает планшетный компьютер, могут быть исправлены уже после первого решения.
Если оно не помогло, переходите к следующему пункту и так далее, до тех пор, пока гаджет не станет работать нормально.
Перезагрузите устройство
Причина того, почему тормозит и тупит планшет, может быть в заполненной оперативной памяти или редкой программной ошибке. В таком случае поможет простая перезагрузка девайса, которая очистит память и обнулит все процессы.
Для перезагрузки нажмите и удерживайте кнопку включения, а в открывшемся меню кликните по надписи “Перезагрузка”.
Отказ от обновлений
Обновления приложений могут замедлить работу устройства. Это связано с тем, что обновления в первую очередь оптимизируются под современные модели планшетов, так как они в приоритете.
Из-за этого может выйти обновление, которое плохо оптимизировано для устаревшего гаджета. Я рекомендую устанавливать обновления не сразу после их выхода, а через пару недель.
Либо обновлять только основные программы. Для этого нужно отключить автоматические обновления приложений.
Пошаговая инструкция для отказа от обновлений:
- Откройте Play Market.
- Свайпните (смахните пальцем) вправо, чтобы открыть меню Google Play.
- Перейдите в раздел “Настройки”.
- Нажмите вкладку “Автообновление приложений”.
- Поставьте галочку перед надписью “Никогда”.
Теперь приложения можно будет обновлять только вручную через Play Market. Для этого откройте меню Google Play, перейдите в раздел “Мои приложения и игры” и нажмите “Обновить” напротив пункта приложения. Также лучше обновляйте программы когда девайс неактивен. Если одновременно будет обновляться приложение и запущена игра, то работа устройства наверняка замедлится.
Фоновые приложения
Многочисленные приложения, работающие фоном, засоряют оперативную память гаджета. Оперативная память отвечает за быстродействие и запущенные процессы, поэтому, когда она заполнена, аппарат начинает существенно лагать.
Если на Андроиде тормозит именно системная часть, в 70% это проблема фоновых программ. Когда вы закончили пользоваться приложением, закрывайте его, если оно не из числа постоянно используемых. Как правило, востребован обычно YouTube, браузер, социальная сеть и мессенджер.
Всё остальное, например, игры, трекеры, блокноты и прочее, можно и нужно закрывать сразу же. Постоянную работу фоновых приложений можно отключить в настройках.
Откройте раздел “Приложения” (“Диспетчер приложений”) и отсортируйте программы, кликнув на “Работающие”. Выберите ненужные приложения и отключите их, а нужные просто закройте, нажав “Остановить”.
Забита память
По мере эксплуатации устройства, его локальная память постепенно захламляется. Память засоряется лишними программами, остаточными файлами, установочными файлами, старыми мультимедиа (фото, видео, музыка), кэшем приложений (история сообщений, голосовые сообщения).
Существуют программы, которыми можно очистить систему от лишнего мусора. Например, Advanced Mobile Care. Эта утилита доступна в Play Market, и с помощью нее производится сканирование и удаление лишних данных.
Также рекомендую удалить ненужные программы и все мультимедиа файлы. Фото и видео можно сохранить в облачном хранилище. У Гугла для этого есть отличное бесплатное приложение Google Фото.
Загрузите файлы в него и смело удаляйте все, что осталось на планшете. Помимо этого, любые файлы можно переместить на внешний накопитель, будь это SD-карта или компьютер.
Это касается и приложений, которые можно перенести на память внешнего накопителя. Для этого перейдите в “Настройки”, далее “Приложения” (“Диспетчер приложений”), нажмите на название приложения и кликните на вкладку “Память”. Здесь переместите программу на SD-карту, нажав на соответствующую надпись. При этом в планшете должна быть карта памяти.
Проверьте устройство в безопасном режиме
Когда вышеописанные решения не помогли, стоит проверить устройство в безопасном режиме. Этот режим запустит планшет с ограниченными возможностями и только с системными приложениями.
Если девайс тормозит даже в безопасном режиме, то это указывает либо на серьезный программный сбой, либо на механические повреждения гаджета.
Инструкция запуска безопасного режима для всех популярных моделей Самсунг, в том числе Галакси Таб 2 и Таб 3:
- Выключите аппарат.
- Включите его.
- Когда появится эмблема Самсунг, нажмите и удерживайте кнопку понижения громкости.
- Девайс включится в безопасном режиме.
Попользуйтесь планшетом пару часов и сравните, стал ли он лучше работать, или же ничего ни изменилось и тормоза остались.
Вирус
Вредоносное программное обеспечение не только замедляет работу устройства, но и порождает различные глюки и хаотичные действия на экране.
С помощью антивирусных приложений, можно отсканировать планшет и удалить вирусы. Я рекомендую Avast Mobile Security. Этот антивирус с интуитивным интерфейсом можно бесплатно скачать в Play Market.
Сделайте сброс настроек
Когда ничего не помогло, а тормоза остались, последнее решение из числа программных — сброс устройства до заводских настроек. Учтите, что после сброса, все пользовательские данные, начиная от приложений, фото, видео, и заканчивая настройками и темами, удалятся.
Есть специальные способы, как восстанавливать некоторые утерянные файлы, но лучше заранее переместите их на внешний накопитель или загрузите на облачное хранилище.
Откат до заводских параметров можно сделать двумя способами.
Первый (через настройки):
- Открываете настройки.
- Выбираете раздел “Общие настройки” (если он есть).
- Открываете вкладку “Сброс” (“Конфиденциальность”, “Архивирование и сброс”).
- Кликаете на “Сброс данных” (“Сброс устройства”).
- Нажимаете на кнопку “Сбросить”.
Второй (через меню восстановления):
- Выключаете планшет.
- Включаете его, сразу зажимаете кнопки включения и уменьшения громкости (либо увеличения).
- В открывшимся текстовом меню переходите на вкладку “Wipe data/factory reset”. Переключение между вкладками осуществляется клавишами громкости, а выбор кнопкой включения.
- Нажимаете “Yes”.
- Когда меню восстановления снова откроется, нажимаете на “Reboot system now”.
Аппарат перезагрузится и включится в том состоянии, в котором был выпущен с завода (только в плане системной составляющей).