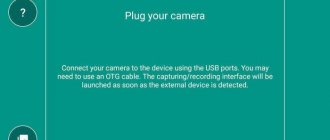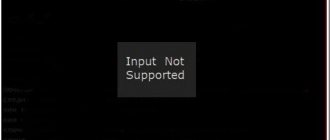Монитор без проводов – новые границы досуга
Люди давно мечтали избавиться от привязки к сети и проводов. Осуществлять мечты начала компания Intel, создав беспроводной монитор. Wi-Fi Display – это возможность увидеть фото, видео, в общем все, что отображается на экране компьютера, смартфона и т. д, на большом мониторе телевизора, используя беспроводное соединение. Теперь вы можете играть в любимые игры, смотреть фильмы, наслаждаясь качественным и большим изображением.
Существует один минус. Все, что отображается на дисплее телефона, будет видно на экране телевизора. Например, вы решили посмотреть фильм с друзьями, запустив беспроводной монитор со своего смартфона. В процессе просмотра вам приходит сообщение в скайп. Текст оповещения, отображенный в телефоне, будет видно и на экране.
Стоит это учесть – не трогать дисплей смартфона или попрощаться с конфиденциальностью.
Настройка на телевизоре
Процедура выставления параметров TV почти не отличается от ранее описанной. По завершению манипуляций с мобильным девайсом, запустите раздел «Settings» на мониторе и найдите категорию «Intel’s WiDi». Последнее должно содержать наименование и конкретную модель вашего гаджета, после чего выберите свой смартфон для подключения, кликнув по небольшому изображению квадрата.
Также следует обратить внимание на некоторые нюансы:
- При наличии Смарт ТВ, вероятность корректного сопряжения существенно повышается;
- Каждое из устройств требуется подключить к одной точке доступа Wi-Fi;
- В случае возникновения трудностей синхронизации можно воспользоваться специализированными программами, которые существенно упрощают выполнение процедуры.
перейти наверх
Где используют?
Нельзя сказать, что беспроводной экран жизненно необходим, но его использование незаменимо в некоторых ситуациях. Например, вы хотите сделать презентацию для аудитории, но все материалы находятся в памяти телефона, планшета. Тогда технология здорово выручит – презентационные материалы будут подаваться на большой проектор, позволяя разглядеть изображение.
Любители игр на по достоинству оценят беспроводной проектор. Видео, изображение на большом экране позволяют получить массу удовольствия от любимой игрушки.
Беспроводное подключение смартфона, планшета или компьютера позволяет смотреть изображение на большом мониторе телевизора. Согласитесь, если компания намечается немаленькая, то просмотр фото будет не очень комфортным. Увеличение изображения с помощью системы беспроводного монитора сделает совместный просмотр фоток веселее.
DLNA
Ещё один популярный беспроводный стандарт. С его помощью также можно подключить смартфон ксиаоми к TV. Но этот вариант синхронизации рекомендуем применять в тех случаях, когда вам не нужна прямая трансляция изображений с телефона.
Ведь мобильный девайс при подключении через DLNA будет работать по принципу флешки. Только никакие провода не нужны, а это большой плюс.
На телевизоре вам будут доступны те файлы, что хранятся на смартфоне xiaomi. А вы сможете запустить их уже с самого TV.
Для работы этой технологии на смартфоне вам необходимо заранее установить специальный софт – BubbleUPnP. Прога доступна для скачивания в Google Play. Передаваемым контентом может быть:
- музыка;
- фото;
- изображения;
- некоторые видеоформаты.
Также не забудьте подключить телевизор и смартфон к одной вай-фай сети. Иначе синхронизировать два девайса через DLNA не удастся.
Что требуется?
Отображать на экране телевизора (Smart TV) все, что происходит на дисплее смартфона позволяет технология WiDi или Miracast. При этом, соединение проводами не требуется, но техника должна соответствовать ряду требований.
Использовать систему Wi-Fi Display можно, имея:
- Телевизор с функцией Смарт ТВ;
- Мобильное устройство, работающее с технологией Miracast, или ПК с ОС Windows 8.
Современные телевизоры все имеют функцию Smart TV и встроенный Wi-Fi, потому проблем с подключением не возникнет. Мобильное устройство должно иметь версию Android 4.2 и Wireless Display. Если соблюдены эти правила, то с помощью настроек можно использовать беспроводной экран, наслаждаясь всеми его прелестями.
Кстати, мобильные устройства Linux и Apple имеют проблемы с подключением Вай-Фай дисплея. С первым вариантом придется повозиться, применяя разные хаки с интернета. Технология Miracast развивается в основном в направлении Android, а WiDi предназначен для Windows.
Системные требования для WiDi
За рекомендациями идем на сайт разработчика. И тут нас постигает разочарование. Последнее сообщение от Intel на тему WiDi датируется октябрём 2020 года. Компания сворачивает все работы по данному проекту, ввиду его не перспективности. Но разрешает им пользоваться, уже хорошо. Ну, что тут сказать, им виднее.
Переходим к требованиям к компьютеру.
Для пользователей с Windows 8.1 и 10 проблем в настройке нет, механизм прописан в самой системе, для версий 7 и 8 нужно установить дополнительную программу от Intel. Скачайте, в соответствии с битностью вашей системы, версию ПО отсюда.
Непосредственно по железу, рекомендации такие (взято с оригинального сайта):
- Процессоры Intel® Core i3 / i5 / i7, на совместимость вашего процессора проверить здесь.
- Графика (видеокарта) Intel® HD Graphics серии 55ХХ или 44ХХ.
- Адаптер беспроводной связи Intel® Wireless-AC серии 31ХХ или 72ХХ. Более подробно смотри здесь
- Сетевая карта, поддерживающая технологию WiDi. Как вариант, можно предложить Intel Centrino Advanced-N 6205.
Учтите, все вышеописанное предназначено для стационарного системного блока, который можно укомплектовать заранее, предложив магазину выбранный список.
Если у вас ноутбук, то с его комплектацией все сложнее. Выбирайте для покупки самые новые модели, оснащенные комплектующими от Intel. Процессор, видеокарта и WI-FI адаптер.
Переходим к телевизору. У него должен быть встроен чипсет, поддерживающий WiDi Miracast. Ищите в настройках упоминание об этом. Должен вас предупредить, что даже сравнительно свежие модели, даже самых известных марок, таких как Самсунг и другие, могут не применить данную разработку. Тогда придется воспользоваться внешним адаптером, с HDMI разъемом. Для более древних телевизоров (без HDMI) существует возможность подключения через тюльпан.
В общем, запастись адаптером с красочной надписью Miracast (продается в Китае в огромных количествах по смешной цене) совсем нелишне.
Что касается требований для телефона, то они не слишком весомы. Должна быть установлена система Андроид не ниже 4.2, ну а оболочка MIUI в последних версиях, наверняка предложит вам подключение беспроводного дисплея.
Как подключить?
Посмотрите видео-инструкцию по подключению смартфона к телевизору с помощью Miracast:
Подключить беспроводной дисплей очень просто. В настройках телевизора зайдите в меню «Сеть». Найдите пункт «Miracast/Intel’s WiDi».
Дальше подключаем на телевизоре функцию, используя кнопку «Вкл/Выкл».
Все, телевизор настроен, оставляйте его включенным.
Intel WiDi, начиная с версии 3.5, полностью совместима с Miracast.
Подключение к смартфону
Переходим к смартфону или планшету на ОС Android. Чтобы настроить мобильное устройство, перейдите в параметры настроек. Подключите передачу данных Wi-Fi. Во вкладке «Экран» мобильного устройства выбирайте с предоставленного списка «Беспроводной экран». После активации кнопки «Включить» всплывает список возможных подключений. С появившегося списка находим наш телевизор. Смело нажимаем кнопку «Подключить». Вот и все – ваш телевизор выполняет функцию беспроводного дисплея. Все, что вы видите на планшете, смартфоне с Android теперь отображается на мониторе ТВ.
Если вы хотите отключить данную функцию, то зайдите в настройки экрана на смартфоне. Далее нажимаете на название вашего телевизора, вследствие чего всплывает окно с вопросом, действительно ли вы хотите прекратить передачу данных. Нажимая «Ок», вы прекращаете трансляцию изображений на монитор телевизора.
Подключение к компьютеру
В следующем видео рассказывается про технологию WiDi:
Чтобы активировать WiDi, запускаем Intel Wireless Display – специальный драйвер, который отвечает за работу технологии. На экране ТВ высветится окно, куда нужно ввести код безопасности.
На компьютере находим панель Charms, которая появляется справа на мониторе, когда ПК используют как основной экран при подключении нескольких мониторов. Теперь выбираем «Устройства», переходим в «Проектор» и жмем «Выбрать беспроводной дисплей».
Инструкция по подключению и настройке
При первом включении все меню будет доступно на китайском языке, ведь международная официальная прошивка отсутствует даже в лучших моделях ТВ компании Сяоми. Поэтому первое, что надо сделать – перейти на английский язык. Самый оптимальный вариант – воспользоваться приложением MiTVAssistant, которое устанавливается на смартфон.
Далее следует подключить телефон к телевизору и скачать требуемые программы для Android в виде APK, для смены языка в первую очередь потребуется программа StartSettings. Если программа успешно установлена, то в меню появится значок настроек DevSettings. При его открытии появится список с настройками, где надо выбрать иконку с изображением планеты и затем войти в первый пункт, в котором изменяется язык. Здесь будет предложено три китайских диалекта, а также английский язык.
После этого можно переходить к удалению китайского лаунчера, в котором присутствует значительное количество рекламы, разнообразных фильмов и передач производства Китая и много другой лишней информации. В качестве альтернативы рекомендуется использовать Shafa лаунчер, который отлично подходит для того, чтобы управлять телевизором Xiaomi, а также сочетается со всеми умными ТВ-приставками на базе Android.
Еще одно преимущество Shafa лаунчера – качественное русскоязычное меню, поэтому дальнейшая настройка аппарата от Ксиаоми значительно упрощается.
Единственный нюанс – требуется решить вопрос с загрузкой китайского лаунчера, который будет автоматически запускаться каждый раз после выхода из системы кнопкой Home.
Проблема разрешается посредством установки еще одного приложения – Buttons remapper, позволяющее переназначить задачи, которые выполняются при использовании кнопки Home.
Недостатки технологии
Несмотря на восторг публики, система имеет ряд минусов. После тестирования и применения беспроводного монитора, пользователи отметили такие неприятности:
- Торможение в работе.
- Плохое качество картинки на экране.
- Трудности подключения к некоторым устройствам.
Если вы хотите играть в игры или смотреть фильмы, то лучше сделать это с использованием HDMI кабеля. Провода обеспечивают бесперебойную передачу данных, а система беспроводного монитора пока не усовершенствована, потому могут возникать торможения в работе. Согласитесь, что смотреть фильм или играть в любимую игру не очень приятно, если видео подвисает.
В некоторых случаях пользователи отмечают ухудшения качества изображения. Нечеткая картинка также не вызывает восторг, потому при возникновении проблем, используйте провода.
Беспроводной монитор – это отличная возможность посмотреть информацию с планшета, смартфона, ноутбука на мониторе телевизора. Не всегда данная функция уместна, но способна принести новые впечатления в досуг и работу.
Дорогие читатели нашего портала! А вы пробовали функцию беспроводного монитора? Как впечатления? С какими проблемами столкнулись? Будем рады, если поделитесь личным опытом!
Управление телевизором через HDMI (CEC) со Смарт ТВ Xiaomi
В завершение хотел бы пару слов сказать еще об одной удобной функции, которая называется «CEC». Заключается она в том, что при помощи пульта от Xiaomi Mi Box можно одновременно включать и выключать как приставку, так и телевизор. То есть про ПДУ от ТВ можно вообще забыть. Кроме того, как пишут на форумах, типа 4pda, работа этого параметра исправляет проблемы с тормозами медиаплеера при выходе из режима сна.
Находится данная настройка в меню Android в рубрике «HDMI CEC»
Активируем здесь все пункты
Наконец, есть и еще одна интересная возможность — назначить на кнопки другие дополнительные функции. Об этом расскажу отдельно.
Напоследок порекомендую еще одну статью по настройке Android TV. В частности, в ней рассказано, как использовать в качестве пульта управления приставкой обычный смартфон.
С чего начать, если телевизор или проектор Xiaomi уже куплен, но не настроен?
Для перевода китайских иероглифов по фотографии, используйте приложение «Google переводчик» на телефоне.
При запуске телевизора стоит переключить его на английский, установив приложение StartSettings (в разделе «Полезное» есть приложение и видео инструкция: Как сменить язык, с китайского на английский, в телевизорах Xiaomi смотрите здесь). В последних прошивках в большинстве случаев смена языка есть уже в настройках (шестерёнка-шестерёнка-смена языка)
Любое приложение устанавливается в формате apk с флешки, жёсткого диска или с телефона (на телефон нужно установить Mi TV Assistant). Если в приложении есть русский, то оно будет на русском. Также через MI TV Assistant можно управлять тв (функции тачпада, клавиатуры) и при повороте телефона в горизонтальное положение MI TV Assistant будет показывать, что происходит в телевизоре сейчас.
В Телевизоре в настройках general settings пролистайте в самый низ и выключите Screensaver (заставка при неактивном ТВ).
К телевизору можно подключать по Bluetooth(если есть в ТВ) или USB клавиатуры, Air пульты, мыши, оригинальные джойстики Xiaomi, колонки.
Включить-Выключить звук клавиш в ТВ Xiaomi. В Телевизоре в настройках Sound (Звук) найти пункт button sound.
Полезные горячие клавиши:
✔зажмите кнопку с тремя полосками — зайдёте в настройки;
✔На рабочем столе щёлкайте кнопку вверх до конца — увидите кнопку подключенных USB и кнопку настроек;
✔кликните 2 раза на кнопку «Домой» на пульте или долго удерживать кнопку «Домой» — увидите список запущенных приложений;
✔для перемещения нужных приложений вверх списка или удаления, зайдите в папку с приложениями и удерживайте центральную кнопку пульта, появятся пункты delete и pin top.
Как установить приложения на Xiaomi Mi TV Box S
Все управление в главном меню заточено под управление пультом и использование голосового поиска, поэтому пульт ДУ всегда должен быть у вас под рукой.
Из базовых программ, установленных в системе, основное внимание уделяем сервису Google Play Маркет, являющемуся магазином приложений. Он заметно отличается от аналогичного инструмента для смартфонов, так как здесь присутствуют программы и игры, предназначенные для использования на Android TV.
Алгоритм установки приложений максимально прост:
- Заходите в Play Маркет;
- Выбираете интересующую программу из списка предлагаемых или пользуетесь поиском;
- В строке поиска вводите название нужной программы с использованием виртуальной клавиатуры (можно использовать голосовой поиск из главного меню);
- Нажимаете на кнопку «Установить» рядом с названием необходимого приложения.