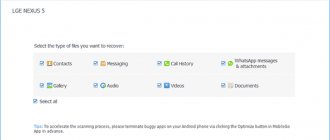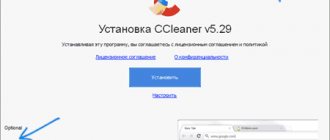Сравнительная таблица
Читай также:
| Название | Приложение бесплатное | Поддержка архивов/облачного хранилища | Особые функции |
| ES File Explorer | + | + | + |
| Amaze File Manager | + | + | – |
| Total Commander | + | + | – |
| File Manager | + | + | + |
| Solid Explorer | – | + | + |
| FX File Explorer | – | + | + |
| Файловый менеджер | + | + | – |
| Файловый менеджер HD | + | + | + |
| Ol File Manager | + | + | – |
| Проводник | – | + | + |
back to menu ↑ back to menu ↑
Как найти скачанный файл в Мозиле (Mozilla FireFox)
После нажатия на ссылку для скачивания файла Мозила выдает сообщение, в котором нажимаем на кнопку Сохранить файл:
У некоторых пользователей браузер Мозила может быть настроена таким образов, что после нажатия на кнопку Сохранить файл совершенно не понятно, пошло скачивание файла или нет. И только после загрузки может внизу справа в браузере «всплыть» на короткое время вот такое сообщение:
При этом если нажать на ссылку Все файлы были загружены, то можно перейти к скачанному файлу. Но, часто бывает, что это окошко исчезает быстро и если пользователь никогда до этого не скачивал в Мозиле файлы, то он может не понимать теперь, ну где найти скачанный файл?
Чтобы найти в таком случае скачанный файл, переходим в меню Инструменты, далее в Все файлы загружены в Мозиле. Появляется дополнительное окно со списком скачанных файлов. Если дважды кликнуть по выбранному файлу левой кнопкой мыши, то мы, таким образом, откроем данный файл:
А если на файл нажать правой кнопкой мыши, то появится контекстное меню, в котором можно перейти при необходимости в папку с файлом и узнать, куда Мозила сохраняет скачанные файлы, т.е. в какую папку на компьютере.
Переходим к последнему браузеру.
ES File Explorer
Читай также: Наш ТОП-15: Лучшие игры на Андроид без интернета
ES File Explorer
ES File Explorer, более известный как ES-проводник, по праву лучший файловый менеджер для Андроид.
У него есть множество функций, которые пригодятся не только тем, кто привык наводить порядок, но и любителям музыки и известной социальной сети , и тем, кто хочет изменить заводские настройки смартфона, и вообще, приложение почти необходимо каждому владельцу телефона с системой Android.
В этом приложении есть функция распаковки архивов, просмотра видео или прослушивания музыки, редактирования папок, файлов и даже удаления стандартных программ из системы.
Пользоваться этими функциями, кстати, очень даже легко. Например, распаковать архив можно в три простых шага:
- Выделить файл с архивом долгим нажатием пальца;
- Справа внизу нажать на настройки и выбрать пункт «ещё»;
- Нажать на пункт «Распаковать».
Вот и всё! И не нужно никаких особых усилий. Подобным образом действует и работа с файлами, при нажатии отображается меню, всё можно перемещать, редактировать и настраивать.
Можно даже анализировать карту памяти, посмотреть, каких файлов больше, сколько осталось места и как вообще функционирует флешка. Это будет интересно особо любопытным, как и множество других функций в этом проводнике.
Тем более, ES File Explorer – это совершенно бесплатный файловый менеджер для Андроид, а скачать его можно вот здесь:
Если Вы хотите с его помощью скачать файлы из вк, то нужно запустить менеджер, включить файл на своей странице, прослушать песню или просмотреть видео до конца, в проводнике отыскать папочку “vk” и несколькими нажатиями (в меню всё будет понятно) сохранить файл в эту папку. Всего ли пара-тройка минут, и никаких лишних программ!
back to menu ↑ back to menu ↑
Скачанных файлов уже нет в шторке, что делать
Но как мы можем найти те файлы, которые скачали позднее? Что делать Если файлы понадобились нам после того как были удалены из шторки?
В этой ситуации можно воспользоваться несколькми способами поиска закруженных файлов:
- Найти файлы с помощью браузера.
- Найти файлы, используя приложение Загрузки.
- Использовать файловый менеджер.
Давайте рассмотрим каждый из этих способов отдельно.
Находим загруженные файлы через браузер
Как найти загруженные файлы на андроид с помощью мобильного браузера Google Chrome
- В браузере Chrome зайдите в меню (нужно нажать на 3 точки в правом верхнем углу экрана).
- В выпадающем списке нажмите на пункт меню Скачанные файлы.
Как найти загруженные файлы на андроид с помощью UC Browser
- В UC Browser нужно нажать на кнопку в центре.
- В открывшемся меню нажать на кнопку Загрузки.
- Также вы можете использовать встроенный менеджер файлов. Он позволяет производить сортировку файлов по различным параметрам.
Как найти загруженные файлы на андроид с помощью Opera Mobile
- В мобильной верисии браузера Opera просто нажмите на иконку в правом нижнем углу.
- Выберите пункт Загрузки.
- Здесь также можно проволдить операции с файлами — копирование, удаление и сортировку.
Используем приложение Загрузки на Android
Какой бы ввы не использовали браузер для скачивания файлов, вс еони находятся через стандартное приложение Загрузки.
Это приложение включено в базовую поставку Android с самых ранних версий. Но в наше время появилось много оболочек от разных производителей и название, а также внешний вид можгут отличаться. Например на телефонах XIAOMI было замечено название Файлы.
Ищем загруженные файлы через проводник
Как найти загруженные файлы через на андроид через Проводник
Любые файлы, которые вы загрузили на устройство с использованием любого браузера находятся в папке Downloads. Это не относится к браузеру UC Browser, который по умолчанию использует папку UCDownloads(ее можно изменить в настройках приложения).
Чтобы попасть в папку Downloads можно использовать стандартный Проводник или любой другой файловый менеджер.
Подписывайтесь на наш телеграм канал чтобы получать еще больше полезной информации на ваш смартфон
- Похожие записи
- Самый дешевый смартфон с NFC в Черную Пятницу на AliExpress
- Как создать и использовать Memoji на iPhone и Android
- Хонор 10 лайт или Хонор 10 что лучше
« Предыдущая запись
Amaze File Manager
Читай также: ТОП-9 Лучших клавиатур для Андроид 2018 года +Отзывы
Amaze File Manager
Это приложение стало достойной заменой предыдущему. Если, правда, не считать отсутствия некоторых функций…
Но в целом, Amaze File Manager стал очень неплохим инструментом для работы с файлами, папками и настройками смартфона. А ещё в нём есть дополнительные темки.
Вот как раз этих самых тем оформления, или «скинов», у ES-проводника не было совсем, а этот менеджер порадовал большим выбором цветовых настроек и уже готовых тем, которые каждый может поставить «под себя».
Очень удобно, особенно тем, кто по каким-либо причинам не может работать в стандартном «скине». Ну, или кому просто захотелось поменять цвет под настроение.
И, конечно же, приложение нужно не только для настроения, но и для работы, где оно тоже почти не уступает «проводнику».
Музыку и видео скачать нельзя, конечно, да и распаковки файлов нет. Зато удобная система работы с файлами и папками, всё можно трогать и менять, и делается это всего в несколько нажатий.
И хотя Amaze File Manager и ES File Explorer почти одинаковы между собой, обе программы очень популярны, разве что у одной функций больше, а со второй работать проще. Это, наверное, единственное различие между ними. И темки.
Ну и, конечно, если это приложение Вам понравилось больше остальных, то скачать файловый менеджер на Андроид можно вот тут:
back to menu ↑ back to menu ↑
LiveInternetLiveInternet
Где находятся файлы. которые Вы скачали?
Куда файлы скачиваются? . Часто пользователи «теряют» скачанные(загруженные) файлы- здесь подробно описано возможное местонахождение Ваших файлов
У вас бывали ситуации, когда вы скачали программу, а потом не можете её найти в своём компьютере? Если да, то думаю, что вам пора разобраться с этим вопросом — изучив данный урок, вы забудете об этой проблеме раз и навсегда, т.к. будете знать куда скачиваются файлы.
Некоторые начинающие пользователи уверены, что после скачивания файл куда-то исчезает. Другие просто утверждают, что у них не получается скачать. На самом деле причина не в исчезновении или неумении, а в непонимании того, что перед скачиванием надо точно представлять, куда будет этот файл скачиваться.
Запомните — прежде чем запускать скачивание (загрузку, закачку) файла надо знать конкретное место на жестком диске, в которое будет помещен загружаемый файл. Именно поэтому, давайте сразу разберемся, куда деваются файлы, которые мы скачиваем.
Если во время загрузки файла не было никаких сбоев, наш антивирус не подавал никаких сигналов, и мы уверены, что загрузка закончилась то, скорее всего файл был нормально скачан, и наша задача его найти.
Чаще всего начинающие пользователи скачивают из Интернета с помощью браузера (наверняка у вас это Opera, Firefox, IE или Chrome). Более опытные пользователи для этого используют специальные программы. Но не все пользователи знают, что любой браузер (или программа) изначально настроен на скачивание файлов в определенное место.
| Для Windows XP обычно это папка C:\Documents and Settings\Имя пользователя\Мои документы\Загрузки |
| Для Windows 7 это папка C:\Users\Имя пользователя\Downloads |
Проверьте эти папки и вероятнее всего вы найдете там свои «потерянные» файлы.
Но надо отметить, что это очень неудобные места для хранения информации, так как они расположены в том же разделе где и операционная система (Windows). Если вдруг случится какой-то сбой в системе, и потребуется её переустановка, то все файлы в этих папках будут удалены.
Поэтому я предлагаю сделать следующее: создать отдельную папку для всех загрузок (в более надежном месте на жестком диске) и настроить браузер (или программу) на скачивание всех файлов в эту папку.
Если согласны, то давайте приступим…
Создавать папку можно в любом месте, но важно, чтобы это не был системный раздел (обычно это диск С). К примеру, можно создать папку в разделе D, назвав её «Загрузки из Интернета»:
Теперь давайте настроим наш браузер так, чтобы все закачки попадали именно в эту папку. Я покажу, как это сделать на примере всех основных браузеров.
Настройка загрузок в браузере Opera
Запускаем Opera и заходим в настройки браузера. Это можно сделать из меню (Инструменты – Общие настройки) или просто нажав комбинацию клавиш Ctrl + F12.
В появившемся окне переходим на вкладку Расширенные (1), затем выбираем пункт Загрузки (2), после чего с помощью кнопки Обзор… (3) находим и выбираем нашу папку (4):
После этого нажимаем кнопку Ok (5).
Настройка загрузок в браузере Firefox
Запускаем Firefox, в верхней части окна нажимаем кнопку Firefox и выбираем пункт Настройки (либо то же самое через меню Инструменты – Настройки):
В открывшемся окне на вкладке Основные (1) с помощью кнопки Обзор… (2) находим и выбираем нашу папку (3), после чего нажимаем кнопку Ok (4):
Настройка загрузок в браузере Internet Explorer (версия 9)
Запускаем IE и нажимаем комбинацию клавиш Ctrl + J. В появившемся окне нажимаем пункт Параметры внизу окна:
А в следующем окне с помощью кнопки Обзор… (1) находим и выбираем нашу папку, после чего нажимаем кнопку Ok (2):
Настройка загрузок в браузере Chrome
Запускаем Chrome и нажимаем значок с ключиком в правом верхнем углу, а в выпавшем меню выбираем пункт Параметры:
Далее щелкаем пункт меню Дополнительные (1) и среди других настроек ищем раздел Загрузки, в котором с помощью кнопки Изменить… (2) выбираем нашу папку (3):
В настройках браузера Chrome кнопки Ok нет, т.к. все настройки сохраняются без подтверждения, поэтому больше ничего нажимать не надо.
Как видите, ничего сложного нет!
Настройка загрузок в программе Download Master
Те же самые настройки можно сделать в любой программе для скачивания (менеджер закачек). К примеру, в программе Download Master это делается через пункт меню Инструменты – Настройки:
В открывшемся окне в левом списке выбираем пункт Закачки (1) и с помощью кнопки Изменить (2) находим и выбираем нашу папку (3), после чего нажимаем кнопку Ok (4):
Вот и все! Теперь вы не потеряете ни одного загруженного файла.
источник
Total Commander
Читай также:
Total Commander
Если же вы – давний пользователь персонального компьютера, и всё привычное нужно и на смартфоне тоже, то это приложение именно для вас.
Конечно, программа отличается от компьютерной версии просто потому, что телефон не способен отразить то, что отражает Total Commander на том же ПК, но при этом функций у него стало больше, да и для небольшого устройства он будет очень кстати.
Правда, этот файловый менеджер для Андроид на русском ещё не выпущен, но пользоваться им легко и интуитивно понятно.
Без труда можно перемещать и редактировать файлы, создавать и удалять папки, заниматься разархивированием и архивацией файлов…
Можно даже приложениями управлять, и содержимым подключённого к телефону USB-носителя, то есть, флешки.
А ещё программа совершенно бесплатная. Ну, если не считать рекламы, которую можно убрать только за денежку, но кто сейчас этим не грешит?
Да, кстати, если у вас есть root-права, то есть, права администратора, то с помощью приложения можно и всю систему подредактировать под себя.
Это удобно и быстро, можно очистить память от зачастую ненужных стандартных программ и приложений, и даже поменять настройки. Всё зависит от предпочтений пользователя.
Сама по себе программа очень удобная, интерфейс почти такой же, как и привычной версии «коммандоса», а скачать её можно по этой ссылке:
back to menu ↑ back to menu ↑
Категории файлов и папки
Здесь содержатся следующие категории файлов: картинки, аудио, видео, документы, загрузки установочные файлы приложений (с расширением *.apk).
Дополнительно можно посмотреть, какие последние файлы просматривались на устройстве.
Если в смартфон вставлена карта памяти, она будет обозначена, показана занятая память и весь объем хранилища. Как с памятью устройства (см. скриншот выше). У меня в телефоне карта microsd не установлена.
При выборе памяти устройства вы попадаете в домашний раздел, где вместе с пользовательскими папками игр и программ находятся системные папки и файлы – их трогать крайне не рекомендую, если вы не опытный пользователь.
Как, правило папки пользователя устройства такие:
- имеющие название стороннего установленного приложения, например “Сбербанк”;
- содержащие название установленного вами приложения и начинающееся с “com”. Например, com.brother.sdk. Это папка приложения “принтер brother”.
- “Documents” – папка с вашими скачанными документами;
- “DCIM” – папка с графическими файлами: картинки, анимашки gif, скриншоты, картинки игр, фото с камеры;
- “data” – данные приложений, которые вы установили;
- “Download” – здесь хранятся все ваши загрузки;
- “games” – установленные игры, сохранения;
- “Movies” – фильмы и видеоролики;
- “Music” – аудиофайлы;
- “Pictures” – сохраненные картинки из приложений, например Instagram.
- “Voice Recorder” – аудиозаписи с микрофона;
File Manager
Читай также: [Инструкция] Как создать электронную почту на Андроид смартфоне абсолютно бесплатно
File Manager
Вот так просто и лаконично. Просто «файловый менеджер». И просто программа для тех, кто нуждается в ещё большей сдержанности и практичности, чем их может дать Total Commander.
Пользоваться этим приложением невероятно легко, дизайн у него простой, но солидный, все функции и кнопки интуитивно понятны, меню всегда находится под рукой, а перемещать или редактировать файлы получается быстро и непринуждённо.
Кроме того, этот менеджер, в отличие от многих других, имеет связь с облачными хранилищами One Drive и Dropbox, синхронизация с ними автоматическая, что является ну просто огромным преимуществом.
Ещё одним приятным сюрпризом стала организация файлов в такой себе маленький шкафчик, в котором всё разложено по полочкам.
То есть, эта самая организация проходит автоматически, а вам уже остаётся только войти в приложение и выбрать тип файла, который Вы хотите просмотреть или запустить.
Здесь это называется «Просмотр по категориям», и в какой бы папке ни была, скажем, картиночка с расширением .jpg, она окажется в одном месте с остальными, разбросанными по устройству, как носки по ящику.
Как и в предыдущем случае, скачать файловый менеджер для Андроид на русском пока нельзя, но зато он бесплатный и удобный, и пользоваться им – одно удовольствие. Это самое удовольствие, к слову, можно скачать вот здесь:
back to menu ↑ back to menu ↑
ES Проводник (ES File Manager)
ES Проводник (ES File Manager) — самый популярный файловый менеджер в мире, широко известный с самых первых версий мобильной операционной системы Андроид. Приложение является мощным и функциональным средством для работы с файлами на смартфоне или на планшете.
Программа имеет дополнительные инструменты, необходимые для выполнения различных задач. Из приложения можно войти в облачное хранилище, без установки программы-клиента на устройстве, запустить воспроизведение видео или аудио файла, отредактировать текстовый файл, отправить файл по сети, например, на компьютер, и т. д.
После запуска, открывается главное окно, в котором показана информация о занятом месте на устройстве. Проверить актуальность данных можно с помощью кнопки «Анализатор места». Здесь выведены основные, самые используемые функции приложения, для быстрого доступа к соответствующим параметрам: «Музыка», «Видео», APPs», «Изображения», «Очистка», «Корзина», «Журнал», «Облако».
В бесплатной версии ES Проводник присутствует реклама.
Основные возможности ES File Manager:
- Администрирование приложений.
- Менеджер автозапуска, очистка кэша.
- Удаленный менеджер файлов для управления устройством с компьютера.
- Пакетное переименование файлов.
- Поддержка Root (при наличии root доступа).
- Передача файлов по FTP, WebDav, по локальной сети.
- Просмотр файлов по Bluetooth.
- Поддержка облачных хранилищ: Box, Dropbox, Google Drive, OneDrive, Amazon S3, SugarSync, Baidu, MediaFire, Яндекс.Диск.
- Остановка работы приложений.
- Удаление приложений.
- Полная поддержка ZIP архивов (создание, распаковка, восстановление), распаковка RAR архивов.
- Редактирование текстовых файлов.
- Показ миниатюр файлов.
- Изменение внешнего вида программы.
- Анализатор CD карты.
- Умная зарядка.
- Передача файлов и папок на другое мобильное устройство, с установленным ES File Manager (функция «Sender» — «Отправитель»).
- Мультимедиа плеер для воспроизведения музыки и видео.
- Просмотрщик изображений.
- Встроенный интернет браузер.
Для выполнения некоторых функций, потребуется установка дополнительных модулей («Диспетчер задач» и т. д.).
Имеется платная версия ES File Explorer/Manager Pro без рекламы с другим интерфейсом.
ES File Manager — хороший выбор для пользователей, желающих получить максимальные возможности от программы данного типа.
Solid Explorer
Читай также: RAR для Андроид: Как пользоваться архиватором на мобильном
Solid Explorer
И если Вы дошли до этого момента, то, поверьте, совсем не зря. Дамы и господа, перед вами файловый менеджер на Андроид, который сумел соединить в себе самые лучшие характеристики предыдущих, встречайте, Solid Explorer! Скачать его можно внизу по ссылке.
Ну, а пока вы решаете, скачивать или нет, то вот вам перечень самых достойных, удобных и нужных его функций:
- Менеджер объёдинил в себе облачные хранилища от File Manager и добавил ряд других (таких как );
- Наличие тем оформления, как и в Amaze File Manager, но при этом их выбор намного больше;
- Есть возможность архивировать и распаковывать файлы в разных форматах, таких как .zip, .rar и другие;
- Поддержка разных плагинов и дополнений к программе, которые выходят с каждым обновлением и несут в себе (чаще всего) какие-то новые функции.
Но при этом есть один минус – приложение не совсем бесплатное. То есть, совсем не бесплатное.
Безвозмездно разрешается только первая неделя пользования, а за всё остальное приходится платить, и это очень удобно, потому что за неделю человек успевает понять, нужна ли ему вообще эта программа или нет.
Платить, наверное, согласится не каждый, но Solid Explorer зачастую того стоит. Особенно он нужен тем людям, которые хотят более продвинутую программу для своего смартфона. А ещё он поддерживает русский язык.
back to menu ↑ back to menu ↑
MK Explorer (Файловый менеджер)
QR-Code
MK Explorer (File manager)
Developer: kormateusz
Price: Free
MK Explorer — ещё один хороший файловый менеджер. Это простой менеджер с небольшим количеством функций. Он идеально вам подойдет, если вы ищите что-то простое. Оно имеет интерфейс Material Design, основные функции управления файлами (копирование, вставка, удаление, поддержка SD-карт для Lollipop 5.0+) и доступ с прави root. Также есть поддержка 20 языков, встроенный текстовый редактор, галерея и музыкальный проигрыватель. Приложение давно не обновлялось, поэтому я рекомендую его только смартфонам со старой версией Андроид, такими как Lollipop или Marshmallow.
FX File Explorer
Читай также: Окей, Гугл на Андроид: Как установить и пользоваться
FX File Explorer
А этот менеджер уже немного отличается от предыдущих.
Прежде всего, тем, что в нём есть возможность открывать сразу несколько окон, а ещё он поддерживает множество различных форматов файлов, имеет свой собственный проигрыватель и даже текстовый редактор. Ну как, впечатляет?
Набор функций здесь действительно замечательный, можно редактировать-перемещать-удалять несколько файлов сразу, с лёгкостью редактировать смартфон на двух страницах одновременно, писать и просматривать файлы, распаковывать и архивировать в один момент.
И всё это, на самом деле, очень удобно, особенно когда предстоит много работы, к примеру, по перемещению файлов, а времени в обрез, и при этом нужно успеть ещё и заметку сделать или создать архив.
Но стоит учитывать, что хорошая работа дёшево не обойдётся. Казалось бы, приложение бесплатное, но очень многие функции в нём требуют особой «разблокировки» в виде оплаты услуг и покупки программы.
Ах да, русского языка в ней тоже нет. И, учитывая то, что менеджер платный, в принципе, такой нюанс могли бы и учесть, и исправить, и добавить…
Но при этом приложение отличное, и стоит своих денег, особенно когда многозадачность стоит в приоритете.
Загрузить и установить такого помощника можно здесь:
back to menu ↑ back to menu ↑
File Commander – бесплатный файловый менеджер и конвертер для Андроид
Основная функция File Commander – организация файлов на телефоне. Все данные разделены на несколько типов, разделы доступны на главном экране диспетчера файлов. Поддерживаются все стандартные файловые операции – копирование, архивация, перенос данных.
Программа работает со множеством файловых протоколов. Благодаря этому, вы можете передавать файлы на компьютер и обратно по Bluetooth; использовать сетевой доступ по SMB; передавать файлы на сервер по FTP; синхронизировать данные с облаком Dropbox, Google, Amazon и проч.
Другие особенности File Commander:
- Удобно организована работа с изображениями, видео и аудиофайлами, для этого вполне подойдут встроенные средства просмотра.
- Создание аккаунта для работы на нескольких телефонах, при этом настройки приложения будут всегда синхронизированы.
- В менеджер встроено шифрование, так что при необходимости можно надежно защитить данные от несанкционированного доступа.
- File Commander также удобен как Storage analyzer: если заканчивается место в памяти телефона или на sd-карте, можно открыть статистику и проанализировать, какие файлы удалить в первую очередь.
- Конвертер: с помощью File Commander вы можете преобразовывать файлы из одного файлового формата в другой. Поддерживается более 1 тыс. форматов данных.
Файловый менеджер
Читай также: 4 Самых популярных способа как установить Андроид на Ваш компьютер: пошаговая инструкция +Отзывы
Файловый менеджер
Видимо, разработчики вдохновились названием «File Manager» и решили сделать то же самое, но на русский манер. Да и немножко неожиданно видеть такой мощный менеджер от разработчиков часов с фонариком.
Но приложение получилось на удивление интересным. Здесь, как и Solid Explorer, несмотря на простоту названия, умудрились собрать все самые непростые и нужные функции, а сам менеджер при этом остался бесплатным и, что бывает для многих очень и очень важным, русскоязычным.
«Файловый менеджер», как бы забавно ни звучало наименование программы, связан со всеми (или с их абсолютным большинством) облачными хранилищами и выполняет функции мини-браузера – для пользования такими хранилищами есть невероятное количество вспомогательных функций, удобный интерфейс и хорошая слаженность работы приложения с такими вот штуками, как One Drive, Dropbox или MEGA.
Не остались забытыми и текстовые файлы, прямо в программе можно редактировать любые компьютерные форматы, включая .doc и .pdf, и не только редактировать, а ещё и напрямую (через менеджер) отправлять друзьям, в сообщении, по всем доступным способам связи и всё в то же хранилище.
В общем, приложение очень достойное, и если нужно совместить приятное с полезным, то оно будет очень кстати.
Под «приятным» имеется в виду хороший интерфейс, который во время работы с «Файловым менеджером» радует глаз и который, как вишенка на торте, дополняет замечательную программу.
back to menu ↑ back to menu ↑
Как пользоваться файловый менеджером
Пользоваться проводниками не только очень просто, но также полезно. Они во многом облегчают моменты пользования телефоном. С их помощью можно не только искать потерявшиеся файлы, но также и управлять ими. Основные функции:
- дают полный облегченный доступ к файлам;
- появляется возможность переименовывать документы, папки;
- есть возможность работать с архивами;
- можно удалять документы;
- допустимо перемещать их между папками;
- есть возможность шифровать данные.
В Play Market можно найти множество различных утилит. Все они будут различаться по функционалу, а также платному или бесплатному доступу. В статье были представлены наиболее популярные программы, которые позволяют без труда использовать функционал телефона на 100 %.
Файловый менеджер HD
Читай также: ТОП-15 Бесплатных программ шпионов для Андроид (Android): устанавливаем слежку (+Отзывы)
Файловый менеджер HD
Ещё одно лаконичное название. Правда, уже от других разработчиков и с маленьким дополнением в виде «HD». Не стоит долго думать, почему именно эти буквы – говорится о качестве, а оно здесь на все 5 с плюсом.
Конечно, тут тоже поддерживаются такие функции, как связь с облачным хранилищем или работа с архивами разных форматов, и все стандартные, необходимые для менеджера опции: сортировка документов, их переименование, удаление, передача, перемещение…
Но изюминкой приложения является совсем не это. Ведь не зря же в названии указали высокое качество? «Файловый менеджер HD» — это один из немногих представителей своего вида, который умеет выводить виджеты на рабочую область.
То есть, на вашем экране появится мини-версия программы, с которой её можно будет запустить, на скорую руку выполнить самые необходимые функции или проследить за процессом распаковки или перемещения. А это очень удобно.
Программа платная, очень удобная и относительно недорогая, кроме такого функционала имеет поддержку множества языков и возможность просмотра файлов в собственном проигрывателе.
А ведь совсем немногие приложения могут похвастаться таким набором функций, опций и плагинов, и всё это не занимает много места и не даёт сбоев в работе.
Воспользоваться файловым менеджером с качеством можно тут:
back to menu ↑ back to menu ↑
Файловый менеджер X-Plore
X-Plore — бесплатный (кроме некоторых функций) и очень продвинутый файловый менеджер для Android телефонов и планшетов с широким функционалом. Возможно, для кого-то из начинающих пользователей, привыкших к другим приложениям такого типа он может сначала показаться сложным, но, если разберетесь — вероятно, не захотите использовать что-то ещё.
Среди возможностей и особенностей X-Plore File Manager
- Удобный после освоения двухпанельный интерфейс
- Поддержка root
- Работа с архивами Zip, RAR, 7Zip
- Работа с DLNA, локальной сетью, FTP
- Поддержка облачных хранилищ Google, Яндекс Диск, Облако mail.ru, OneDrive, Dropbox и других, сервиса отправки файлов Send Anywhere.
- Управление приложениями, встроенный просмотр PDF, изображений, аудио и текста
- Возможность передачи файлов между компьютером и Android устройством по Wi-Fi (Общий доступ по Wi-Fi).
- Создание зашифрованных папок.
- Просмотр карты диска (встроенной памяти, SD карты).
Скачать X-Plore File Manager можно бесплатно из Play Маркет — https://play.google.com/store/apps/details?id=com.lonelycatgames.Xplore
Ol File Manager
Читай также: Что такое Android Pay и как им пользоваться? +Отзывы
Ol File Manager
Сразу нужно отметить, что этот менеджер не обладает такими функциями, которые были у предыдущих.
Набор опций тут ограничен, например, связь с облачными хранилищами поддерживает лишь некоторые из них, работа с архивами тоже не для тех, кто углубляется в прелести пользования смартфоном, ну и стандартные возможности не впечатляют после перечня таких «навороченных» приложений, какие уже были в рейтинге.
Но этот файловый менеджер на Андроид отличается другой возможностью. Да, он простой и неприхотливый, подойдёт тем, кому не нужно множество функций, а необходимо всего лишь навести порядок в телефоне или обменяться самыми основными файлами в хранилище.
Всё просто и понятно даже без поддержки русского языка. Да и интерфейс очень простой, и глазу приятно, и не запутаешься.
Но достоинство состоит даже не в этом. Программа умеет поддерживать абсолютное большинство медиафайлов в самых разных разрешениях, которые другие менеджеры или приложения просто не в состоянии воспроизвести.
Картинки, музыка, видео… Любой формат будет доступен Ol File Manager, который ещё и обладает неплохим проигрывателем.
И хотя оно не является слишком уж напичканным новодными функциями, всё же, необходимый набор возможностей, да ещё и такой, за который не нужно платить (и работает быстро, кстати) явно заслуживает внимания.
Испробовав это бесплатное (да, обратите внимание) приложение можно, перейдя по ссылке:
back to menu ↑ back to menu ↑
Папка загрузки в windows 7
Папка загрузки в windows 7 обычно находится на диске «С»,а для того чтобы в неё попасть мы должны пройти по одному из двух путей. Всем привет на блоге для начинающих пользователей компьютера мы с вами поговорим про папку загрузки в операционной системе windows 7.
Итак первый путь проходит через программу «Проводник»,иконка которого обычно расположена справа от кнопки «Пуск» на панели задач. Открываем «Проводник,а затем в левом верхнем углу папку загрузки. Далее через диск «С»,где открываем папку «Пользователи» -> «Ваша учётная запись» -> папка «Загрузки».
Если на диске «С» у вас остаётся всё меньше свободного пространства,то как следствие это ведёт к ограничению по величине загружаемых файлов. Чтобы решить эту проблему необходимо переместить эту папку на другой диск.
Как переместить папку загрузки
Итак,чтобы переместить папку загрузки в другое место необходимо произвести следующие действия:
- открыть диск «С»;
- папку «Пользователи»;
- вашу «Учётную запись»;
- открыть папку «Загрузки»;
- правой кнопкой мыши открыть «Свойства»;
- затем «Расположение».
И далее как на скриншоте меняем адрес по которому её следует переместить.В данном случае я у себя поменял букву диска с «С» на «D».
Всё теперь вы знаете где искать папку загрузки в windows 7 и скачанный с интернета файл.
А если у вас вдруг перестал включаться ноутбук,то перейдя по ссылке вы сможете исправить это недорозумение.
Как правило, все браузеры по умолчанию сохраняют скачанные файлы в папку «Мои загрузки» или просто «Загрузки», которая автоматически создаётся для каждого пользователя операционной системы. Но где её искать? В этой статье мы расскажем, как открыть папку загрузок через браузер и где она может находиться в Windows.
Проводник
Читай также: [Инструкция] Как посмотреть пароль от Wi-Fi на Android устройствах: 4 простых способа
Проводник
Закрывает ТОП-10 файловых менеджеров на Андроид такая замечательная программа как «Проводник». И опять же, несмотря на простое название, она поддерживает функции, которые недоступны большинству приложений. А именно, сжатие файлов.
Это является главным достоинством приложения, «Проводник» умеет даже такое.
Программа довольно «умная», она вычисляет место в памяти телефона или на SD-карте, и, замечая, что свободного пространства осталось совсем мало, самостоятельно предлагает пользователю сжать файлы.
Делается это без потери качества или работоспособности, примерно так же, как это чаще всего происходит при очистке на компьютере.
То есть, программа производит дефрагментацию и очистку одновременно. Другими словами, удаляет все ненужные файлы и «сжимает» их, сбивая в одну кучку, заставляя их заполнить всё пустое пространство между файлами и таким образом освобождая место.
Ну и, конечно же, приложение не стало бы менеджером, не имей он всё тех же любимых многими (а зачастую и необходимых) функций, таких как работа с хранилищами, редактирование файлов, архивы и так далее. Полный комплект.
Но программа при этом платная, и, наверное, не стоит удивляться, почему – кроме основного набора опций она имеет самое настоящее «2 в 1», при этом выполняя ещё и функции программы-очистителя пространства.
А также умеет читать USB, высчитывать форматы, количество файлов, работоспособность смартфона и целое множество других полезных штук.
Скачать сам плагин ничего не стоит, но многие функции в нём будут платными, а местами даже очень платными (достаточно дорогими), что немножечко опускает его рейтинг в сравнении с другими представителями рейтинга.
Узнать больше и скачать его можно тут:
back to menu ↑ back to menu ↑
X-plore File Manager
Файловый менеджер X-plore File Manager известен еще со времен мобильной операционной системы Symbian. Это функциональный проводник имеет довольно сложный интерфейс, с которым придется разобраться. Зато потом перед вами откроются большие возможности программы.
Программа X-plore File Manager имеет следующий функционал:
- Древовидная панель с иерархией папок.
- Двухоконный режим.
- Менеджер приложений.
- Поддержка Root.
- Поддержка доступа по FTP, SMB1/SMB2, WebDav.
- Функция просмотра базы данных SQLite.
- Распаковка архивов в форматах: ZIP, RAR, 7-Zip.
- Создание ZIP архивов.
- Просмотр APK файлов, как ZIP архивов.
- Передача медиа файлов по DLNA/UPnP.
- Поддерживаются облачные хранилища: Dropbox, Google Диск, OneDrive, Amazon S3, Облако Mail.Ru, Яндекс.Диск, Mega.co, Box, IDrive, SugarSync, pCloud, ownCloud, MediaFire.
- Имеется доступ к облачным сервисам хранения изображений: Flicr, Picasa.
- Общий доступ к файлам по Wi-Fi для других устройств Android.
- Миниатюры для видео, изображений и других типов файлов
- Просмотрщик PDF файлов (начиная с версии Android0)
- Работа с Hex кодом.
- Просмотр изображений с увеличением размера.
- Отправка файлов по Bluetooth.
- Настраиваемые «горячие» кнопки и клавиши.
- Disk Map — карта диска с информацией, о месте занимаемом файлами на диске.
Платные функции X-plore File Manager:
- Использование безопасных протоколов: SSH File Transfer (SFTP) и SSH Shell.
- Встроенный аудио плеер.
- Видео плеер с субтитрами.
- Управление файлами на устройстве Андроид из браузера на ПК в локальной сети.
- Шифрование конфиденциальных файлов при помощи функции Vault.
Программа X-plore File Manager — хороший выбор для расширенной работы с файлами на мобильном устройстве.
Выводы
Организовывать порядок и наводить чистоту в своём смартфоне бывает просто необходимо.
Это освобождает место, экономит память, время на поиски файлов или попытку открыть какой-нибудь из них, и очень важно иметь под рукой программу, которая сумеет сделать всё это легко и быстро.
Таких приложений сейчас существует великое множество, начиная от совсем простых и совсем бесплатных, которые несут в себе только основной функционал вроде создания или удаления папок и файлов, и до очень «умелых» и весьма дорогостоящих, которые, конечно, уже рассчитаны на тех, кто собирается использовать свой телефон по полной.
Ведь можно заставить его не только перемещать файлы, но и просматривать самые необычные форматы, выполнять одновременно несколько заданий, или и вовсе сканировать всё устройство на наличие памяти или ненужных приложений.
Набор функций при этом может быть совсем разным, смотря, что именно ищет пользователь.
Может, это будет желание сделать образцовую чистоту в папках смартфона, может, нужно что-нибудь распаковать или заархивировать, а, может, и вовсе одновременно перемещать файлы и, к примеру, набирать или редактировать текст в обыкновенном компьютерном документе .doc.
А найти любую из таких программ можно в приложении от Android под названием Google Play, где прекрасно видно и рейтинг, и стоимость, и функции, и сразу же можно установить, всего лишь в один щелчок.
Ну а в рейтинге представлены самые лучшие файловые менеджеры для Андроид, которые станут полезны любому, обладают самыми лучшими функциями и параметрами.
Здесь есть представители с самыми разными функциями и особенностями, которые сложно будет отыскать в других программах для этой платформы. А выбор такого приложения, как и всегда, остаётся только за пользователем.
back to menu ↑
ВИДЕО: Топ 5 файловых менеджеров для Android
ES Проводник
Бесплатный файловый менеджер для Android ES проводник имеет русский интерфейс выполнен в синих и светло-серых тонах, и без долгих прелюдий сразу же открывает пользователям доступ ко всем имеющимся функциям.
С самого верха расположена информация об имеющихся хранилищах и их объеме. Там же находится кнопка запуска Анализатора места, который проверяет, какие данные занимают больше всего места на мобильном девайсе.
После анализа пользователь может увидеть круговую диаграмму, которая наглядно отображает процентное соотношение занятого и свободного пространства. Далее размещаются сведения о крупных файлах, которые «съедают» основную часть дискового пространства, затем о пустых временных и журнальных файлах, о файлах-дубликатах, расположенных одновременно в нескольких каталогах.
Нажав на «Сведения» вы сможете подробнее узнать в выбранной категории, а также сразу удалить все или только определенные файлы.
Помимо категорий файлов, на главном экране есть доступ к такой удобной функции, как Журнал. Она позволяет отслеживать, какие файлы были сохранены на устройстве и их местоположение.
Функция Очистка позволяет быстро проанализировать файловое хранилище и удалить файлы из корзины, стереть устаревшие установщики APK, рекламный мусор, скачанные файлы из папки Download, кешированные миниатюры изображений. Порой такого незначительного мусора может накопиться на несколько гигабайт.
Помимо работы с локальным хранилищем, ES Проводник умеет также работать с облачными сервисами. Нажав на кнопку Облако, вы сможете авторизироваться в таких популярных удаленных хранилищах, как Gdrive, Yandex, OneDrive и пр.
Пользуясь ES Проводник, вы сможете подключаться по локальной сети к другим устройствам через LAN, FTP или Android TV.
Также приложение позволяет получить удаленный доступ к мобильному устройству через ПК, если оба девайса подключены к одной локальной сети.
Встроенный шифровальщик дает возможность защитить ваши данные при передаче, а также при хранении в облаке. Для этого ES Проводник использует специальный 128-битный шифр.
Помимо возможности выбирать файлы по категориям, вы также можете получить доступ ко всей информации на выбранном хранилище. Для этого необходимо нажать на иконку карты памяти, расположенную в верхней части экрана рядом с надписью «Домашняя страница». Перед вами откроются все папки и файлы, хранящиеся на вашем устройстве.