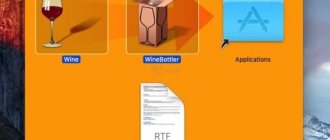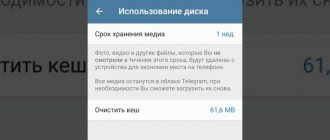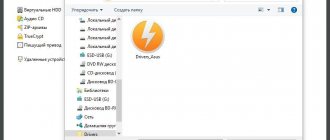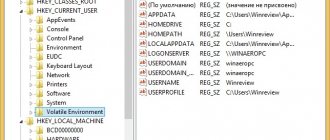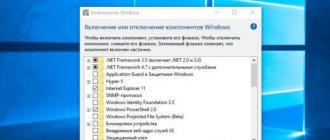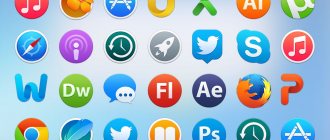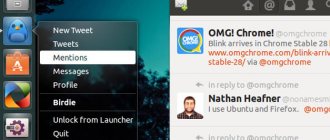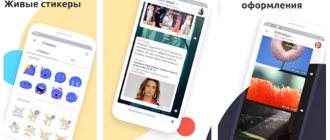Windows — соединение прервано похоже вы подключились к другой сети
Сразу хочу отметить, что такие проблемы могут возникнуть и не только в браузере от Яндекс. Просто конкретный текст «Не удается установить соединение с сайтом» отображается именно в нем.
Также может быть написано «Соединение сброшено» или «Не удалось найти IP адрес сервера». А в Google Chrome он выглядит как «Соединение прервано похоже вы подключились к другой сети»
Сам Яндекс.Браузер при этом предлагает в первую очередь проверить нам настройки прокси-сервера, брандмауэра и DNS. Поскольку программы сегодня стали очень «умные» и достаточно точно устанавливают причину неполадки, я бы не стал игнорировать их советы.
Не удаётся установить соединение с одним сайтом в Яндекс Браузере
Но первым делом проверьте — ошибка, что не удается установить соединение, возникает только на одном сайте или на всех?
- Если на одном, то стоит попробовать зайти на него из другого браузера.
- Также проверьте, не вносились ли какие-либо изменения в антивирусном программном обеспечении. Возможно, данный адрес был внесен в список подозрительных и блокируется.
- Еще не исключено, что фильтрация трафика производится на уровне ПО роутера. Водите в его администраторский раздел и проверьте, не попал ли данный ресурс в черный список.
- Возможно, проблема в недоступности самого сайта. Попробуйте зайти на него с другого устройства и через другой способ связи. Например, с телефона через мобильный интернет.
Наименее проблемные гаджеты
Для того чтобы не возникало проблем с подключением оборудования, лучше приобретать качественные спортивные девайсы.
К наименее проблемным фитнес-браслетам относят:
- Xiaomi Mi Band 3 с цветными ремешками, большим сенсорным экраном и расширенным функционалом. Благодаря емкости аккумулятора 110 мАч и улучшенным Bluetooth 4,2 Low Energy, «Бэнд-3» способен функционировать без подзарядки до 20 дней при активной работе. Чтобы прибор работал ежедневно и автономно без кабеля в течение длительного срока, докупают мобильную батарею Xiaomi Mi Power Bank.
- Samsung Gear Fit. Продвинутой моделью в линейке считается интерактивный браслет 2 Pro с высоким классом влагозащиты и красивым дизайном. При подключении трекера к смартфону Samsung достаточно установки 1 приложения. Если его нужно синхронизировать с другими мобильными устройствами Андроид, скачивают не только мобильное приложение, но и 2 дополнительных плагина.
- Smart Band Honor. Недавно вышла модель Band 4 с цветным экраном, покрытым улучшенным защитным стеклом, удобным интерфейсом и широкими функциональными возможностями. Стоимость браслета высокая, по сравнению с другими приборами для спорта, но она компенсируется быстрой синхронизацией с устройствами, поддерживающими любую ОС.
- Garmin Vivofit 3. Бюджетный и быстро подключаемый спортивный гаджет от компании Garmin для тренировок и навигации со встроенными функциями GPS, акселерометра и наблюдением за фазой сна и отдыха.
- Colmi S908 GPS Sports. Недорогой спортивный браслет, часто покупаемый пользователями на портале AliExpress. Часы быстро присоединяются к смартфону на iOS или Android посредством Bluetooth и затем сбрасывают пользовательскую информацию на него.
Существуют и другие модели фитнес-браслетов, у которых подключение и настройки выполняются пользователем за минуты, например Amazfit Cor, FitBit Charge и Polar A370. Среди любителей активного образа жизни и профессиональных спортсменов они зарекомендовали себя с лучшей стороны.
Соединение с любым сайтом сбрасывается или прерывается на Windows
В том случае, если сообщение об ошибке вылезает каждый раз, когда вы запускаете Яндекс Браузер, то явно уже дело в настройках Windows 10 или маршрутизатора.
- Опять же, откройте сайт в другом браузере — Chrome или Opera. Бывает, что ошибка появляется только в Яндексе.
- Попробуйте отключить файрвол (брандмауэр) или целиком весь антивирус, чтобы исключить его из списка возможных помех в работе
- Отмените установку последних программ. При их инсталляции также могли быть внесены какие-то изменения в настройки протокола Интернета.
- Если вы зашли в Windows из-под гостевой учетной записи, то авторизуйтесь под администратором. Ограничение на использование интернета может быть установлено только на второстепенных пользователей.
- Убедитесь, что в настройках роутера разрешено выходить в интернет со всех устройств. И на ваш компьютер не наложены ограничения персонального характера.
- Отключите дополнения к Яндекс Браузеру, которые связаны с сетью. Например, VPN клиент.
- Проверьте свой компьютер антивирусом. На моей практике попадались случаи, когда именно вирусы блокировали доступ к сети.
Также необходимо проверить, какие DNS сервера указаны в настройках сетевой карты или беспроводного адаптера. Для этого идем в «Центр управления сетями»
Жмем на «Изменение параметров адаптера»
Находим в списке тот тип подключения, который вы используете для выхода в интернет — «Беспроводная сеть» или «Подключение по локальной сети (Ethernet)». Кликаем на него правой кнопкой мыши и открываем «Свойства».
Здесь заходим в «IP версии 4» и ставим флажок на DNS-сервера — «Получить автоматически». Или же вписываем DNS от Google.
Также на эту тему рекомендую прочитать статью про ошибку, когда DNS сервер не отвечает. В ней также описаны рабочие способы, которые могут помочь.
Подробности
Если с провайдером мы ничего сделать не можем, то с проблемами программного характера справиться можно. Но для этого нужно определить причину. И тут есть несколько популярных вариантов:
- Некорректная работа защитных механизмов компьютера.
- Заражение системы вирусами.
- Региональные ограничения.
- Повреждение файлов операционной системы
- Некорректно работающие плагины интернет-обозревателя.
- Избыток временных файлов.
- Некорректные параметры браузера.
И мы разберем каждый из них более детально.
Избыточная защита на компьютере
Часто бывает и так, что доступ к сайтам заблокирован на уровне брандмауэра или антивируса. Нужно отключить защитные механизмы этих приложений. Только тогда можно будет что-нибудь понять.
Однако защита выключается на время. Если дело действительно в ней, то придется искать соответствующее правило в списках и удалять его. Но сначала нужно проверить. И начнем мы с брандмауэра. Вот соответствующая инструкция.
- Запускаем меню «Пуск» при помощи соответствующей кнопки на панели задач.
- Перемещаемся в каталог «Служебные – Windows».
- Кликаем по пункту «Панель управления».
- В самой панели выбираем «Администрирование».
- Затем – «Службы».
- Появится список служб, используемых на данном компьютере. Находим «Брандмауэр…» и открываем его.
- В отобразившемся окошке нажимаем на кнопку «Приостановить» и «Применить».
Этими действиями мы полностью выключили Брандмауэр Windows. Так гораздо проще, чем копаться в его настройках. Затем попробуйте закрыть на недоступный ранее интернет-ресурс.
А если у вас есть антивирус, то его стоит временно деактивировать. Например, в случае с ESET Inernet Security это делается следующим образом:
- Щелкаем ПКМ по иконке программы в трее Windows.
- Появится меню с возможностью выбора действий. Кликаем «Приостановить защиту».
- Выберите «Приостановить до перезагрузки» и нажмите «Применить».
- Аналогичную процедуру выполняем для пункта «Приостановить работу файервола…».
Вот и все. Теперь можно запускать Яндекс.Браузер и проверять работоспособность сайтов, которые раннее не загружались. Если все получилось, то явно проблема была в этом. Нужно править исключения. Если же нет, то переходим к следующему варианту.
Вирусные угрозы
Если вам не помогло ничего из того, что предложено выше, то, вероятно, на вашем компьютере поселились вирусы. Именно они блокируют доступ к разнообразным сайтам. И если ничего не делать, то все станет только хуже.
Для избавления от вредоносных компонентов вполне себе подойдет любой антивирус, какой вы предпочитаете использовать. А мы, как и в предыдущем случае, используем (в качестве примера) программу Inernet Security от компании ESET. Она быстро ищет вредоносные объекты, удаляет их и при этом потребляет очень мало ресурсов.
Инструкция по чистке:
- Откройте окошко программы.
- Перейдите к разделу «Сканирование компьютера».
- Нажмите на опцию запуска проверки.
Процесс сканирования начнется немедленно. Все, что антивирус найдет он сразу же удалит. После проведения проверки нужно перезагрузить компьютер или ноутбук. Открыть браузер и попробовать загрузить один из тех сайтов, что прежде отказывались работать можно будет только после рестарта.
Региональные ограничения
Некоторые интернет-ресурсы блокируются на региональном уровне. К счастью, подобного рода ограничения выйдет без каких-либо проблем обойти с помощью специальных расширений с функцией VPN. Подробнее об этом читайте в нашей статье «Как открыть заблокированный сайт в Яндекс.Браузере».
Повреждение файлов операционной системы
Если и очистка от вирусов не помогла, то вывод напрашивается только один: вредоносные объекты успели повредить системные файлы, которые требуются для корректной работы Яндекс.Браузера. И приятного в этом, конечно, мало.
Однако операционная система Windows отлично умеет восстанавливать свои файлы при помощи собственных инструментов. И этим мы как раз займемся. Для восстановления будем использовать командную строку. Вот инструкция, рассказывающая о том, как и что делать:
- Открываем меню «Пуск» при помощи соответствующей кнопки на панели задач.
- Перемещаемся в папку «Служебные – Windows».
- Ищем там пункт «Командная строка» и кликаем по нему правой кнопкой мыши.
- Нажимаем на опцию запуска с правами администратора.
- В открывшемся окне командной строки вводим sfc /scannow и нажимаем Enter на клавиатуре.
Сразу же начнется процесс проверки целостности файлов и их параллельного восстановления. Он займет примерно 15 минут. После проверки необходимо перезапустить ПК и заниматься проверкой работоспособности сайтов уже после рестарта.
Сбой в работе расширений
Часто такое поведение веб-обозревателя связано именно с расширениями. Яндекс.Браузер использует плагины и дополнения, написанные для Google Chrome и Opera. Поэтому некоторые из них (особенно те, что предназначены для блокирования рекламы) могут конфликтовать с самим веб-обозревателем.
И в данном случае лучше их отключить (причем все). Это нужно для чистоты эксперимента. Если дело было действительно в дополнениях, то после их отключения появление ошибки должно прекратиться. Вот что нужно сделать для этого:
- Кликаем по кнопке с изображением трех горизонтальных полос. Она находится в левом верхнем углу главного окна браузера.
- Появится контекстное меню, в котором нужно кликнуть по пункту «Дополнения».
- Появится их полный список. Необходимо выбрать какое-нибудь из них и передвинуть переключатель возле названия в положение «Выкл».
- Повторяем процедуру для всех «сомнительных» элементов в списке.
После того как все дополнения будут отключены, нужно перезапустить веб-обозреватель и протестировать его на стабильность работы. Если данная ошибка продолжает появляться, то следует переходить к следующему пункту нашей программы.
Переполненный кэш
Как бы это странно ни звучало, но кэш, разувшийся до гигантских размеров, тоже может блокировать загрузку некоторых сайтов. Браузеру просто не хватает памяти для того, чтобы загрузить тот или иной ресурс.
Однако данное хранилище можно очистить. Причем исключительно при помощи инструментов веб-обозревателя. Но только до этой опции нужно сначала добраться. Вот подробная инструкция, рассказывающая о том, как и что делать:
- В окошке обозревателя нажмите Ctrl + H.
- Откроется список посещенных сайтов. Здесь необходимо щелкнуть по кнопке «Очистить историю».
- В появившемся окошке настройте параметры, как показано на картинке ниже, а затем нажмите на «Очистить».
Процесс начнется немедленно. Он займет всего несколько секунд. После этого обязательно нужно будет перезапустить веб-обозреватель. И только после рестарта можно пробовать снова загружать Одноклассники. Если это не помогло, то нужно попробовать еще кое-что.
Сбитые настройки программы
Может оказаться и так, что некоторые настройки веб-обозревателя мешают загрузке конкретного сайта. Если вы не единственный пользователь компьютера, то, возможно, ваш коллега внес соответствующие коррективы в настройки.
Однако можно их сбросить на «заводские». Пользователь получит абсолютно чистый браузер со стандартными параметрами. Ни расширений, ни закладок не будет. Вот инструкция, рассказывающая о том, как это сделать:
- После старта нажимаем на кнопку с тремя полосками, которая располагается в верхней правой части главного окна браузера.
- Появится контекстное меню, в котором нужно кликнуть по пункту «Настройки».
- Нажмите на «Системные».
- А в самом низу кликните по опции «Сбросить все…».
- Подтвердите это действие.
Начнется процесс возврата к стандартным параметрам. Во время проведения процедуры веб-обозреватель будет перезапущен. Стоит отметить, что данный способ стоит использовать только в самом крайнем случае, так как пользователь лишается всех своих данных.
Если же ничего из вышеперечисленного не помогло, то проблема явно на стороне сайта или провайдера. С этим мы ничего не можем сделать. Остается только ждать, пока неисправность устранят. А сколько это может занять времени – неизвестно.
Соединение сбрасывается только в браузере Яндекс
Что делать, если в других браузерах все работает, а сообщение «Не удается установить соединение с сайтом» выдается только при использовании Яндекс Браузера?
История и куки
Для начала почистим куки (cookies) и кэш (cash). Находится эта функция в меню «История».
Жмем на ссылку «Очистить историю» и ставим галочки на все пункты.
А также ставим в выпадающем списке «За все время»
Расширения
После этого заглянем в раздел «Дополнения»
и отключим все расширения для браузера.
Прокси
Далее почистим конфигурацию прокси-сервера. Для этого идем в «Настройки — Показать дополнительные настройки» И ищем пункт «Изменить настройки прокси-сервера».
Откроется окно проводника Windows — здесь нажимаем на кнопку «Настройка сети» и снимаем все флажки, если они есть. Как на изображении ниже
В Windows нет подключения к интернету
Еще одной популярной причиной сброса соединения с сайтами является банальное отсутствие связи компьютера или ноутбука с интернетом. Правда, в этом случае Яндекс Браузер так и напишет — «Нет подключения к интернету».
Посмотрите внимательно, отображается ли в панели значков Windows иконка сети — кабельной или беспроводной.
Если ее нет, то возможно просто ваш сетевой адаптер не виден в системе. Либо его вообще нет, либо слетели драйверы. Или же он вообще сломался.
Другой случай, когда на иконке подключения к интернету изображен крестик. Это означает, что адаптер видео, но компьютер не видит ни одной сети. Здесь проблема может быть уже не только в распознавании сетевой карты в Windows, но и неполадками на маршрутизаторе, когда сеть действительно не работает.
Наконец, попробуйте просто удалить Яндекс Браузер и установить его с чистого листа, не копируя настройки ни с какого другого. Если все это не помогло, то пишите о своей проблеме в комментариях, будем разбираться вместе.
Не приходит код в СМС
Порой возникают ситуации, когда приходится вводить код подтверждения для авторизации в мессенджере. Тогда вы можете столкнуться с бесконечной загрузкой Телеграмма – это неприятно, но решаемо.
Вы сделали все по правилам, но у вас по-прежнему нет соединения в Телеграмме на телефоне или компьютере и код не пришел? Эта проблема может быть вызвана несколькими причинами:
- Вы открыли аккаунт Телеграмм на другом устройстве;
- Соединение с интернетом оставляет желать лучшего;
- Вы слишком много раз щелкали по кнопке отправки кода в СМС;
- При регистрации был использован виртуальный номер телефона;
- Указан неверный код страны (не +7, а другое значение);
- Оператор принял СМС-сообщение за спам и удалил его.
Чтобы восстановить Tелеграмм соединение, можно немного подождать – определенные трудности исчезают автоматически, через некоторое время желанное сообщение все же поступит на смартфон.
Если ожидание не помогло, обращайтесь в службу поддержки Телеграмма – это можно сделать так:
- Перейдите по ссылке telegram.org/support, сначала обязательно включите какое-либо VPN расширение, а какое именнно, узнаете далее в статье;
- Найдите поле «Опишите свою проблему/ Please describe your problem»;
- Подробно напишите о возникших трудностях Telegram connecting на английском языке;
- Далее введите мобильный, на который был зарегистрирован аккаунт;
- Укажите контактный адрес электронной почты;
- Ждите подробный ответ и дальнейшую активацию профиля!
Давайте рассмотрим последнюю неприятную причину, по которой у вас не соединяет Tелеграм на компьютере или телефоне.