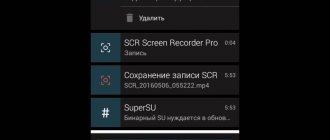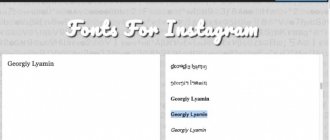Файл hosts — это текстовый файл, расположенный в одном и том же месте во всех современных версиях Windows. Большинству людей никогда не нужно входить в это, но если вы делаете, вам нужно знать, как открыть и отредактировать файл hosts.
Однако в некоторых версиях Windows редактирование файла hosts напрямую не допускается. На самом деле вы получите ошибку, если попытаетесь сохранить изменения. К счастью, есть простой совет, который вы можете использовать для редактирования файла hosts в Windows 10, 8, 7, Vista или XP.
О том, как отредактировать hosts на linux, мы уже рассказывали. Настала очередь операционных систем от Microsoft.
Что делает файл Hosts?
Первоначально целью файла hosts было то, что теперь делают DNS-серверы — сопоставлять дружественные доменные имена с недружественными IP-адресами.
Гораздо проще запомнить доменное имя, например YouTube.com, чем IP-адрес 172.217.1.238. Вместо того, чтобы вводить IP-адрес в адресную строку каждый раз, когда вы хотите посмотреть видео на YouTube, вы можете просто ввести доменное имя, и DNS-сервер, используемый вашим устройством, сопоставит имя с правильным адресом, чтобы вы могли получить доступ к веб-страница намного проще.
Файл hosts, так как он служит своего рода DNS-сервером, работает так же. Вы можете ввести IP-адрес, к которому должно быть разрешено доменное имя. Другими словами, вы можете приказать компьютеру загружать IP-адрес, отличный от DNS-сервера, что позволит вам сделать несколько интересных вещей.
Правка файла hosts в безопасном режиме
Процедура мало отличается от метода, где файл открывался через «Блокнот», но вся операция выполняется в безопасном режиме.
Сначала перезагружаем компьютер.Как только он включится, до начала загрузки ОС, жмем несколько раз клавишу F8. Компьютер предложит выбрать источник, откуда загрузиться, выбираем жесткий диск. Далее, жмем еще раз F8 и в списке выбираем вариант «Безопасный режим». По экрану побегут строки, затем появится черное окно низкого разрешения.
Через «Пуск» запускаем «Блокнот» и действуем по вышеописанному алгоритму. После сохранения файла можно перезагрузить компьютер.
Зачем редактировать файл хостов?
Одна из причин редактировать файл hosts — это если вы хотите супер базовый способ заблокировать загрузку веб-сайтов на ваш компьютер. Введите неверный или неправильный IP-адрес для сайта, который вы хотите заблокировать, и каждый раз, когда вы пытаетесь получить к нему доступ, файл hosts будет загружать выбранный вами IP-адрес. В зависимости от того, что вы выбрали, это может полностью заблокировать сайт.
Вы можете использовать ту же технику, чтобы заставить файл hosts блокировать вредоносные сайты. Есть даже списки записей файла хостов (например, этот), которые вы можете загрузить и импортировать в файл хостов, чтобы заблокировать сотни вредоносных сайтов или рекламы.
Другое использование файла hosts — ускорение просмотра веб-страниц. Если используемый вами DNS-сервер не работает или работает недостаточно быстро, ручной ввод IP-адресов и сопоставлений доменных имен в файле hosts позволяет компьютеру найти эти адреса практически мгновенно, а не полагаться на DNS-сервер.
Открытие файла Hosts
Начнем с простого открытия файла hosts. Мы будем использовать Блокнот, который встроен в Windows 10 через Windows XP.
- Откройте диалоговое окно «Выполнить», удерживая клавишу Windows, а затем один раз нажав клавишу «R».
- Введите notepad и нажмите клавишу ВВОД, чтобы открыть программу.
- Перейдите в Файл → Открыть.
- В текстовом поле имени файла внизу введите (или скопируйте и вставьте) расположение файла hosts, показанное выше, и нажмите Enter.
- Выберите меню справа от текстового поля, чтобы изменить текстовые документы (* .txt) на Все файлы (*).
- Дважды щелкните хосты в списке файлов, чтобы открыть файл хостов для редактирования в Блокноте.
Способ 1
1. Сначала в панели задач нажмите на кнопку поиска. Она находится рядом с Пуском.
2. Введите в строчку поиска слово «блокнот». Появятся результаты поиска, а именно ссылка на приложение Блокнот. Кликните по нему правой кнопкой мыши и в меню выберите пункт «Запуск от имени администратора». Таким образом Вы запустите текстовый редактор с повышенными привилегиями.
3. Открываем hosts-файл через пункт меню «Файл >> Открыть»:
Напоминаю, что расположен он в каталоге:
C:\Windows\system32\drivers\etc
4. Теперь у Вас есть полный доступ к изменению файла hosts и Вы можете добавить туда любую запись:
5. Сохраните файл после изменения через пункт меню «Файл >> Сохранить» или нажав комбинацию клавиш Ctrl+S. Сохранение должно пройти без проблем!
Редактирование файла Hosts
В файле hosts есть несколько примеров, показывающих, как форматировать ваши записи. Сначала нужно указать IP-адрес, а затем имя домена, и оба должны быть разделены хотя бы одним пробелом (вкладка — хороший способ их форматировать).
Вот некоторые примеры:
127.0.0.1 www.google.com 13.249.79.104 www.bing.com
Как вы можете видеть на приведенном выше изображении и прочитать указания в файле hosts, символ # используется в качестве комментария, что означает, что все, что следует за ним, избегается. Вот почему две приведенные выше строки примера полезны в этом файле hosts; за ними не следует этот символ.
Если вы хотите заблокировать веб-сайты с помощью файла hosts, такие как YouTube, Amazon, Google, Reddit.com и т.д., Вы можете ввести ложный IP-адрес, например 0.0.0.0.
Примечание. Когда вы вводите URL-адрес сайта, который хотите связать с конкретным IP-адресом, обязательно исключите начальную часть и введите только субдомен, например, www или любой другой, который вы добавляете.
Как изменить содержимое файла hosts
Ниже описано, как можно внести изменения в файл hosts.
Запустите «Блокнот» от имени администратора
Сначала необходимо запустить «Блокнот» (или другой текстовый редактор) от имени администратора. Это связано с тем, что файл hosts является системным файлом и не может быть изменен другим пользователем.
Откройте файл hosts
Чаще всего файл hosts расположен в каталоге: c:windowssystem32driversetc и имеет имя hosts. Но этот путь может быть другим в зависимости от используемой версии операционной системы:
- Windows 95/98/Mec:windows;
- Windows NT/2000/XP Proc:winntsystem32driversetc;
- Windows XP Home/Vista/Windows 7c:windowssystem32driversetc;
- Windows 8c:windowssystem32driversetc;
- Windows 10c:windowssystem32driversetc.
Теперь нужно открыть файл hosts. В Блокноте выберите меню «Файл», затем пункт «Открыть …». Файл hosts не является стандартным .txt файлом, который «Блокнот» будет искать по умолчанию. Поэтому измените в раскрывающемся в правом нижнем углу списке значение «Текстовые документы» на «Все файлы (*.*)». Затем дважды кликните по файлу, чтобы открыть его в «Блокноте».
Найдите IP-адрес, связанный с вашей учетной записью
- Войдите в cPanel.
- Справа найдите столбец статистики, описывающей вашу учетную запись. Найдите информацию о сервере и нажмите на ссылку.
- Ниже на странице найдите «Общий IP-адрес». Если у вас выделенный IP-адрес, вместо «Общий IP-адрес» будет написано «Выделенный IP-адрес». Это информация, которая понадобится вам для изменений файла hosts.
Отредактируйте файл hosts
Частный дизайнер: наиболее частые заблуждения заказчика
Содержимое файла hosts выглядит примерно следующим образом:
# Copyright (c) 1993-1999 Microsoft Corp. # # This is a sample HOSTS file used by Microsoft TCP/IP for Windows. # # This file contains the mappings of IP addresses to host names. Each # entry should be kept on an individual line. The IP address should # be placed in the first column followed by the corresponding host name. # The IP address and the host name should be separated by at least one # space. # # Additionally, comments (such as these) may be inserted on individual # lines or following the machine name denoted by a ‘#’ symbol. # # For example: # # 102.54.94.97 rhino.acme.com # source server # 38.25.63.10 x.acme.com # x client host 127.0.0.1 localhost
Внимание: Перед внесением изменений обязательно создайте резервную копию файла hosts! Для этого выполните следующие действия:
- В «Блокноте» зайдите в меню «Файл» и выберите пункт «Сохранить как …»
- В качестве имени файла введите то, что вы запомните, например hosts_file_09.16.2013
- Нажмите кнопку «Сохранить»
Добавьте несколько строк в файл hosts. Они будут выглядеть примерно так:
202.133.229.123 my-wordpress-site.com 202.133.229.123 www.my-wordpress-site.com
После внесения изменений зайдите в меню «Файл», затем выберите пункт «Сохранить».
Сохранение файла Hosts
Вот как мы сохраним файл hosts, чтобы убедиться, что он работает независимо от того, какую операционную систему вы используете, какой текстовый редактор вы выбрали или как настроены ваши настройки Windows:
- Перейдите в Файл → Сохранить как.
- Измените параметр Сохранить как тип на Все файлы (*).
- Переименуйте файл в hosts.backupfile, а затем сохраните его на рабочем столе.
- Закройте Блокнот и затем найдите файл hosts, который вы только что создали на рабочем столе. Вы хотите удалить. Резервное копирование части имени и оставить только хосты (без точки или текста после слова).
- После того, как вы это сделаете, щелкните по файлу на рабочем столе и подтвердите изменение имени, когда его попросят.
- Скопируйте файл hosts.
- Откройте папку с файлом hosts, которую вы открывали ранее (папка etc).
- Вставьте файл hosts, который вы скопировали с рабочего стола, и подтвердите все запросы на перезапись, если вы их видите.
Блокнот администратора
Если на рабочем столе нет значка приложения «Блокнот», открываем меню «Пуск», в нижней строке пишем слово «блокнот».
Вверху появится ссылка на программу.
Кликаем ее правой кнопкой мыши, в развернувшемся списке выбираем пункт«запуск от имени администратора».
Комбинацией клавиш Ctrl+O вызываем окно открытия файла и идем по знакомому адресу. Убедитесь, что в правой нижней строке указаны «все файлы» и выбирайте hosts. Вносите изменения и сохраняйте.