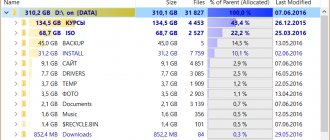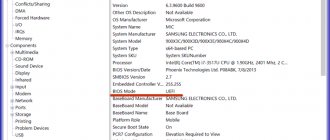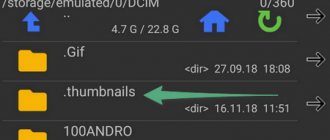13.05.2017 windows | для начинающих | программы
CCleaner — самая популярная бесплатная программа для очистки компьютера, предоставляющая пользователю отличный набор функций для удаления ненужных файлов и оптимизации производительности компьютера. Программа позволяет удалять временные файлы, производить безопасную очистку кэша браузеров и ключей реестра, производить полное стирание файлов из корзины и многое другое, причем в плане сочетания эффективности и безопасности для начинающего пользователя CCleaner — пожалуй, лидер среди такого рода программ.
Однако, опыт показывает, что большинство начинающих пользователей выполняют очистку в автоматическом режиме (или, что может быть хуже — отмечают вообще все пункты и очищают всё, что только можно) и не всегда знают, как пользоваться CCleaner, что и почему он очищает и что можно, а возможно и лучше не очищать. Именно об этом пойдет речь в этой инструкции по использованию очистки компьютера с помощью CCleaner без вреда для системы. См. также: Как очистить диск C от ненужных файлов (дополнительные способы, помимо CCleaner), Лучшие программы для очистки компьютера от мусора.
Примечание: как и большинство программ для очистки компьютера, CCleaner может привести к проблемам с работой Windows или загрузкой компьютера и несмотря на то, что обычно этого не происходит, гарантировать отсутствие проблем я не могу.
Как скачать и установить CCleaner
Скачать CCleaner можно бесплатно с официального сайта https://www.ccleaner.com/ccleaner/download — выберите загрузку с Piriform в столбце «Free» внизу, если вам требуется именно бесплатная версия (вполне функциональная версия, полностью совместима с Windows 10, 8 и Windows 7).
Установка программы не представляет сложностей (если программу установки открылась на английском языке, выберите русский язык вверху справа), однако обратите внимание, что при отсутствии на компьютере Google Chrome, будет предложено его установить (можно снять отметку, если вы хотите отказаться).
Также вы можете изменить параметры установки, нажав «Настроить» под кнопкой «Установить».
В большинстве случаев, менять что-то в параметрах установки не требуется. По завершении процесса, на рабочем столе появится ярлык CCleaner и программу можно запустить.
Как удалить лишние файлы в CCleaner
1. Откройте пункт «Очистка» в первом столбце и нажмите кнопку «Анализ».
2. Когда сканирование будет завершено, нажмите кнопку «Очистка» и подтвердите удаление ненужных файлов.
После очистки «мусора», оставшегося от программ, браузеров и системы, приступайте к чистке реестра.
Как пользоваться CCleaner, что удалить и что оставить на компьютере
Стандартный путь использования CCleaner для многих пользователей — нажать кнопку «Анализ» в главном окне программы, а затем — кнопку «Очистка» и дождаться автоматической очистки компьютера от ненужных данных.
По умолчанию, CCleaner удаляет значительное количество файлов и, если компьютер давно не очищался, размер освобождаемого пространства на диске может впечатлить (на скриншоте показано окно программы после использования на почти чистой недавно установленной Windows 10, поэтому высвободилось не так много места).
Параметры очистки по умолчанию безопасны (хотя бывают нюансы, а потому перед первой очисткой я бы все-таки рекомендовал создать точку восстановления системы), но насчет эффективности и пользы некоторых из них можно поспорить, чем я и займусь.
Некоторые из пунктов действительно способны очистить пространство на диске, но привести не к ускорению, а к уменьшению производительности компьютера, поговорим в первую очередь о таких параметрах.
Кэш браузеров Microsoft Edge и Internet Explorer, Google Chrome и Mozilla Firefox
Начнем с очистки кэша браузеров. Опции очистки кэша, журнала посещенных сайтов, списка введенных адресов и данных сеансов включены по умолчанию для всех найденных на компьютере браузеров в разделе «Очистка» на вкладке Windows (для встроенных браузеров) и вкладке «Приложения» (для сторонних браузеров, причем браузеры на базе Chromium, например, Яндекс Браузер, будут отображаться как Google Chrome).
Хорошо ли то, что мы выполняем очистку этих элементов? Если вы обычный домашний пользователь — чаще всего не очень:
- Кэш браузера — это различные элементы посещенных в Интернете сайтов, которые используются браузерами при повторном их посещении для ускорения загрузки страниц. Очистка кэша браузера хоть и удалит временные файлы с жесткого диска, освободив тем самым небольшое количество места, может служить причиной замедленной загрузки страниц, которые вы часто посещаете (без очистки кэша они загружались бы в доли или единицы секунд, с очисткой — секунды и десятки секунд). Однако, очистка кэша может быть целесообразна, если какие-то сайты стали отображаться неправильно и требуется исправить проблему.
- Сеанс — еще один важный пункт, включенный по умолчанию при очистке браузеров в CCleaner. Под ним подразумевается открытый сеанс связи с каким-то сайтом. Если очистить сеансы (также на этом могут влиять Cookie файлы, о которых будет написано отдельно далее в статье), то при следующем входе на сайт, где вы уже выполняли вход, придется выполнить его заново.
Последний пункт, а также набор таких пунктов как список введенных адресов, история (журнал посещенных файлов) и история загрузок может иметь смысл очистить, если вы хотите избавиться от следов и что-то скрыть, но если такой цели нет — очистка просто снизит удобство использования браузеров и скорость их работы.
Кэш эскизов и другие элементы очистки проводника Windows
Еще один пункт, очищаемый CCleaner по умолчанию, но приводящий к замедлению открытия папок в Windows и не только — «Кэш эскизов» в разделе «Проводник Windows».
После очистки кэша эскизов, при повторном открытии папки, содержащей, к примеру, изображения или видео, все миниатюры будут создаваться заново, что не всегда благоприятно сказывается на производительности. При этом, каждый раз выполняются дополнительные операции чтения-записи (не полезно для диска).
Остальные пункты в разделе «Проводник Windows» может иметь смысл очищать лишь в том случае, если вы хотите скрыть недавние документы и вводимые команды от кого-то постороннего, на свободное место они почти не повлияют.
Временные файлы
В разделе «Система» на вкладке «Windows» по умолчанию включен пункт для очистки временных файлов. Также, на вкладке «Приложения» в CCleaner Вы можете удалить временные файлы для различных установленных на компьютере программ (отметив эту программу).
Опять же, по умолчанию, временные данные этих программ удаляются, что не всегда необходимо — как правило, они занимают не так много места на компьютере (за исключением случаев неправильной работы программ или частого их закрытия с помощью диспетчера задач) и, более того, в некотором программном обеспечении (например, в программах для работы с графикой, в офисных приложениях) удобно, к примеру, иметь список последних файлов, с которыми проводилась работа — если пользуетесь чем-то подобным, а при очистке CCleaner эти пункты пропадают, просто уберите галочки с соответствующих программ. См. также: Как удалить временные файлы Windows 10.
Обзор программы для чистки компьютера
CCleaner — программа, предлагающая набор разных функций, призванных очистить компьютер от ненужных фалов и оптимизировать его работу. Среди основных опций используется деинсталляция программ, отключение софта из вкладки автозапуска, очистка реестра и удаление временных файлов.
Важно! Для облегчения процесса очистки ПК, разработчики внедрили функцию автоматической чистки компьютера при включении.
На данный момент утилита выпускается в нескольких редакциях:
- бесплатная (Free);
- профессиональная (Professional);
- и профессиональная расширенная (Professional Plus).
Для простого пользователя достаточно бесплатной версии, а профессиональные обладают рядом дополнительных опций. Работает на операционных системах:
- Mac OS;
- Android;
- и Windows.
Версии также различаются по функционалу и стоимости:
- Network Edition – сетевая версия.
- Home Edition – домашняя, с приоритетной технической поддержкой.
- Business Edition – корпоративная версия.
Бесплатная версия имеет урезанный функционал, большое количество отключенных опций и отсутствие технической поддержки.
Мнение эксперта: «Программа в умелых руках может быть максимально полезной, но и новичок сможет в ней разобраться без каких-либо проблем. Установка занимает считанные секунды, а размер программы позволяет установить ее без проблем на любой персональный компьютер или ноутбук. Утилита прекрасно работает даже на смартфонах и планшетах под управлением платформы Андроид.
Лучше всего приобрести себе расширенную профессиональную версию, но для обычного пользователя и домашнего использования подойдет и домашняя, а при редком использовании ПК и вовсе достаточно будет бесплатной.»
Описание функций: для чего нужна?
Среди функций можно отметить следующие:
- CCleaner чистит следующие компоненты системы:
- Браузер Internet Explorer.
- «Мусорные файлы» из корзины.
- Буфер обмена.
- Временные файлы Windows.
- Логи Виндовс.
- В меню «Пуск», список последних открытых файлов.
- Историю исполненных команд (в меню Пуск).
- Историю помощника поиска в Windows XP.
- Устаревшие данные Prefetch в Windows XP.
- Дампы памяти после падений Windows.
- Фрагменты файлов после сканирования дисков на ошибки.
- Продвинутые опции позволяют чистить:
- Кеш очередности меню.
- Кеш сообщений трея.
- Кеш размеров и локаций Windows.
- Историю помощи пользователю.
- Файлы логов IIS.
- Дополнительные папки.
- Чистка других программ: CCleaner удаляет не только старые файлы и другие данные стандартных компонентов Windows, но и позволяет производить очистку временных файлов и списков последних документов во многих других программах:
- Firefox;
- Опера;
- Сафари;
- Media Player;
- eMule;
- Kazaa;
- Google Toolbar;
- Netscape;
- Microsoft Office;
- Nero;
- Adobe Acrobat Reader;
- Архиваторы: WinZip, WinRAR, WinAce и т.д.
- Чистка реестра: CCleaner использует передовой чистильщик реестра для проверки различных проблем и несоответствий. Он проверяет:
- Расширения файлов.
- Элементы управления ActiveX.
- ClassIDs.
- ProgIDs.
- Деинсталляторы.
- Общие DLL.
- Шрифты.
- Ссылки файлов помощи.
- Пути приложений.
- Значки.
- Неправильные ярлыки.
Можно также воспользоваться другими, дополнительными функциями, которые могут быть полезными в процессе работы, но они активны только в сетевых версиях и расширенных корпоративных. Что касается бесплатной и домашней версии, основной функционал представлен в списке выше.
Описание интерфейса
Как только утилита будет установлена и запущена, пользователь увидит перед собой основное меню ПО, которое можно условно разделить на 3 сектора:
- Меню инструментов для работы, в котором присутствуют все необходимые элементы очистки персонального компьютера, сервисное меню и общие настройки.
- Раздел с меню выбора, конкретного пути, где требуется выполнить очистку. Пользователь самостоятельно выбирает разделы, которые подлежат очистке. Для примера можно оставить список часто запускаемых приложений, но не очищать «Корзину» и т.д.
- В третьем, самом большом по размеру разделе, в режиме онлайн появляется подробная информация относительно работы программы, совершаемых операциях.
Очистка реестра в CCleaner
В пункте меню «Реестр» CCleaner есть возможность найти и исправить проблемы в реестре Windows 10, 8 и Windows 7. О том, что очистка реестра ускорит работу компьютера или ноутбука, устранит ошибки или скажется на Windows иным положительным образом, говорят многие, но как правило, эти многие — либо обычные пользователи, которые слышали или прочитали об этом, либо те, кто хочет заработать на обычных пользователях.
Я бы не стал бы рекомендовать использование этого пункта. Ускорить работу компьютера может очистка автозагрузки, удаление неиспользуемых программ, сама же по себе очистка реестра — вряд ли.
Реестр Windows содержит несколько сотен тысяч ключей, программы для очистки реестра удаляют несколько сотен и, более того, могут «очистить» некоторые необходимые для работы специфических программ (например, 1С) ключи, которые не будут соответствовать шаблонам, имеющимся у CCleaner. Таким образом, возможный риск для рядового пользователя, несколько выше, чем реальный эффект от действия. Примечательно, что при написании статьи только что установленный на чистую Windows 10 CCleaner определил как проблемный «собственноручно» созданный раздел реестра.
Как бы там ни было, если вы все-таки хотите очистить реестр, обязательно сохраните резервную копию удаляемых разделов — это будет предложено CCleaner (имеет смысл также сделать точку восстановления системы). В случае каких-либо проблем реестр можно будет привести в первоначальное состояние.
Примечание: чаще других встречается вопрос, о том, за что отвечает пункт «Очистка свободного места» в разделе «Прочее» на вкладке «Windows». Этот пункт позволяет «затереть» свободное место на диске таким образом, чтобы удаленные файлы нельзя было восстановить. Для рядового пользователя обычно не нужен и будет являться тратой времени и ресурса работы диска.
Настройка раздела «реестр»
Системный реестр компьютера содержит очень много информации. Среди нее попадаются устаревшие разделы и ссылки, информация о уже несуществующих вещах, различные ошибки и неправильные расширения.
Для запуска процесса сканирования и обнаружения ошибок реестра нажимаем на кнопку:
Поиск проблем
После сканирования и обнаружения ошибок останется нажать кнопку Исправить
Нажимаем кнопку ДА, создаем резервную копию реестра
Жмем на кнопку «Исправить отмеченные», чтобы устранить неполадки системы
Слишком глубоко программа лезть не будет и удалит только те файлы и записи, которые тормозят работе рееста и компьютера. Новичкам и тем, кто не слишком хорошо знает, как пользоваться CCleaner, лучше всего оставить настройки по умолчанию и просто запустить программу.
Продвинутым пользователям прога позволяет более детально разобраться в ошибках, понять и устранить причины их появления. Одноразовая очистка компьютера заставит его работать быстрее на некоторое время, тогда как устранение причины появления тормозов виндоус позволяет комфортно работать месяцами до необходимости повторной очистки.
Видео: Как правильно пользоваться программой Ccliner
Раздел «Сервис» в CCleaner
Один из самых ценных разделов в CCleaner — «Сервис», содержащий множество очень полезных в умелых руках инструментов. Далее по порядку рассмотрены все содержащиеся в нем инструменты, за исключением «Восстановление системы» (он не примечателен и позволяет лишь удалить созданные Windows точки восстановления системы).
Управление установленными программами
В пункте «Удаление программ» меню Сервис CCleaner Вы можете не только удалить программы, что можно сделать и в соответствующем разделе панели управления Windows (или в параметры — приложения в Windows 10) или с помощью специальных программ деинсталляторов но и:
- Переименовать установленные программы — изменяется именно название программы в списке, изменения будут отображаться и в панели управления. Это может быть полезно, учитывая, что некоторые программы могут иметь невразумительные названия, а также для сортировки списка (сортировка происходит по алфавиту)
- Сохранить список установленных программ в текстовый файл — это может пригодиться, если Вы захотели, к примеру, установить Windows заново, но после переустановки планируете установить все те же программы из списка.
- Удалить встроенные приложения Windows 10.
Что касается удаления программ, то тут все аналогично встроенному в Windows управлению установленными приложениями. В первую очередь, если хотите ускорить работу компьютера, я бы рекомендовал удалить все Яндекс Бар, Амиго, Mail Guard, Ask и Bing Toolbar — все то, что установилось скрытно (или не сильно афишируя это) и не нужно никому, кроме изготовителей этих программ. К сожалению, удаление таких вещей, как упомянутый Амиго — дело не самое простое и тут можно писать отдельную статью (написал: Как удалить Амиго с компьютера).
Очистка автозагрузки Windows
Программы в автозагрузке — одна из самых частых причин медленного запуска, а затем — такой же работы ОС Windows у начинающих пользователей.
В подпункте «Автозагрузка» раздела «Сервис» можно отключить и включить программы, запускающиеся автоматически при старте Windows, в том числе задания в планировщике заданий (куда в последнее время часто прописывается AdWare). В списке автоматически запускаемых программ, выберите программу, которую нужно отключить и нажмите «Выключить», аналогичным образом можно выключить задания в планировщике.
По своему опыту могу сказать, что наиболее часто встречающиеся ненужные программы в автозапуске — это многочисленные сервисы для синхронизации телефонов (Samsung Kies, Apple iTunes и Bonjour) и различное программное обеспечение, устанавливаемое с принтерами, сканерами и веб-камерами. Как правило, первые используются крайне редко и их автоматическая загрузка не нужна, а вторые не используются вообще — печать, сканирование и видео в skype работают за счет драйверов а не различного программного «хлама», распространяемого . Подробнее на тему отключения программ в автозагрузке и не только в инструкции Что делать, если компьютер тормозит.
Дополнения браузеров
Дополнения или расширения браузеров — удобная и полезная вещь, если подходит к ним ответственно: загружать из официальных магазинов расширений, удалять неиспользуемые, знать что и для чего установлено и что требуется именно это расширение.
Одновременно, расширения или дополнения браузеров — самая частая причина того, что браузер тормозит, а также причина появления непонятной рекламы, всплывающих окон, подмены поисковой выдачи и подобных вещей (т.е. многие расширения являются AdWare).
В разделе «Сервис» — «Дополнения браузеров CCleaner» вы можете отключить или удалить ненужные расширения. Рекомендую удалить (или хотя бы выключить) все те расширения, про которые вы не знаете, зачем они нужны, а также те, которыми не пользуетесь. Это точно не навредит, а с большой вероятностью принесет пользу.
Подробнее на тему того, как удалить Adware в планировщике заданий и расширениях в браузерах в статье Как избавиться от рекламы в браузере.
Анализ дисков
Инструмент «Анализ дисков» в CCleaner позволяет быстро получить простой отчет о том, чем именно занято пространство на диске, отсортировав данные по типам файлов и их расширениям. При желании, можно удалить ненужные файлы прямо в окне анализа дисков — отметив их, нажав правой кнопкой мыши и выбрав пункт «Удалить выбранные файлы».
Инструмент полезен, но для целей анализа занятого места на дисках есть более мощные бесплатные утилиты, см. Как узнать чем занято место на диске.
Поиск дублей
Еще одна отличная, но редко используемая пользователями функция — поиск дубликатов файлов. Нередко случается так, что значительное количество пространства на диске занято именно такими файлами.
Инструмент, безусловно, полезен, но рекомендую быть осторожнее — некоторые системные файлы Windows должны находиться в разных местах на диске и удаление в одном из расположений может повредить нормальной работе системы.
Также существуют более продвинутые инструменты для поиска дублей — Бесплатные программы для поиска и удаления дубликатов файлов.
Стирание дисков
Многие знают, что при удалении файлов в Windows, удаления в полном смысле этого слова не происходит — файл просто помечается системой как удаленный. Различные программы для восстановления данных (см. Лучшие бесплатные программы для восстановления данных), могут успешно восстановить их, при условии, что они не были перезаписаны системой повторно.
CCleaner позволяет стереть с дисков информацию, содержащихся в этих файлах. Для этого в меню «Сервис» выберите «Стирание дисков», в пункте «Стирать» укажите «Только свободное место», способ — Простая перезапись (1 проход) — в большинстве случаев этого вполне достаточно, чтобы никто не смог восстановить Ваши файлы. Другие методы перезаписи в большей степени влияют на износ жесткого диска и могут понадобиться, пожалуй, только в том случае, если Вы опасаетесь спецслужб.
Как удалить ненужные программы через CCleaner
Первым делом удалите ненужные программы, которыми не пользуетесь.
Не удаляйте бездумно все подряд. Если назначение программы вам неизвестно, впишите её название в строку поисковика Google или Яндекс и ознакомьтесь с информацией об этой программе. Только после этого принимайте решение об удалении.
1. Откройте вкладку «Сервис» в первом столбце и изучите список установленных программ.
2. Выберите из списка программы, которые хотите удалить, и нажмите кнопку «Деинсталляция».
3. Cледуйте инструкциям деинсталлятора программы, если таковые имеются. Некоторые деинсталляторы работают автоматически без вашего участия.
После удаления всех ненужные программы, приступайте к очистке системы.
Настройки CCleaner
И последнее в CCleaner — редко посещаемый раздел «Настройки», который содержит некоторые полезные опции, на которые имеет смысл обратить внимание. Пункты, доступные только в Pro-версии я сознательно пропускаю в обзоре.
Настройки
В самом первом пункте настроек из интересных параметров можно отметить:
- Выполнять очистку при запуске компьютера — не рекомендую устанавливать. Очистка — это не то, что нужно выполнять ежедневно и автоматически, лучше — вручную и при необходимости.
- О — возможно, имеет смысл снять, чтобы избежать регулярного запуска задачи обновления на вашем компьютере (лишние ресурсы на то, что можно сделать вручную, когда потребуется).
- Режим очистки — можно включить полное стирание для удаляемых при очистке файлов. Для большинства пользователей будет не полезным.
Cookie-файлы
По умолчанию, CCleaner удаляет все файлы Cookie, тем не менее, это не всегда ведет к повышению безопасности и анонимности работы в Интернет и, в некоторых случаях, целесообразным будет оставить некоторые из файлов Cookie на компьютере. Для того, чтобы настроить что будет очищено, а что — оставлено, выберите пункт «Cookie-файлы» в меню «Настройки».
Слева будут отображены все адреса сайтов, для которых на компьютере сохранены Cookie-файлы. По умолчанию все они будут очищены. Нажмите правой клавишей мыши на этом списке и выберите пункт контекстного меню «оптимальный анализ». В результате, в список, находящийся справа будут включены файлы cookie, которые CCleaner «посчитает важными» и не будет удалять — cookie для популярных и общеизвестных сайтов. В этот список можно добавить дополнительные сайты. К примеру, если вы не хотите всякий раз заново вводить пароль при посещении ВК после очистки в CCleaner, с помощью поиска найдите сайт vk.com в списке слева и, нажав соответствующую стрелочку, переместите его в правый список. Аналогично и для всех остальных часто посещаемых сайтов, требующих авторизации.
Включения (удаление определенных файлов)
Еще одна интересная возможность CCleaner — удаление определенных файлов или очистка нужных вам папок.
Для того, чтобы добавить файлы, которые нужно очищать в пункте «Включения» укажите, какие файлы нужно стирать при очистке системы. Например, Вам требуется, чтобы CCleaner полностью удалял все файлы из папки secret на диске C:. В этом случае нажимаем «Добавить» и указываем нужную папку.
После того, как были добавлены пути для удаления, следует зайти в пункт «Очистка» и на вкладке «Windows» в разделе «Прочее» поставить галочку напротив «Другие файлы и папки». Теперь, при выполнении очистки CCleaner, секретные файлы будут безвозвратно удалены.
Исключения
Аналогично, можно задать папки и файлы, которые не нужно удалять при очистке в CCleaner. Добавьте туда те файлы, удаление которых нежелательно для работы программ, Windows или лично для вас.
Слежение
По умолчанию в CCleaner Free включено «Слежение» и «Активный мониторинг», для оповещения о том, когда потребуется очистка. На мой взгляд, это те опции, которые можно и даже лучше отключить: программа работает в фоновом режиме лишь для того, чтобы сообщить о том, что накопилась сотня мегабайт данных, которые можно очистить.
Как я уже отметил выше — такие регулярные очистки не нужны, а если вдруг высвобождение нескольких сотен мегабайт (и даже пары гигабайт) на диске для вас критично, то с большой вероятностью вы либо выделили недостаточно места под системный раздел жесткого диска, либо он забит чем-то отличным от того, что может очистить CCleaner.
Функции
Рассмотрим инструменты в соответствии с представленными в приложении пунктами. Они разделены на четыре раздела: стандартная очистка, реестр, инструменты и настройки. В последних версиях клинера была добавлена функция простой очистки для неопытных пользователей.
Удаление мусора
Очистка – позволяет удалить ненужные файлы и документы с компьютера. После продолжительной работы с браузером скапливается значительное количество кэша (информация, используемая для работы сайта). Если долго не очищать временные файлы, они могут заниматься по несколько гигабайт памяти. О том, как правильно пользоваться очисткой в CCleaner – можно прочитать в материале: «Настройка CCleaner для правильной чистки компьютера»
Важно:нужно понимать, за что отвечают определенные пункты в параметрах функции. При некорректном выборе настроек, будут удалены важные пользовательские данные, пароли и файлы системы. Если клинер используется в первый раз, рекомендуем воспользоваться функцией «Простой очистки».
Реестр
Оптимизация реестр – операционная система Windows хранит настройки приложений и их расположение в реестре. Это имеет вид большой библиотеки с тысячами записей. Из-за неправильного удаления программ или сбоев инсталлятора появляются ошибки и пустые записи. Из-за этого замедляются службы Виндовс, а запуск и загрузка приложений могут проходить со сбоями.
Аналоги CCleanner для Windows Phone
Пользователю практически нереально самостоятельно найти ненужные файлы и есть риск захватить работающие элементы. В CCleaner встроен алгоритм поиска ошибок в соответствии с выставленными параметрами. Приложение позволяет:
- Удалить записи с отсутствующими dll библиотеками;
- Очистить неиспользуемые расширения;
- Определить приложения с неправильными расширениями;
- Убрать системные службы из автозагрузки Windows.
На заметку: рекомендуем просматривать каждую ошибку вручную, особенно если на компьютере установлены взломанные программы. Для их активации изменяются записи в реестре, из-за чего Сиклинер может посчитать их за ошибки. Подробнее об этом в материале «Как почистить исправить ошибки реестра».
Инструменты
В разделе представлен ряд функций по оптимизации работы компьютера. Разработчики CCleaner разработали собственный менеджер по удалению приложению, взамен встроенному в Windows. В него встроена функция поиска, быстрого переименования продуктов и кнопка с запуском принудительного удаления.
«Обновление программ» позволит загрузить последнюю версию приложения и автоматически её поставить. CCleaner подгружает официальные установочные файлы с сайтов разработчика. За основу берутся только программы с бесплатной лицензией, например: Skype, TeamViewer, Notepad++ и другие.
Менеджер автозапуска позволяет выбрать, какие приложения будут включаться вместе с запуском компьютера. В отличие от новых версий системы, в Windows 7 не реализована функция с просмотром списка запускаем продуктов. Клинер позволяет удалить программу из перечня, это полезно в случае установки вирусного ПО.
Доступны более мелкие функции, такие как: поиск дубликатов, просмотр расширений браузера, анализ и удаление всей информации с жёсткого диска. С помощью «Восстановления системы», можно «откатить» Виндовс к последней точке восстановления, это поможет при неудачной установке драйверов или обновлений.
Настройки
В этом разделе можно изменить настройки клинера, выбрать язык интерфейса и указать диски, с которыми будет работать CCleaner.
Ccleaner не устанавливается на Windows решения проблемы
«Cookies-файлы» проводится сканирование куки установленных браузеров, с возможностью выбрать, какие из них не будут затрагиваться при очистке. Для этого нужно указать адрес сайта или домена с использованием символа звёздочки.
Для опытных пользователей пригодятся пункты: «Включить» и «Исключить». В них указывается путь для папок и файлов, которые всегда нужно учитывать при сканировании компьютера перед очисткой.
Важно: не выбирайте системные директории: Windows, ProgramData и Пользователи. Это может вызвать критическую ошибку, после которой придётся переустанавливать операционную систему.
Планировщик позволит автоматизировать очистку и оптимизацию системы. Автоматическую очистку можно включить с указанием определенного интервала дней и времени суток, в которое она будет проводиться. Доступно только для Pro-версии приложения.
Поиск одинаковых файлов
При работе операционной системы и некоторых программ могут создаваться совершенно идентичные файлы, которые только занимают место на диске. Пользователи тоже частенько плодят дубли своих файлов и папок. Программа CCleaner поможет справиться с этой проблемой, сравнивая дубликаты не только по имени, но и по размеру, дате создания и даже содержимому. Запустить поиск дубликатов можно по адресу «Сервис» → «Поиск дублей».
Что за программа CCleaner для чего нужна и как ею пользоваться?
Всем приветандр Сегодня я буду рассказывать о CCleaner, о такой чудесной и бесплатной программе. Почему она чудесная? Ну потому что она бесплатная, то есть версия бесплатная, которой с головой хватает, и при этом всем она еще качественно сделана. Именно эти два пункта и сделали ее очень популярной. Советую всем тем, кто хочет держать комп в чистоте, то эта утилита просто обязательна, ибо она чистит комп суперски и быстро!
Но нужно ли на самом деле чистить винду? Ну как сказать, тут все зависит от того, как именно вы пользуетесь компом. Ставите ли вы часто проги, игры, как часто вы удаляете и что вы делаете в браузере. Ну, например если вы в браузере часто играете в игры, часто смотрите ролики на Ютубе, то чистить винду все таки желательно, ибо CCleaner очищает и кэш браузеров, который со временем может стать причиной торможения браузера.. В этом кэше хранится все то, что вы смотрели в браузере и нужно это для того, чтобы потом доступ к этим данным был намного быстрее, ибо они уже просто будут у вас на компе! Ну это кэш, можете почитать в интернетах, ничего сложного. Хотя, если я не ошибаюсь, то видео не должно задерживаться в кэше, такие данные должны автоматом удалятся после использования, потому что сами по себе они очень большие.
Если у вас нет еще программы CCleaner на компе, а вы думаете, ставить ее или нет, то я вам сразу скажу, что ставить ее стоит! Кстати CCleaner сам заботится о чистоте вашего компа, он регулярно сканирует винду на мусор и предлагает вам почистить. Так что вам даже ничего делать не нужно, все сделает за вас CCleaner, вам только нужно будет удалить найденный мусор
Значит скачать CCleaner можно спокойно в интернете, ибо ее найти совсем не сложно, просто вбейте в поисковик слово CClenaer и на первом месте должен быть официальный сайт.
Значит что я сегодня покажу? Я покажу как пользоваться CCleaner: как очень просто взять и почистить комп, чтобы потом и вы это смогли сделать, нет ничего сложного!
Значит смотрите, запускаете вы CCleaner и сразу же будет открыт раздел Очистка, в котором будет открыта вкладка Windows, вот там вы и нажимаете кнопку Анализ, чтобы начать поиск мусора:
Если вы продвинутый юзер, то можете слева еще какие-то галочки поставить, ну чтобы очистить комп лучше. Хотя то что выставлено по умолчанию, то этого и так достаточно.
После анализа, вы увидите сколько у вас мусора и какого он типа. Потом уже можно нажимать кнопку Очистка:
У меня как видите мусора не много, потому что регулярно провожу чистку компа CCleaner-ом
После очистки будет написано, что мол все круто, вы удалили столько-то мусора за столько-то времени:
Считайте что первую часть очистки вы уже сделали, теперь вторая часть, это чистка реестра. Переходим в раздел Реестр и там нажимаем кнопку Поиск проблем:
Весь процесс поиска много времени не займет, что кстати хорошо, ибо вообще в целом CCleaner достаточно быстро ищет мусор. Ну так вот, нашли проблемы в реестре, после чего можно нажать уже кнопку Исправить:
Потом будет еще такое сообщение, мол нужно ли сохранить резервные копии, ну вы можете сохранить, но лично я не сохраняю, поэтому тут я нажимаю Нет:
Все, потом будет еще одно маленькое окошко, тут нужно просто нажать кнопку Исправить отмеченные:
После этого нажатия все быстренько исправится, ну то есть все ошибки будут автоматом исправлены, и будет написано в окошке Исправлено:
Вот в принципе это и есть самое главное, что нужно уметь для того чтобы почистить комп. Хотя, как я уже писал, CCleaner сама регулярно проверяет мусор и предлагает вам его потом только удалить
Что еще полезного есть в CCleaner? Ну так просто и не написать, тут много чего полезного есть! Ну вот например в разделе Сервис есть вкладка Автозагрузка, вот она:
Вот тут вы можете полностью проверить автозагрузку винды, что и откуда запускается. Но, самое главное знаете что? На вкладке Запланированные задачи есть задачи в планировщике, там есть как задания от самой винды, так и от других программ. Но самое и самое главное, это поставить галочку Расширенный режим, тогда будут показаны еще кое какие скрытые записи! Вот эта галочка:
На вкладке Дополнения для браузеров вы можете контролировать все дополнения во всех браузерах, а также их удалять, сделано все очень удобно:
Ну что я могу сказать, я думаю что вы и сами видите, что чистилка для компа CCleaner имеет ну очень много всякого полезного, что может пригодится в хозяйстве. Поэтому лучше эту прогу скачать и чтобы она у вас была, с помощью нее сможете не только винду почистить но и сделать массу других полезных дел. Вот например бывает такое, что расширение в браузере ну никак не хочет удалятся. Да, да, бывает и такое! И вот что делать? И вот тут нам поможет CCleaner, вы просто можете в нем попробовать удалить расширение, да и вообще, я вам советую регулярно проверять какие стоят у вас расширения, часто среди них может появиться какое-то левое и ненужное.
В настройках я не знаю что нужно менять, все там уже настроено нормально, но если что, то можете посмотреть и что-то настроить под себя. Там все предельно просто. Хотя нет, я все таки нашел интересную опцию, это чтобы при включении компа была автоматическая очистка, для этого нужно просто поставить эту галочку:
Ну что, теперь вы уже знаете что это за программа CCleaner и как ней пользоваться? Надеюсь что у меня получилось все нормально вам рассказать, и теперь вы можете взять и спокойно почистить свой комп..
Теперь я покажу вам как удалить CCleaner, вдруг вам она не понравится, ну или вы нашли более достойную чистилку компа. В общем как бы там не было, я покажу как удалить CCleaner с компьютера полностью. Значит зажимаете кнопки Win + R и пишите туда такую команду:
appwiz.cpl
Откроется окно со списком установленных прог, вот тут вам нужно найти CCleaner, нажать правой кнопкой и выбрать Удалить:
Откроется мастер удаления CCleaner, тут вам нужно нажать Далее:
Дальше нажимаем кнопку Удалить:
И все, потом прога будет удалена с вашего компа. Вот так, никакого сложняка в удалении CCleaner нет.
Пора заканчивать мне, написал все что мог, что знал. Надеюсь тут все вам было понятно. Удачи вам в жизни и хорошего настроенчика
На главную! неизвестные программы 19.11.2016