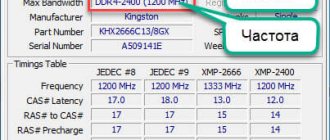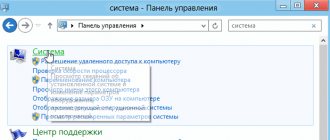- 6поделились
- 1Facebook
- 5Twitter
- 0VKontakte
- 0Odnoklassniki
Производительность компьютера есть совокупность нескольких факторов, а ещё лучше сказать технических характеристик аппаратных устройств, среди которых главную роль играют процессор, жесткие диски и, конечно же, оперативная память или сокращенно ОЗУ. На компьютере оперативная память служит своего рода промежуточным звеном между производящим все вычисления процессором и запоминающим устройством – жёстким диском HDD или SSD. В неё загружаются процессы всех программ и самой операционной системы Windows 7/10, если же объем данных приложений превышает вместимость ОЗУ, данные кэшируются, к примеру, в файл подкачки. Но в любом случае нехватка оперативной памяти приведёт к тому, что компьютер будет работать медленно, а приложения станут менее отзывчивыми. И напротив, чем больше на ПК оперативки, тем быстрее происходит обмен данными, тем шустрее система, тем более мощные приложения можно запускать.
Каковы основные характеристики оперативной памяти и зачем их знать
Итак, чем больше объём оперативной памяти, тем лучше, и именно поэтому пользователи нередко устанавливают на ПК дополнительный модуль ОЗУ. Однако нельзя вот так просто взять, пойти в магазин, купить любую память и подключить её к материнской плате. Если она будет выбрана неправильно, компьютер не сможет работать или ещё хуже, это приведёт к тому, что ОЗУ попросту выйдет из строя. Поэтому так важно знать её ключевые характеристики. К таковым относятся:
- Тип оперативной памяти. В зависимости от производительности и конструктивных особенностей различают модули DDR2, DDR3 и DDR4.
- Объём памяти. Параметр характеризуется объёмом данных, которые могут разместиться в ячейках памяти.
- Частота оперативной памяти. Параметр обуславливает скорость выполняемых операций за единицу времени. От частоты зависит пропускная способность модуля ОЗУ.
- Тайминг. Это временные задержки между отправкой команды контроллера памяти и её выполнением. С увеличением частоты тайминги возрастают, из-за чего разгон оперативки может привести к снижению ее производительности.
- Вольтаж. Напряжение, необходимое для оптимальной работы планки памяти.
- Форм-фактор. Физический размер, форма планки ОЗУ, а также количество и расположение контактов на плате.
Если вы устанавливаете дополнительную память, то она должна иметь те же объём, тип и частоту, что и основная. Если же производится полная замена оперативной памяти, внимание нужно обращать на поддержку заменяемой ОЗУ материнской платой и процессором с одним лишь нюансом. Если на ПК используются процессоры Intel Core i3, Intel Core i5, Intel Core i7, соответствие частоты памяти и материнской платы необязательно, потому что у всех этих процессоров контроллер ОЗУ располагается в самом процессоре, а не в северном мосту материнской платы. То же самое касается процессоров AMD.
Расшифровка обозначений
Производители оперативной памяти часто используют свои собственные маркировки для обозначения моделей, но характеристики всё же стараются указывать в едином формате. Например, из планки от «Сrusial» можно извлечь следующую информацию.
4GB DDR3L-1600 UDIMM 1.35V CL11
Стандарт планок DIMM, UDIMM и SODIMM
Такими сокращениями обозначают стандарт планок. DIMM это планки для персональных компьютеров, а SO-DIMM (Small Outline Dual In-line Memory Module) — для ноутбуков — по размеру короче и выше.
Ещё можно встретить следующие обозначения:
- U-DIMM — без буфера;
- R-DIMM — с буфером;
- LR-DIMM — с буфером и пониженным энергопотреблением;
- FB-DIMM — с полной буферизацией.
U-DIMM — разновидность DIMM памяти, используется в 99% домашних ПК. «U» обозначает что у планки нет защиты от возникновения ошибок при обращения к ячейкам. Это позволяет ей быстрее работать и дешевле стоить. Для повседневных задач отсутствие защиты не критично. В маркировке часто букву «U» не пишут, оставляя только DIMM.
R-DIMM, LR-DIMM и FB-DIMM — планки для серверов и вычислительных систем, в которых нужна максимальная надёжность работы. Стоят дороже и не рекомендуются для покупки в обычные компьютеры.
Тип памяти: DDR4, DDR3 и DDR3L
Типы памяти отличаются по многим техническим характеристикам. Например, DDR4 работает на более высоких частотах и обладает лучшей энергоэффективностью. Об отличии DDR4 от DDR3 читайте здесь. Отмечу, что типы 3 и 4 поколения несовместимы.
Разница между DDR3 и DDR3L только в энергоэффективности. «L» — это сокращение от «Low». Память с таким маркером потребляет 1.35V, а обычная — 1.5V. Оба типа совместимы и могут использоваться в компьютере вместе. Более низкое энергопотребление не позволит сэкономить на электричестве, но обеспечит памяти чуть меньший нагрев.
Частота работы: 1333, 1600, 1866, 2133 МГц
Чем выше частота, тем лучше быстродействие. Но есть нюанс. Процессор имеет максимальный порог частоты, на которой он может взаимодействовать с оперативной памятью. Если в процессоре этот порог 1600 МГц, то покупка памяти с частотой 2133 МГц ничего не даст. Работать всё будет на частоте 1600 МГц.
Данную характеристику часто не указывают у процессоров и её следует искать на сайте производителя. Для примера приведу небольшой список максимальной частоты взаимодействия с ОЗУ для некоторых процессоров.
| Серия процессора | Max частота |
| Core i3 | |
| Core i3 8й серии | 2400 МГц |
| Core i3 7й серии | 2133/2400 МГц |
| Core i3 6й серии | 2133 МГц |
| Core i3 4й серии | 1600 МГц |
| Core i5 | |
| Core i5 7й серии | 2400 МГц |
| Core i5 6й серии | 2133 МГц |
| Core i5 4й серии | 1600 МГц |
| Core i7 | |
| Core i7 7й серии | 2666 МГц |
| Core i7 6й серии | 2400 МГц |
| Core i7 4й серии | 1600 МГц |
| AMD FX | |
| AMD FX-4ххх | 1866 МГц |
| AMD FX-6ххх | 1866 МГц |
| AMD FX-8ххх | 1866 МГц |
| AMD Ryzen | |
| AMD Ryzen 3 1й серии | 2666 МГц |
| AMD Ryzen 5 1й серии | 2666 МГц |
| AMD Ryzen 7 1й серии | 2933 МГц |
Пиковая скорость передачи данных: PC10600, PC12800, PC19200
Максимальная скорость передачи данных зависит от частоты работы памяти и обозначается префиксом «PC». Далее идёт скорость, измеряемая в МБ/с. Чем больше скорость — тем лучше.
| Частота | Скорость |
| 2400 МГц | PC19200 |
| 2133 МГц | PC17000 |
| 1866 МГц | PC14900 |
| 1600 МГц | PC12800 |
| 1333 МГц | PC10600 |
Иногда встречается префикс «PC3» или «PC4», что указывает на конкретный тип памяти — DDR3 или DDR4.
В конце может добавляться буква, обозначающая стандарт планки. Например, «PC4-24000U» или «PC4-24000R».
- U — U-DIMM;
- S — SO-DIMM;
- R — R-DIMM;
- L — LR-DIMM;
- F — FB-DIMM.
Редко встречается «E» — ECC (error-correcting code) — память c коррекцией ошибок.
Тайминг: 8-8-8-24, CL11
Тайминг это задержка, которая происходит при обращении процессора к памяти. Обычно указывается в виде 4 чисел. Они описывают скорость чтения, записи и выполнения действия. Четвёртая указывает на полный цикл выполнения этих операций. Иногда указывают только скорость чтения — CL11 (CAS Latency 11).
Чем меньше задержки, тем лучше. Но архитектура современных процессоров подразумевает наличие большого кеша и он не часто обращается к оперативной памяти на прямую. Поэтому эти показатели не играют большой роли в быстродействии. Разницу между 8-8-8-24 и 17-17-17-42 практически нельзя заметить.
В маркировке тайминг может обозначаться буквой после частоты. Например, DDR4-2400T или DDR4-2666U.
- P — 15-15-15;
- R — 16-16-16;
- T — 17-17-17;
- U — 18-18-18;
- V — 19-19-19;
- W — 20-20-20;
- Y — 21-21-21.
Размещение чипов памяти: 1Rx8 и 2Rx8
В некоторых моделях памяти в маркировке присутствует обозначение 1Rx8 или 2Rx8. Это указание на схематическое расположение чипов на плате.
- 1Rx8 — 8 чипов на одной стороне платы;
- 2Rx8 — 16 чипов по 8 с каждой стороны.
В одном компьютере может использоваться память с разной организацией размещения чипов. На быстродействие это не влияет. Производитель просто решает как ему удобней разместить их на плате.
Как определить тип и объем оперативной памяти визуально
Физически оперативная память представляет собой продолговатую плату чаще всего зеленого цвета с расположенными на ней чипами. На этой плате производитель обычно указывает основные характеристики памяти, хотя есть и исключения. Так, встречаются планки памяти, на которых кроме названия фирмы производителя не указывается ничего. При наличии же маркировки узнать, какая оперативная память установлена на ПК нетрудно. Полностью отключив компьютер и сняв крышку системного блока, осторожно извлеките модуль памяти из слота (последнее может не понадобиться) и внимательно изучите информацию на белой наклейке.
Число с приставкой GB будет указывать на объём памяти, число с приставкой МГц – на частоту, числа в формате X-X-X-X – на тайминг, V – на вольтаж. А вот тип ОЗУ (RIMM, DDR2, DDR3, DDR4 и т.п.) указывается не всегда. В этом случае стоит обратить внимание на пропускную способность, обычно обозначаемую как PC и пробить её по спецификации стандартов в той же Википедии на страничке ru.wikipedia.org/wiki/DRAM. Цифра после PC обычно указывает на поколение DDR, например, PC3-12800 говорит о том, что на ПК установлена память DDR3.
Типы и характеристики оперативной памяти (RAM)
Новые поколения процессоров стимулировали разработку более скоростной памяти SDRAM (Synchronous Dynamic Random Access Memory) с тактовой частотой 66 МГц, а модули памяти с такими микросхемами получили название DIMM(Dual In-line Memory Module).
Для использования с процессорами Athlon, а потом и с Pentium 4, было разработано второе поколение микросхем SDRAM — DDR SDRAM (Double Data Rate SDRAM). Технология DDR SDRAM позволяет передавать данные по обоим фронтам каждого тактового импульса, что предоставляет возможность удвоить пропускную способность памяти.
При дальнейшем развитии этой технологии в микросхемах DDR2 SDRAM удалось за один тактовый импульс передавать уже 4 порции данных. Причем следует отметить, что увеличение производительности происходит за счет оптимизации процесса адресации и чтения/записи ячеек памяти, а вот тактовая частота работы запоминающей матрицы не изменяется.
Поэтому общая производительность компьютера не увеличивается в два и четыре раза, а всего на десятки процентов. На рис. показаны частотные принципы работы микросхем SDRAM различных поколений.
Существуют следующие типы DIMM:
- 72-pin SO-DIMM (Small Outline Dual In-line Memory Module) — используется для FPM DRAM (Fast Page Mode Dynamic Random Access Memory) и EDO DRAM (Extended Data Out Dynamic Random Access Memory)
- 100-pin DIMM — используется для принтеров SDRAM (Synchronous Dynamic Random Access Memory)
- 144-pin SO-DIMM — используется для SDR SDRAM (Single Data Rate … ) в портативних компьютерах
- 168-pin DIMM — используется для SDR SDRAM (реже для FPM/EDO DRAM в рабочих станциях/серверах
- 172-pin MicroDIMM — используется для DDR SDRAM (Double date rate)
- 184-pin DIMM — используется для DDR SDRAM
- 200-pin SO-DIMM — используется для DDR SDRAM и DDR2 SDRAM
- 214-pin MicroDIMM — используется для DDR2 SDRAM
- 204-pin SO-DIMM — используется для DDR3 SDRAM
- 240-pin DIMM — используется для DDR2 SDRAM, DDR3 SDRAM и -DIMM (Fully Buffered) DRAM
- 244-pin Mini-DIMM – для Mini Registered DIMM
- 256-pin SO-DIMM — используется для DDR4 SDRAM
- 284-pin DIMM — используется для DDR4 SDRAM
Чтобы нельзя было установить неподходящий тип DIMM-модуля, в текстолитовой плате модуля делается несколько прорезей (ключей) среди контактных площадок, а также справа и слева в зоне элементов фиксации модуля на системной плате.
Для механической идентификации различных DIMM-модулей используется сдвиг положения двух ключей в текстолитовой плате модуля, расположенных среди контактных площадок. Основное назначение этих ключей — не дать установить в разъем DIMM-модуль с неподходящим напряжением питания микросхем памяти.
Кроме того, расположение ключа или ключей определяет наличие или отсутствие буфера данных и т. д.
Модули DDR имеют маркировку PC. Но в отличие от SDRAM, где PC обозначало частоту работы (например PC133 – память предназначена для работы на частоте 133МГц), показатель PC в модулях DDR указывает на максимально достижимую пропускную способностью, измеряемую в мегабайтах в секунду.
DDR2 SDRAM
| Название стандарта | Тип памяти | Частота памяти | Частота шины | Передача данных в секунду (MT/s) | Пиковая скорость передачи данных |
| PC2-3200 | DDR2-400 | 100 МГц | 200 МГц | 400 | 3200 МБ/с |
| PC2-4200 | DDR2-533 | 133 МГц | 266 МГц | 533 | 4200 МБ/с |
| PC2-5300 | DDR2-667 | 166 МГц | 333 МГц | 667 | 5300 МБ/с |
| PC2-5400 | DDR2-675 | 168 МГц | 337 МГц | 675 | 5400 МБ/с |
| PC2-5600 | DDR2-700 | 175 МГц | 350 МГц | 700 | 5600 МБ/с |
| PC2-5700 | DDR2-711 | 177 МГц | 355 МГц | 711 | 5700 МБ/с |
| PC2-6000 | DDR2-750 | 187 МГц | 375 МГц | 750 | 6000 МБ/с |
| PC2-6400 | DDR2-800 | 200 МГц | 400 МГц | 800 | 6400 МБ/с |
| PC2-7100 | DDR2-888 | 222 МГц | 444 МГц | 888 | 7100 МБ/с |
| PC2-7200 | DDR2-900 | 225 МГц | 450 МГц | 900 | 7200 МБ/с |
| PC2-8000 | DDR2-1000 | 250 МГц | 500 МГц | 1000 | 8000 МБ/с |
| PC2-8500 | DDR2-1066 | 266 МГц | 533 МГц | 1066 | 8500 МБ/с |
| PC2-9200 | DDR2-1150 | 287 МГц | 575 МГц | 1150 | 9200 МБ/с |
| PC2-9600 | DDR2-1200 | 300 МГц | 600 МГц | 1200 | 9600 МБ/с |
Как узнать, сколько оперативной памяти, средствами Windows
Выше мы вкратце разобрали, как определить, какая оперативная память стоит на компьютере путём визуального осмотра модуля, теперь давайте узнаем, как узнать её объём средствами операционной системы. В Windows 7/10 для этого есть встроенная утилита msinfo32.exe. Нажатием клавиш Win+R вызовите диалоговое окошко «Выполнить», введите команду msinfo32 и нажмите Enter.
В основном разделе открывшегося окна сведений о системе найдите пункт «Установленная оперативная память (RAM)» и посмотрите её объём в Гб.
Вместо утилиты msinfo32.exe для определения объёма ОЗУ можно воспользоваться другим встроенным компонентом – средством диагностики DirectX. Запускается он командой dxdiag, объём памяти отображается в мегабайтах на первой вкладке «Система».
Как узнать модель оперативной памяти в компьютере?
Узнать названия моделей установленных модулей оперативной памяти можно с помощью двух способов: визуального осмотра и специального программного обеспечения. Второй вариант требует меньше усилий, с него и начнём.
Способ 1. Дополнительное программное обеспечение
Существует целый ряд программ, предназначенных для просмотра подробной информации о компьютере. Рекомендуем обратить внимание на две: HWiNFO64 и AIDA64. Они собирают максимально подробную и достоверную информацию о компонентах компьютера.
Для того, чтобы узнать названия моделей установленных модулей оперативной памяти c помощи утилиты HWiNFO64, скачайте и установите её. Те, кто не любит устанавливать всё подряд, могут воспользоваться portable-версией. После запуска откроются три окна:
Нас интересует лишь одно из них (на скриншоте выше оно расположено справа). В древе устройств раскройте ветвь Memory. Здесь вы и сможете увидеть искомые названия моделей установленных модулей оперативной памяти, а в окне справа увидеть подробную информацию о них:
В данном случае модули оперативной памяти одинаковы и называются G.Skill F4-3000C16-8GISB.
Если же модели установленных модулей оперативной памяти программой HWiNFO64 по каким-то причинам не идентифицированы, можно попробовать узнать информацию о них с помощью утилиты AIDA64. Скачайте, установите и запустите её. В открывшемся окне раскройте ветвь древа устройств Системная плата (или Motherboard) и выберите пункт SPD. В окне справа будет показана вся необходимая информация. В разделе Описание устройства или в поле Имя модуля раздела Свойства модуля памяти вы сможете увидеть те самые искомые названия моделей установленных модулей оперативной памяти:
Но что делать, если по какой-то причине нет возможности узнать названия моделей установленных модулей ОЗУ при помощи программ? В этом случае следует прибегнуть к визуальному осмотру самих модулей.
Способ 2. Визуальный осмотр модулей ОЗУ
Для этого вам придётся снять боковую крышку корпуса стационарного компьютера (левую, если смотреть на корпус спереди) и вынуть из материнской платы один из модулей оперативной памяти. Делать это нужно только после физического отключения вашего компьютера от электросети.
В данном примере использовалась материнская плата ASRock B450 Pro4.
Как видно на скриншоте, плата имеет четыре разъёма для оперативной памяти, расположенные справа от сокета процессора.
Необходимо вынуть один из модулей ОЗУ для того, чтобы иметь возможность спокойно рассмотреть его поближе. Существуют два типа крепления в разъёме: двухстороннее и одностороннее. Тип крепления зависит от количества защёлок. В случае одностороннего крепления защёлка одна, а двухстороннего — две.
Вынув модуль, найдите на нём маркировку. Чаще всего это наклейка, расположенная прямо на чипах памяти или на радиаторе (если такой есть). Там вы точно найдёте полное название модели данного модуля.
В рассмотренном случае название модуля, показанное утилитами HWiNFO64 и AIDA64, несколько отличается от названия модуля, указанного на маркировке. Отличие заключается лишь в паре цифр — 16, расположенных во второй части наименования модуля. В случае с оперативной памятью G.Skill это число просто обозначает суммарный объём памяти всего комплекта модулей — 16 Гб (2 модуля по 8 Гб).
По окончании процедуры не забудьте поместить модуль памяти обратно в разъём, вставив его как следует и закрыв все защёлки также до упора. Иначе компьютер может оказаться в нерабочем состоянии.
Если вы не уверены, что модули ОЗУ одинаковы, придётся эту же процедуру проделать также и для всех модулей по очереди.
Сторонние программы для определения параметров ОЗУ
Сведения, предоставляемые штатной утилитой Windows, скупы. Она позволяет узнать, сколько оперативной памяти на компьютере, но не отображает прочие важные её характеристики. Если вам нужно больше данных, лучше воспользоваться специальными программами. Самой известной из них является, конечно же, AIDA64 Extreme Edition. Сведения о памяти в этой программе содержатся в меню Системная плата – SPD и включают такие характеристики как имя модуля, объём и тип, частота, вольтаж, тайминг и серийный номер.
Посмотреть оперативную память можно также с помощью программы Speccy от разработчиков популярного чистильщика CCleaner. Общие сведения об ОЗУ в программе доступны на главной вкладке «Summary», а дополнительные – на вкладке «RAM». Сюда входит объём, тип, тайминг, режим канала, частота и некоторые другие, менее важные, сведения. В отличие от AIDA64 приложение Speccy бесплатно, но при этом оно показывает меньше информации.
Для просмотра основных характеристик памяти также можем порекомендовать утилиту CPU-Z. Нужная информация находится во вкладке «Memory». Включает она тип, объём, режим канала, соотношение частоты системной шины к частоте оперативной памяти и прочие дополнительные сведения. Как и Speccy, CPU-Z бесплатна, но она не поддерживает русского языка, что, впрочем, не является столь уже важным.
И напоследок посоветуем ещё одну программку для просмотра сведений об ОЗУ. Называется она HWiNFO64-32. Внешне и функционально она чем-то напоминает AIDA64 и в то же время CPU-Z. На вкладке «Memory» программа показывает тип модуля, объём в мегабайтах, режим канала (одно-, двух- или трёхканальный), тактовую частоту, тайминг и прочие дополнительные сведения. HWiNFO64-32 бесплатна, язык интерфейса имеет английский, что, как и в случае с CPU-Z, не является принципиально важным.
- 6поделились
- 1Facebook
- 5Twitter
- 0VKontakte
- 0Odnoklassniki
Как узнать какая ОЗУ стоит на компьютере
Оперативная память — один из важнейших компонентов любого компьютера и уж точно гарант скорости работы. В современном мире даже частота процессора не так влияет на общее восприятие скорости, как оперативка. Но чтобы заменить или добавить этот компонент, нужно досконально знать все его характеристики — а их у оперативной памяти немало. Итак, как же узнать, какая ОЗУ стоит в вашем компьютере? В этой статье.
Для чего нужно знать тип оперативной памяти
Зачем интересоваться ОЗУ компьютера, его оперативной памятью? Причины могут быть разными. Например, при установке компьютерных игр или программ указываются рекомендуемые системные требования. Это приблизительные характеристики, которым должна соответствовать ОС, чтобы приложение запустилось и стабильно работало. Они могут выглядеть так:
- CPU 2.2 ГГц
- 1, 5 или 2 Mb RAM
- HDD 25 ГБ
Такие системные требования рекомендованы разработчиками для игры World of Tanks. То есть для запуска танкового симулятора оперативная память, RAM, компьютера должна соответствовать этим характеристикам, иначе игра просто не запустится или будет сильно тормозить.
И если ваш ПК не соответствует этим параметрам, можно увеличить ОЗУ, добавив еще один модуль, или поменять на другой размер. При этом процессор и материнская плата должны поддерживать оперативную память. Если вы решите не поменять RAM, а добавить к уже имеющейся на ПК еще одну планку, она должна обязательно ей соответствовать. При этом желательно, чтобы и первый, и второй модуль памяти имели одинаковый объем. Это необходимо для того, чтобы компьютер/ноутбук работали быстро, без лагов и тормозов.
Визуальный осмотр оперативной памяти
Если у вас есть возможность открыть компьютер и осмотреть его комплектующие, то всю необходимую информацию вы можете получить с наклейки на модуле оперативной памяти.
Обычно на наклейке можно найти надпись с названием модуля памяти. Это название начинается с букв «PC» после которых идут цифры, и оно указывает на тип данного модуля оперативной памяти и его пропускную способность в мегабайтах за секунду (МБ/с).
Например, если на модуле памяти написано PC1600 или PC-1600, то это модуль DDR первого поколения с пропускной способностью в 1600 МБ/с. Если на модуле написано PC2‑3200, то это DDR2 с пропускной способностью в 3200 МБ/с. Если PC3 – то это DDR3 и так далее. В общем, первая цифра после букв PC указывает на поколение DDR, если этой цифры нет, то это простой DDR первого поколения.
В некоторых случаях на модулях оперативной памяти указывается не название модуля, а тип оперативной памяти и его эффективная частота. Например, на модуле может быть написано DDR3 1600. Это означает что это модуль DDR3 c эффективной частотой памяти 1600 МГц.
Для того чтобы соотносить названия модулей с типом оперативной памяти, а пропускную способность с эффективной частотой можно использовать таблицу, которую мы приводим ниже. В левой части этой таблицы указаны названия модулей, а в правой тип оперативной памяти, который ему соответствует.
| Название модуля | Тип оперативной памяти |
| PC-1600 | DDR-200 |
| PC-2100 | DDR-266 |
| PC-2400 | DDR-300 |
| PC-2700 | DDR-333 |
| PC-3200 | DDR-400 |
| PC-3500 | DDR-433 |
| PC-3700 | DDR-466 |
| PC-4000 | DDR-500 |
| PC-4200 | DDR-533 |
| PC-5600 | DDR-700 |
| PC2-3200 | DDR2-400 |
| PC2-4200 | DDR2-533 |
| PC2-5300 | DDR2-667 |
| PC2-5400 | DDR2-675 |
| PC2-5600 | DDR2-700 |
| PC2-5700 | DDR2-711 |
| PC2-6000 | DDR2-750 |
| PC2-6400 | DDR2-800 |
| PC2-7100 | DDR2-888 |
| PC2-7200 | DDR2-900 |
| PC2-8000 | DDR2-1000 |
| PC2-8500 | DDR2-1066 |
| PC2-9200 | DDR2-1150 |
| PC2-9600 | DDR2-1200 |
| PC3-6400 | DDR3-800 |
| PC3-8500 | DDR3-1066 |
| PC3-10600 | DDR3-1333 |
| PC3-12800 | DDR3-1600 |
| PC3-14900 | DDR3-1866 |
| PC3-17000 | DDR3-2133 |
| PC3-19200 | DDR3-2400 |
| PC4-12800 | DDR4-1600 |
| PC4-14900 | DDR4-1866 |
| PC4-17000 | DDR4-2133 |
| PC4-19200 | DDR4-2400 |
| PC4-21333 | DDR4-2666 |
| PC4-23466 | DDR4-2933 |
| PC4-25600 | DDR4-3200 |
Как узнать, есть ли на материнской плате свободный слот под модуль памяти?
Казалось бы, чего тут сложного — открыть да посмотреть. Тем более, что для установки модулей это все равно придется сделать. Увы, зачастую это не так просто, как кажется. Порой для доступа к слотам памяти приходится разбирать чуть ли не весь ноутбук. А если у ноутбука еще не вышел гарантийный срок, появятся дополнительные проблемы в виде гарантийных стикеров. Чтобы без разборки ноутбука узнать, есть ли в нем свободный разъем под оперативку, придется обратиться к документации или к сайту производителя.
В последнее время производители выпускают сразу несколько версий ноутбуков, которые практически не отличаются по маркировке или вовсе значатся как одна и та же модель. Чтобы наверняка выяснить, есть ли конкретно в вашем ноутбуке свободный слот, можно воспользоваться бесплатной программой для определения характеристик материнской платы — например, CPU-Z. Во вкладке SPD («скорость») разверните выпадающий список слотов памяти. На большинстве ноутбуков два слота — выберите последний.
Пусто? Значит, слот свободен. И вы можете удвоить текущую оперативную память ноутбука, просто установив во второй слот модуль памяти, аналогичный тому, что установлен в первом. Но имейте в виду, что программы не всегда правильно определяют количество слотов: если официальный сайт говорит одно, а CPU-Z — другое, верить следует первому.
Важные параметры
Чтобы правильно подобрать новую планку, о старой нужно получить ряд сведений. Без них правильно выбрать RAM невозможно.
Важные характеристики:
- Поколение. Оперативная память имеет тип или поколение, они отличаются алгоритмами работы. От алгоритмов зависит скорость работы, напряжение и прочие параметры. Поколений сегодня четыре от DDR1 до DDR4 , не стоит угадывать ddr2 или ddr3 стоит в ноутбуке, лучше посмотреть и убедиться точно, какой тип нужен.
- Объем RAM. Позволяет понять максимальный объем возможный для использования в девайсе.
- Скорость или пропускная способность. Характеризует, как быстро осуществляется обмен данными между процессором и оперативкой. Обычно обозначение включает цифры и буквы, начинается с PC. В интернете есть таблицы, которые для конкретного обозначения указывают скорость. Очевидно, что память с разной скоростью не сможет работать корректно.
- Производитель и серийный номер. Это показатели, с помощью которых можно выбрать аналогичную карту памяти для их лучшей синхронизации. Если говорить о том, какой фирмы лучше выбрать память, то лучше брать планку производителя, который сделал уже используемую.
- Время задержки. Показатель сообщает количество времени требующегося на обработку запроса от оперативной памяти к процессору. Чем показатель ниже, тем лучше.
Можно ли увеличить память в ноутбуке?
Возможностей по апгрейду у ноутбуков намного меньше, чем у обычных персональных компьютеров: о замене видеокарты или установке дополнительной пары жестких дисков владельцу ноутбука остается только мечтать. Но с оперативной памятью пока не все так плохо: на многих ноутбуках модули памяти пока еще съемные, более того, порой на материнской плате ноутбука остается свободный слот под дополнительный модуль.
Так что алгоритм расширения памяти ноутбука довольно прост:
1. Узнать максимальный объем памяти для вашего ноутбука.
2. Узнать, есть ли на вашем ноутбуке свободный слот для модулей памяти.
- Если есть, узнать параметры установленного модуля и купить аналогичный.
- Если нет, выяснить, какие модули памяти поддерживает материнская плата ноутбука, и купить более емкие и современные.
3. Произвести установку или замену модулей памяти.
Однако этот алгоритм подойдет не всем пользователям. Большинство современных нетбуков и ультрабуков, все Macbook с 2013 года, многие ноутбуки Acer, ASUS и HP имеют интегрированную память: микросхемы ОЗУ в них распаяны прямо на материнской плате. Увеличить объем оперативки в таких ноутбуках не получится.
А как выяснить, встроенная ли память или нет? Найдите описание вашей модели ноутбука на сайте производителя или продавца и обратите внимание на характеристики памяти. Если там значится «интегрирована» или «память не добавляется», то — увы, увеличить объем ОЗУ на этой модели не получится.
Ну а для остальных ноутбуков рассмотрим все пункты алгоритма поподробнее.