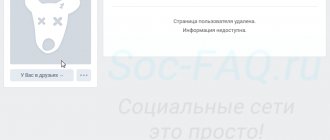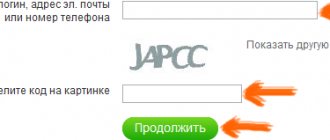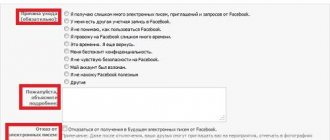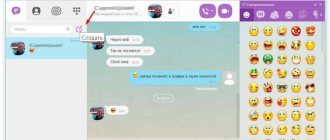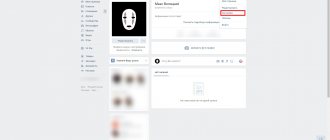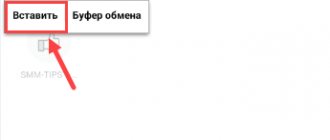Скопировать из браузера
Можно перенести данные из обозревателя в любой текстовый редактор. Для этого лучше всего подойдёт Microsoft Word. В нём корректно отображаются изображения и форматирование. Хотя из-за специфики документа может не очень эстетично выглядеть реклама, меню и некоторые фреймы.
Вот как скопировать страницу сайта:
- Откройте нужный URL.
- Нажмите Ctrl+A. Или кликните правой кнопкой мыши по любой свободной от картинок и flash-анимации области и в контекстном меню выберите «Выделить». Это надо сделать для охвата всей информации, а не какого-то произвольного куска статьи.
- Ctrl+C. Или в том же контекстном меню найдите опцию «Копировать».
- Откройте Word.
- Поставьте курсор в документ и нажмите клавиши Ctrl+V.
- После этого надо сохранить файл.
Иногда получается так, что переносится только текст. Если вам нужен остальной контент, можно взять и его. Вот как скопировать страницу веб-ресурса полностью — со всеми гиперссылками, рисунками:
- Проделайте предыдущие шаги до пункта 4.
- Кликните в документе правой кнопкой мыши.
- В разделе «Параметры вставки» отыщите кнопку «Сохранить исходное форматирование». Наведите на неё — во всплывающей подсказке появится название. Если у вас компьютер с Office 2007, возможность выбрать этот параметр появляется только после вставки — рядом с добавленным фрагментом отобразится соответствующая пиктограмма.
Способ №1: копипаст
В некоторых случаях нельзя скопировать графику и форматирование. Только текст. Даже без разделения на абзацы. Но можно сделать скриншот или использовать специальное программное обеспечение для переноса содержимого страницы на компьютер.
Сайты с защитой от копирования
Иногда на ресурсе стоит так называемая «Защита от копирования». Она заключается в том, что текст на них нельзя выделить или перенести в другое место. Но это ограничение можно обойти. Вот как это сделать:
- Щёлкните правой кнопкой мыши в любом свободном месте страницы.
- Выберите «Исходный код» или «Просмотр кода».
- Откроется окно, в котором вся информация находится в html-тегах.
- Чтобы найти нужный кусок текста, нажмите Ctrl+F и в появившемся поле введите часть слова или предложения. Будет показан искомый отрывок, который можно выделять и копировать.
Если вы хотите сохранить на компьютер какой-то сайт целиком, не надо полностью удалять теги, чтобы осталась только полезная информация. Можете воспользоваться любым html-редактором. Подойдёт, например, FrontPage. Разбираться в веб-дизайне не требуется.
- Выделите весь html-код.
- Откройте редактор веб-страниц.
- Скопируйте туда этот код.
- Перейдите в режим просмотра, чтобы увидеть, как будет выглядеть копия.
- Перейдите в Файл — Сохранить как. Выберите тип файла (лучше оставить по умолчанию HTML), укажите путь к папке, где он будет находиться, и подтвердите действие. Он сохранится на электронную вычислительную машину.
Защита от копирования может быть привязана к какому-то js-скрипту. Чтобы отключить её, надо в браузере запретить выполнение JavaScript. Это можно сделать в настройках веб-обозревателя. Но из-за этого иногда сбиваются параметры всей страницы. Она будет отображаться неправильно или выдавать ошибку. Ведь там работает много различных скриптов, а не один, блокирующий выделение.
Если на сервисе есть подобная защита, лучше разобраться, как скопировать страницу ресурса глобальной сети другим способом. Например, можно создать скриншот.
Онлайн-сервисы
Как несложно догадаться из названия – это специальные сайты, с помощью которых можно скачать другие сайты из интернета. Преимущество данного подхода в том, что не нужно устанавливать дополнительных программ, и, соответственно, не важно какая операционная система установлена. Вроде бы всё классно – вставил имя сайта, нажал скачать, и получаешь готовый архив. Но на деле всё оказалось не настолько радужным.
Недостаток сервисов в том, что их мало, а те что есть, работают так себе, либо просят денег. Лично у меня ни разу не получалось скачать даже одностраничный сайт. Сервисы показывали процесс загрузки и зависали. Но тем не менее, список прилагаю:
- WebSiteDownloader — позволяет, якобы, выгрузить сайт в архиве, англоязычный
- R-Tools — платный с тарифной сеткой. На момент написания работал плохо, https не поддерживается, скаченный сайт открылся криво. Проект развивается, есть демо на 25 страниц.
В общем у меня сложилось впечатление, что эти сервисы либо глючат, либо грузят не совсем то, что хотелось бы, либо годятся только для маленьких сайтиков.
Скриншот
Снимок экрана — это самый простой способ добавить какую-то информацию на компьютер. Она сохраняется в виде графического файла. Его можно открыть и просмотреть в любое время. Вот как сделать скрин:
- Зайдите на нужный портал.
- Нажмите на клавиатуре кнопку PrintScreen (иногда она называется «PrntScr» или «PrtSc»). Снимок экрана будет добавлен в буфер обмена — временное хранилище, используемое при операциях «Копировать-Вставить».
- Откройте любой графический редактор. В операционной системе Windows есть свой — называется «Paint». Можете воспользоваться им. В нём можно обрезать и немного подкорректировать скриншот. Для более серьёзного редактирования графики надо устанавливать на компьютер профессиональные программы (Adobe Photoshop, к примеру). Но чтобы просто сделать копию страницы, хватит и собственных средств Windows.
- Вставьте скрин в редактор. Для этого нажмите Ctrl+V.
- Можно добавить его и в текстовый процессор (тот же Word), который поддерживает работу с графикой.
Получить снимок страницы можно с помощью графических редакторов. Например, Paint.
Информация будет представлена в виде сплошной картинки, а не набора символов. Если понадобится скопировать какую-то часть материала, придётся перепечатывать его вручную. Ведь скриншот — не статья. Чтобы облегчить задачу, воспользуйтесь утилитами для распознавания текста с рисунков.
Так удобно копировать небольшие куски. Но вот с объёмным контентом сложнее. Придётся делать много снимков, прокручивать, часто открывать редактор. Но можно разобраться, как сделать скрин всей страницы портала, а не её части. Используйте специализированные программы.
Утилиты для создания скриншотов
Существуют программы для работы со снимками экрана. С их помощью можно охватить контент полностью, а не скринить по кускам.
- Популярное приложение с разнообразным функционалом.
- Расширение для веб-браузера. Можно сделать картинку всей страницы, просто нажав кнопку на панели инструментов.
- Снимает всё, что можно снять: произвольные области, окна, большие веб-ресурсы. Есть инструментарий для редактирования получившихся изображений и библиотека эффектов.
- Автоматически прокручивает, делает серию кадров и самостоятельно объединяет их в один скриншот.
Есть также онлайн-сервисы, которые могут сформировать снимок. Они работают по одному принципу: вставить адрес сайта — получить картинку. Вот некоторые из них.
- Capture Full Page
- Web Screenshots
- Thumbalizr
- Snapito
Сохранение веб-страницы в PDF с помощью виртуального принтера
Виртуальный принтер позволяет конвертировать любой документ или изображение, из программы, которая поддерживает печать, в формат PDF.
Для того, чтобы использовать виртуальный принтер в браузерах Internet Explorer, Mozilla Firefox, Opera, необходимо установить на компьютер программу — виртуальный принтер, например, PDFCreator.
На данном примере, я использую бесплатную программу — виртуальный принтер Bullzip PDF Printer.
Установка программы стандартная, и она происходит на русском языке. Программа устанавливается в операционную систему как виртуальный принтер. После установки на компьютер, Bullzip PDF Printer появляется в списке установленных принтеров и факсов.
После того, как вы зашли на страницу сайта, которую вам нужно сохранить, то в настройках браузера необходимо нажать на пункт «Печать».
В открывшемся окне, потребуется выбрать из списка установленных принтеров, виртуальный принтер Bullzip PDF Printer. После этого нужно нажать на кнопку «ОК».
Происходит сохранение страницы на ваш компьютер, и вы, в окне Проводника, должны выбрать место для сохранения PDF файла.
Сохранить как HTML-файл
Вот как сохранить страницу ресурса глобальной сети на компьютер в формате html. Впоследствии его можно будет конвертировать в другой тип. При таком копировании картинки с веб-портала помещаются в отдельную папку, которая будет иметь то же название, что html-файл, и находится в том же месте, что и он.
- Откройте сайт.
- Кликните правой кнопкой мышки в любом месте, свободном от рисунков, фонов, видео и анимации.
- Выберите «Сохранить как». В Mozilla Firefox аналогичную кнопку можно найти в меню. Для этого нужно нажать на значок с тремя горизонтальными чёрточками. В Opera эти настройки вызываются кликом на логотип.
- Задайте имя. Укажите путь.
- Подтвердите действие.
Что у вас сегодня в контекстном меню?
Если щёлкнуть на странице правой кнопкой мыши в любом месте, где нет картинок, ссылок или форм, тут же любезно «выпрыгнет» контекстное меню. У каждого браузера в этом меню есть свои «Сохранить как» есть и в меню «Файл» в браузерах Mozilla Firefox, Safari, а в Chrome она звучит «Сохранить страницу как» и находится на панели настроек, вызываемой кнопкой с тремя полосками в правом верхнем углу. В Opera такая панель открывается щелчком по логотипу браузера (красная буква «O» в левом верхнем углу), где команда «Сохранить как» расположена в подменю «Страница». В браузере Internet Explorer нужно щелкнуть по шестеренке справа вверху, перейти в «Сервис» и в меню «Файл» выбрать команду «Сохранить как».
Браузеры, конечно, очень умные программы, но у компьютера есть простое решение для того, чтобы вызвать диалоговое окно «Сохранить как», — это комбинация клавиш Ctrl+S, которую, кстати, очень полезно периодически нажимать, работая с текстом, во избежание известных неприятностей.
Сохранить как PDF
В Google Chrome можно создать из страницы PDF-файл. Данная функция предназначена для распечатки на принтере. Но доступно копирование и на компьютер.
- Кликните на пиктограмму в виде трёх линий (они справа вверху).
- Нажмите «Печать» или воспользуйтесь сочетанием клавиш Ctrl+P.
- Кликните «Изменить».
- Пункт «Сохранить как PDF».
- На левой панели повторно нажмите кнопку с таким же названием.
- Дайте файлу имя и укажите путь.
Еще один способ — сохранить как PDF-страницу с помощью штатных средств Chrome.
Эта функция доступна исключительно в Chrome. Для других веб-обозревателей нужны плагины. Printpdf для Firefox и Web2PDFConvert для Opera.
Как сохранить все страницы сайта
Существует целый ряд онлайн-сервисов, позволяющий сохранять на компьютер не только отдельные страницы, а даже целые сайты. Подробнее о них.
Site2Zip.com
Интерфейс онлайн-сервиса Site2Zip
Бесплатный сервис, поддерживающий русский язык, имеющий простой и понятный интерфейс.
- В строке нужно ввести адрес того сайта, который нужно скачать.
Вводим адрес сайта, который нужно скачать
- Ввести код проверки.
Вводим код проверки
- Нажать кнопку «Скачать» и дождаться загрузки.
Нажимаем «Скачать»
Сайт сохраняет сайт в виде архива одним файлом.
WebParse.ru
Интерфейс онлайн-сервиса WebParse
Сайт условно бесплатный. Первое скачивание дается бесплатно, за остальные уже нужно будет заплатить или искать для скачивания другой ресурс. Как и предыдущий сервис, скачивает сайт одним архивным файлом. Глубину обработки задать нельзя, поэтому удостовериться в полной загрузке сайта можно только сверяя загруженный архив с оригинальным сайтом
Web2pdfConvert.com
Создает копию сайта в pdf, жертвуя функционалом. Если утеря части функций сайта приемлема, то можно воспользоваться этим сервисом.
Интерфейс онлайн-сервиса Web2pdfConvert
Утилиты для сохранения сайтов целиком
Есть программы для копирования ресурсов глобальной сети целиком. То есть со всем контентом, переходами, меню, ссылками. По такой странице можно будет «гулять», как по настоящей. Для этого подойдут следующие утилиты:
- HTTrack Website Copier.
- Local Website Archive.
- Teleport Pro.
- WebCopier Pro.
Есть много способов перенести страницу сайта на ПК. Какой выбрать — зависит от ваших нужд. Если хотите сохранить информацию, чтобы потом её изучить, достаточно обычного снимка экрана. Но когда надо работать с этими данными, редактировать их, добавлять в документы, лучше скопировать их или создать html-файл.
Расширение RightToClick для Mozilla Firefox
Установив это расширение к браузеру Mozilla Firefox, вы сможете снимать защиту от использования правой кнопки мыши, для выделения нужного содержимого на сайте, для дальнейшего его копирования.
Для установки дополнения RightToClick, необходимо нажать на кнопку «Firefox» => «Дополнения» => «Получить дополнения». В поле «Поиск среди дополнений» нужно ввести выражение — «RightToClick». На открывшейся странице расширения RightToClick нужно нажать на кнопку «Добавить в Firefox», а потом на ссылку «Установить сейчас» => «Перезапустить сейчас».
На панели браузера Mozilla Firefox (вверху или внизу), будет находится значок расширения RightToClick, в виде стрелки.
Теперь, для того, чтобы скопировать текст или изображения с веб-страницы, на которой заблокировано действие правой кнопки мыши, достаточно нажать на значок расширения RightToClick.
После этого, у вас появиться возможность копировать содержимое веб-страницы, с помощью выделения, используя для этого правую кнопку мыши.