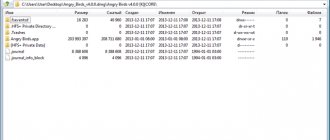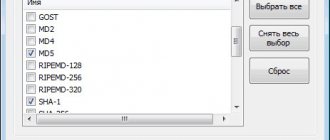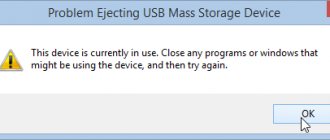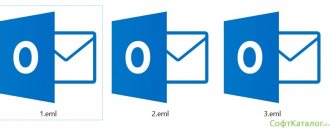Как открыть файл формата ISO на компьютере
В обычной ситуации, пользователь записывает ISO файл на оптический CD/DVD диск, затем запускает этот диск для установки операционной системы, программы, запуска или установки компьютерной игры, воспроизведения мультимедиа файлов и т. д.
Подобный способ не всегда оправдан, потому что для его применения необходимо иметь в наличии на компьютере дисковод для воспроизведения оптических дисков, кроме того, потребуется сам оптический диск для записи на него файла образа ISO. Некоторые оптические диски имеют защиту от несанкционированного использования.
Что делать, если на компьютере нет дисковода для запуска CD/DVD дисков? На современных ноутбуках все чаще отказываются от этого устройства, потому что в последнее время оптические диски стали не очень востребованы пользователями. Как открыть ISO файл без диска на компьютере?
Для того, чтобы открыть файл формата ISO можно воспользоваться несколькими способами:
- использование загрузочной флешки;
- монтирование образа на виртуальном приводе с помощью программы или встроенного средства операционной системы;
- открытие ISO образа с помощью программы.
Применение загрузочной флешки необходимо для записи ISO образа операционной системы Windows, антивирусного лечащего диска, диска восстановления системы от специализированной программы, или в других подобных случаях. Сначала пользователь записывает на загрузочную флешку образ диска, а затем загружается на компьютере с USB накопителя, для выполнения тех или иных действий, например, для установки Windows.
Самый распространенный способ: монтирование файла образа в формате ISO с помощью виртуального CD/DVD привода. Специализированная программа создает в Windows виртуальный привод. Система работает с ним, как с обычным физическим приводом, образ диска используется, как обычный компакт-диск.
В операционных системах Windows 10, Windows 8.1, Windows 8 появилось встроенное средство для создания виртуального привода, поэтому там нет необходимости в использовании стороннего софта для открытия ISO файлов.
Если возникает вопрос, как открыть файл ISO на Windows 7, то в этом случае, придется воспользоваться услугами сторонних программ, которые помогут смонтировать ISO образ на компьютере.
Третий способ: открытие файла ISO в программе для работы с образами или в архиваторе. Какой программой открыть ISO файл? Например, подойдут программы UltraISO, Alcohol 120%, Alcohol 52%, или Daemon Tools Lite (имеются другие подобные программы), или программы-архиваторы, например, WinRAR или 7-Zip.
Выводы
Мы представили шесть программ для открытия файлов с расширением .iso. Вам остается только выбрать и скачать нужную программу.
С нашей стороны мы можем рекомендовать программу 7Zip. Она бесплатна и умеет открывать множество файлов.
Так что, она вам пригодится не только при открытии ISO.
| Программа | Бесплатная | Пользовательский интерфейс | Поддержка | Запись диска |
| Daemon Tools | +– | + | + | + |
| Alcohol 120% | +– | + | + | + |
| 7-Zip | + | – | + | – |
| UltraISO | + | – | – | + |
| WinRAR | +– | + | + | – |
Прилагаем видео, раскрывающее тему
back to menu ↑
ВИДЕО: Как открыть файл ISO, MDF, MDS и другие? Открыть образ диска
Как открыть файл ISO, MDF, MDS и другие? Открыть образ диска
6 Простых способов как открыть файл ISO на Windows (7/8/10)
back to menu ↑
ВИДЕО: Как записать ISO образ на USB флешку с помощью UltraISO
Монтирование ISO файла в Daemon Tools Lite
DAEMON Tools Lite — бесплатная версия программы DAEMON Tools, предназначенной для эмуляции виртуальных приводов и создания образов дисков. Установите программу на свой компьютер в операционной системе Windows 7, для запуска или открытия образа диска в формате ISO.
После установки приложения, в Проводнике появится виртуальный дисковод BD-ROM. В бесплатной версии Daemon Tools Lite можно монтировать до 4 виртуальных приводов.
Выполните следующие действия для того, чтобы смонтировать ISO файл в Daemon Tools Lite:
- Нажмите на значок «Быстрое монтирование», находящийся в левом нижнем углу окна программы Daemon Tools Lite. Другой способ: кликните правой кнопкой мыши по иконке программы в области уведомлений, выберите «Монтировать».
- В окне Проводника выберите нужный образ, нажмите на кнопку «Открыть».
- В окне «Автозапуск» выберите требуемое действие. В данном случае, можно сразу запустить установку программы или открыть при помощи Проводника папку, для просмотра файлов.
В окне Проводника отображается смонтированный образ диска в виртуальном приводе.
Просмотр открытого ISO образа в виртуальном диске.
Для запуска приложения из открытой папки образа, кликните мышью по соответствующему файлу, находящемуся внутри папки.
Чтобы извлечь образ из виртуального дисковода в Daemon Tools Lite, проделайте следующее:
- Щелкните правой кнопкой мыши по виртуальному приводу в Проводнике.
- В контекстном меню выберите пункт «Извлечь».
Как создать образ ISO
Перед тем как устанавливать ISO-файл, мы поговорим о его создании. По сути, это необходимо для уменьшения объема всех данных и дальнейшей записи на носители, но сам процесс знать не помешает. В примере мы будем использовать популярную программу UltraISO, но это не единственное приложение, с помощью которого можно произвести создание образа.
- Первым делом необходимо вставить в привод дисковода диск с игрой или программой, образ которой вы хотите создать. Но для создания подойдут и любые другие данные, хранящиеся на компьютере.
- Запустите программу UltraISO.
- Нажмите по кнопке «Создать образ CD», расположенной во втором блоке панели инструментов.
- Откроется новое окно, в котором нужно из выпадающего списка «CD/DVD привод» выбрать букву, принадлежащую дисководу.
- Нажмите по кнопке с тремя точками в области «Сохранить как», чтобы открылось окно «Проводника». В нем вам необходимо указать папку, в которую будет помещен будущий образ, и его наименование.
- Из области «Формат вывода» выберите пункт «Стандартный ISO».
- Нажмите кнопку «Сделать».
После этого запустится процесс создания образа диска. Теперь перейдем непосредственно к тому, как установить ISO-файл на компьютер.
Как открыть файл ISO в UltraISO
UltraISO — программа для работы с образами дисков на компьютере. В программе можно открыть, создать, редактировать, сохранить образ диска, записать на CD/DVD диск, создать загрузочную флешку.
Программа UltraISO добавляет свой виртуальный привод на компьютер, для открытия и запуска образа диска в формате ISO. При установке программы на компьютер нужно выбрать опцию «Установить ISO CD/DVD эмулятор (ISODrive)».
На компьютере появится виртуальный CD-диск. Если вы пропустили опцию создания виртуального привода при установке программы, добавить нужное количество виртуальных дисководов можно из настроек UltraISO, в том числе для переносной версии UltraISO Portable.
Вам также может быть интересно:
- Как создать виртуальный привод в UltraISO
- Создание загрузочной флешки в UltraISO
Сейчас посмотрим, как открыть файл ISO с помощью UltraISO.
Для открытия файла образа диска в окне программы выполните следующие действия:
- В окне программы UltraISO войдите в меню «Файл», в контекстном меню нажмите на «Открыть».
- В окне Проводника выберите образ диска в формате ISO.
- В окне UltraISO в верхней правой области отобразится содержимое файла.
Теперь файлы из образа диска доступны для выполнения необходимых операций: копирование, изменение, запись на CD или DVD диск, создание загрузочной флешки и т. п.
- Войдите в меню «Инструменты», нажмите на «Монтировать в виртуальный привод…».
- В окне «Виртуальный привод» нажмите на кнопку «Монтировать».
2 способ смонтировать образ диска в UltraISO, пройдите последовательные шаги:
- Кликните по виртуальному дисководу правой кнопкой мыши.
- В контекстном меню сначала выберите «UltraISO», а затем «Монтировать».
- В окне «Открыть ISO файл» выберите образ диска, нажмите на кнопку «Открыть».
Для открытия папки образа в Проводнике, щелкните правой кнопкой мыши по виртуальному приводу, в контекстном меню выберите «Открыть». Для автозапуска образа на ПК, щелкните правой кнопкой мыши по виртуальному дисководу, в контекстном меню выберите «UltraISO», а затем «Автозагрузка».
Извлечь ISO файл из эмулятора виртуального дисковода в UltraISO можно следующим способом:
- Щелкните правой кнопкой мыши по виртуальному диску.
- В открывшемся меню выберите «UltraISO», а потом «Извлечь».
- Перезапустите окно Проводника.
Для чего нужны файлы ISO?
Мое знакомство с ISO файлами началось в те времена, когда найти программы в интернете было большой проблемой, а низкая скорость и дорогой трафик ставили крест на любых попытках онлайн скачиваний.
Люди пользовались дисками и активно переписывали их друг у друга. Была в этом процессе одна проблема – многие диски имели защиту. Игры без диска, вставленного в CD или DVD привод, не шли, а для установки программ требовался автозапуск. Одним словом, нельзя было просто взять и скопировать файлы – нужен был сам диск.
В этот период появились программы, которые имитировали дисковод, создавая его виртуальный аналог, а файлы, с которыми они работали, получили расширение ISO.
Файл ISO – это файл образа CD или DVD диска, содержащий внутри себя в запакованном виде все данные, которые присутствуют на его физическом оригинале (оптическом диске). Кроме хранения образа диска, использование файлов данного формата позволяет создать точную цифровую копию оригинала, записав данные на чистый CD-RW или DVD-RW.
Чаще всего ISO файлы используются для распространения больших сборок программ, либо для версий объемных платных продуктов типа Windows, Microsoft Office, Photoshop, игры и т.д.
Как открыть ISO файл на Windows 10, Windows 8.1, Windows 8
В операционные системы Windows 10, Windows 8.1, Windows 8 встроено средство для монтирования образов дисков в виртуальном дисководе. Поэтому нет смысла устанавливать на свой компьютер стороннее программное обеспечение, потому что на ПК имеется системное средство.
- Нажмите правой кнопкой мыши на образ диска, в контекстном меню выберите «Подключить».
- В Проводнике появится виртуальный DVD-дисковод с образом диска.
Пользователь может открыть файл в папке или запустить выполнение программы.
Для удаления виртуального дисковода из Проводника, выполните следующие действия:
- Кликните правой кнопкой мыши по виртуальному приводу, в контекстном меню выберите «Извлечь».
- Смонтированный образ исчезнет из Проводника вместе с виртуальным приводом.
Как записать ISO-файл
Запись образа на флешку или диск необходима в том случае, если вы хотите приложение установить на другом компьютере или запустить его через BIOS. Вот простая инструкция, как это сделать:
- В UltraISO нажмите по кнопке «Файл» и выберите «Открыть».
- В «Проводнике» выберите ISO-образ, который вы планируете записать на накопитель.
- Нажмите кнопку «Самозагрузка» и выберите «Записать образ Жесткого диска».
- Выберите из списка Disk Drive – диск, на который хотите записать образ.
- Из списка «Метод записи» рекомендуется выбирать пункт USB-HDD+.
- Также обратите внимание на пункт «Проверка». Если вы хотите перепроверить корректность записанных файлов, то поставьте галочку напротив него — после записи флешка будет просканирована, и вы получите отчет об обнаруженных неисправностях.
- Задав все необходимые параметры, нажмите кнопку «Записать».
Остается лишь дождаться окончания процесса записи, после чего программу можно будет закрыть, а флешку или диск вытащить.
Как открыть ISO файл в WinRAR
Сейчас мы откроем файл ISO в архиваторе WinRAR. Для открытия файлов формата ISO необходимо добавить поддержку формата в настройках архиватора (по умолчанию, поддержка формата ISO отключена).
- Откройте главное окно программы WinRAR, войдите в меню «Параметры», выберите «Установки…».
- В окне «Установки» откройте вкладку «Интеграция». В разделе «Ассоциировать с WinRAR» поставьте флажок напротив «ISO», нажмите на кнопку «ОК».
Щелкните правой кнопкой мыши по образу диска в формате ISO, в контекстном меню выберите «Извлечь файлы…».
В окне архиватора WinRAR откроется ISO образ диска. Файлы из образа можно копировать, извлекать, изменять.
Общее описание формата iso
ISO – цифровая копия CD, DVD, Blue Ray дисков и иных физических носителей информации. Такие файлы создаются эмуляторами оптических дисков. С компакт-диска копируется информация и файловая система, создается как один файл. Получившийся файл называется виртуальным диском. При наличии эмулятора виртуального привода – программы, которая имитирует дисковод и вставленный в него диск, можно открыть файл ISO.
Образы служат для резервного копирования информации, копирования информации с физических носителей, ее передачи с физических носителей по интернету с сохранением файловой структуры и для тиражирования дисков. При перезаписи данных с одного диска на другой простого копирования недостаточно. Дублировав файлы с диска на диск, структура принимающего диска не меняется. Это значит, что если стоит задача создать диск-установщик какой-либо программы, например Windows, то просто скопировав папки установщик мы не получим. Чтобы копия работала, нужно перенести и файловую систему. Для этого используют образы дисков.
Проще говоря, цифровой копией можно пользоваться также как настоящей, только без физической оболочки. Что, впрочем, редко бывает нужно, поскольку в новых компьютерах, моноблоках и ноутбуках нет дисководов.
Отметим, что область использования образов дисков не ограничивается компакт-дисками. Их можно размещать на любые носители, например, на USB-устройства.
Большинство выпускаемых игр, программ, фильмов создаются именно в формате ISO. Даже такие гиганты как Windows используют это расширение для создания загрузочных флешек и дисков со своей ОС.
Стоит иметь в виду, что ISO-образы содержат меньше данных, чем оригинал. Например, ISO не включает служебную информацию носителя, где находится защита от взлома. Это позволяет создавать нелицензионные копии программ.
Программы для открытия iso файлов на Linux
Поговорим о том, как открыть исо файл на операционной системе Линукс.
Canonical Furius ISO Mount
Утилита создает точку монтирования в домашней библиотеке в автоматическом режиме. Пользователю не придется прилагать особых усилий для выполнения подобных задач (Рисунок 6).
Рисунок 6. Выбор файлов для записи на образ в программе Canonical Furius ISO Mount
VideoLAN VLC media player
Подходящий вариант для регулярного использования. Научиться выполнять основные операции проще, чем вы можете себе представить.
ISO Master
Это программа для открытия iso файлов, отличающаяся множеством полезных функций. Она позволит редактировать образы оптических дисков. Русскоязычный интерфейс дает возможность изучить другие ее инструменты во всех подробностях (Рисунок 7).
Рисунок 7. Интерфейс программы для открытия iso файлов ISO Master
Brasero
Свободная программка, разработанная для ОС Линукс. Можно с легкостью записать диск, потратив на это не более 20-ти минут.
K3b
Если вы думаете, формат iso чем открыть на компьютере, этот вариант будет уместным. Великолепная утилита для создания дисков, которая отличается наличием многих полезных функций.