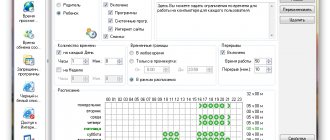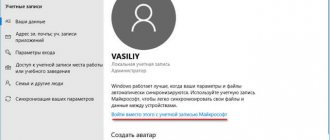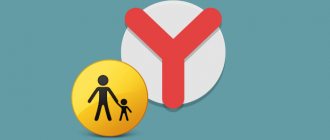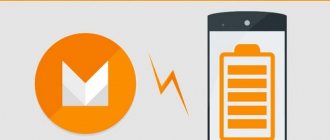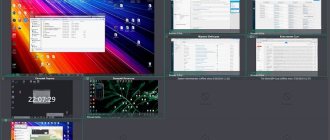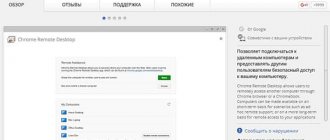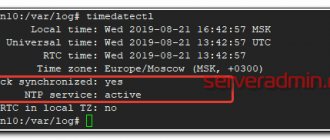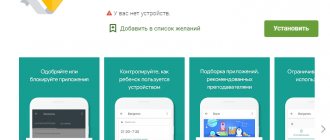Родительский контроль на Android
Как отключить родительский контроль на смартфонах и планшетах операционной системы Android? Вся суть родительского контроля, как опции в том, что ее предлагают различные компании с помощью своего программного обеспечения.
Минимальные функции могут присутствовать в некоторых программах (Например, пароль на загрузку приложений и оплату картами в Play Market) и прошивках (выставление лимита по времени на использование любой программы).
Но по максимуму обеспечивается родительский контроль благодаря комплексным системам, работающим по алгоритму:
- Максимальное управление и контроль за смартфоном ребенка есть у аккаунта администратора (коим управляет родитель).
- Ребенок может использовать стандартные функции телефона без ограничений или с ограничениями (весь функционал настраивает родитель).
- При изменении параметров телефона (добавление в систему новых опций, удаление старых, включение или отключение функций, влияющих на работу «родительского контроля») для «детского аккаунта» будет указан запрет. Разновидность запрета проявляется в виде ввода пароля от аккаунта родителя, предупреждения о невозможности изменения параметра или уведомления с кнопкой «попросить родителя» выполнить необходимую опцию для ребенка.
Выходит, чтобы отключить родительский контроль на телефоне, нужно в обязательном порядке знать программу для обеспечения этой опции и как минимум пароль от аккаунта с правами администратора. Последний, обычно, находится в распоряжении родителя. Естественно, есть и более радикальные методы, но они будут озвучены в последнюю очередь.
Как убрать родительский контроль на телефоне в Google Play
Родительский контроль может распространяться не только на веб-страницы интернета. Так, пользователь может установить данный параметр на приложения. С его помощью ребенок не сможет устанавливать некоторые программы с Google Play.
Магазин Google Play присутствует на всех устройствах под управлением Андроид. Поэтому его могут установить все пользователи этих смартфонов. При этом последовательность действий не будет отличаться.
Если в родительском контроле больше нет необходимости, его можно полностью убрать. Для этого следует:
- Открыть Google Play.
- Перейти в раздел «Настройки». Для этого нажать на значок трех вертикальных полос, который находится в левом верхнем углу экрана.
- Найти блок «Личное», и нажать на «Родительский контроль».
- Передвинуть ползунок параметра в значение «Выкл». Здесь отобразится окно, в котором понадобится ввести пароль. Он задавался во время включения данной функции. Наличие пароля необходимо, чтобы ребенок не смог самостоятельно убрать ограничение.
Для отключения родительского контроля в Google Play понадобится всего несколько минут. Но без знания PIN-кода отключить функцию не получится.
Как убрать родительский контроль в Play Market, можно посмотреть в данном видео
Play Market
Площадка для игр и программного обеспечения на Андроид «Плей Маркет» разрешает снять контроль с помощью установленного для него ранее пароля:
- Откройте на телефоне «Play Market», и сверху слева жмите на кнопку меню, изображенную в виде «трех полосок».
- Выберите «Настройки».
- Пролистайте вниз до раздела «Родительский контроль», нажмите на него.
- Деактивируйте функцию с помощью PIN-кода, который был задан ранее.
Обойти опцию нельзя даже подтягиванием новой учетной записи и переключением на нее в приложении.
Если забыли PIN-код, можно попробовать остановить, отключить и удалить обновления приложения «Play Marke»t, с последующим восстановлением актуальной версии. Есть шанс, что восстановятся параметры «по умолчанию» и преграждающая полноценное использование опция будет отключена.
Как выйти из детского режима
Для снятия блокировки контента необходимо ввести специальный пин-код, который устанавливается родителем. Если вы забыли пароль и не можете снять блокировку, попробуйте повторить следующее:
- Зажмите кнопку включения на боковой панели телефона, удерживайте её до тех пор, пока на экране не высветится надпись «Выключение устройства».
- Тапните на эту надпись и удерживайте до появления надписи «Безопасный режим». Нажмите на эту надпись – устройство начнёт перезагружаться.
- После перезапуска откройте параметры устройства.
- Через поиск найдите вкладку детского режима и зажмите её.
- В появившемся контекстном меню выберите строку «Удалить», затем нажмите кнопку «ОК» для подтверждения.
Как восстановить удаленные видео на Андроиде Самсунг
Зажмите кнопку питания повторно и выберите иконку перезагрузки – так вы покинете безопасный режим.
Снятие временного ограничения
В различных оболочках операционной системы Android присутствует функция «времени доступа», ограничивающая использование приложения по времени. Например, можно ограничить суточный лимит на игры двумя часами.
Разблокировать функцию можно в настройках телефона:
- Найдите раздел «Цифровой баланс».
- Поставьте ползунок «Управление временем доступа» в положение «Выкл».
- Введите PIN-код, чтобы отменить действие этой функции.
- Если PIN-код забыт, можно ввести ответ на вопрос, заданный при настройке. Например, «Кто был кумиром Вашего детства»?
Family Link
Бесплатная утилита от Google, разрешающая выстроить с помощью Google-аккаунтов и сервиса «Family Link» – семейную иерархию. Создать аккаунт ребенка можно только с привязкой к родительскому. Отделить детский аккаунт Google от взрослого НЕЛЬЗЯ,
Как только ребенку исполнится 13 лет, у него есть возможность перевести свой профиль в категорию «взрослый», переложив всю ответственность за свои действия «на себя».
Если же нужно отключить от устройства «Family Link» раньше, придется удалить аккаунт ребенка, со всеми сохраненными на нем данными:
- На устройстве взрослого кликните «Меню» – «Семейная группа» и откройте профиль контролируемого аккаунта.
- В верхнем правом углу жмите троеточие и выберите «Информация об аккаунте».
- Опуститесь в самый низ и удалите аккаунт.
- Ознакомьтесь с сопутствующими потерями, выставите галочки, что вы согласны со всем и желаете удалить профиль.
- После, с мобильного телефона ребенка автоматически выйдет из удаленного профиля.
Чтобы все прошло гладко, оставьте подконтрольное устройство подключенным к интернету.
Родительский контроль он антивирусных компаний
Производитель антивирусных программ уже давно занимаются функционалом для защиты детей и обеспечения родительского контроля в интернете. Изначально утилиты были предусмотрены для использования на персональных компьютерах. Позже функционал был адаптирован для смартфонов.
Kaspersky Safe Kids
Разработка от отечественной антивирусной компании Касперский, предназначенная для защиты ребёнка и контроля действий с помощью приложения. Это позволяет комплексно регулировать поведение ребёнка:
- Фиксировать и ограничивать запросы в сети интернет;
- Ограничивать время, проведённое за смартфоном и в определённом приложении;
- Выставить запрет на установку программ с неподобающим контентом.
Программа распространяется в двух версиях: бесплатной с урезанным функционалом и премиум. С помощью продвинутого решения можно:
- Определить месторасположение ребёнка в реальном времени. Создать безопасный периметр, за который не стоит заходить;
- Контроль размера заряда батареи. На основное устройство будет приходить уведомление при низком заряде батареи;
- Слежка за активностью в социальных сетях Вконтакте и Facebook. В отчётах будут отображаться понравившиеся записи, подписки на группы и изменения в списке друзей;
- Уведомления в реальном времени при попытке запустить запрещённое приложение или во время попытки зайти на сайт для взрослых.
На телефон ребёнку устанавливается версия “Safe Kids”, которую необходимо синхронизировать с основной версией Kaspersky на смартфоне или компьютере родителя. На «главное» устройство отправляются подробные отчёты со статистикой. Программы имеет гибкую настройку вплоть за чёрного списка сайтов и запрещённых запросов.
В инструкции рассмотрим, как скачать программу и запретить установку программ на Андроид. Для этого необходимо:
- Зайти в Play Market и ввести Kaspersky Safe Kids в поиске. В первой строчке расположено нужное приложение.
- Запускаем программу, пропускаем вступительную часть. Соглашаемся с политикой конфиденциальности и лицензионным соглашением.
- Даём разрешение на доступ к телефону и настройкам.
- Создаём или входим под своей учётной записью в системе Касперский. Соглашаемся на обработку данных.
- Для активации родительского контроля выбираем «Ребёнок» и регистрируем профиль малыша.
- На основном смартфоне, также повторяем установку приложения. Выбираем раздел «Родитель». Придумываем четырёхзначный PIN, который будет использоваться для защиты настроек.
Рекомендуем: Папка .thumbnails в Android: сохранить или удалить?
Первоначальная настройка закончена и телефоны синхронизированы. После этого нужно указать ограничивающие параметры в соответствии с собственными предпочтениями.
Norton Family parental control
Схожее решение для защиты малышей от антивируса Norton. Функционал приложения во многом похож с аналогом от Касперского, но с некоторыми изменениями:
- Блокировка публикации личной информации: номера телефона, адреса или email;
- Оповещение о совершаемых действиях с помощью электронной почты;
- Журнал совершаемых действий, в котором хранится вся информация за последние 30 дней использования. Указываются повторяющиеся действия и время провождения за определёнными программами;
- Бесплатное отслеживание месторасположения устройства в реальном времени. В логах сохраняются данные со списком мест посещения продолжительность в месяц;
- Контроль получаемых и отправляемых SMS-сообщений;
- Отслеживание просматриваемых на YouTube видео с ограничением просмотра роликов с взрослым рейтингом;
- Мгновенная блокировка смартфона на время выполнения домашнего задания или во время ужина. Запускается запрет на всё программы и доступ к интернету. Функции связи и звонки не ограничены.
Принцип установки схож с Safe Kids, но для регистрации понадобится аккаунт в системе Norton. Программа представляет большее количество функций на бесплатной основе, в отличие от конкурентов.
Bitdefender Parental Control
Самое простое из представленных в списке приложений. Позволяет обезопасить опыт использования сетью интернет, проконтролировать установленные малышом приложения, а также ограничить времяпрепровождение за девайсом. Продукт полностью бесплатный, но с небольшим неудобством – это отсутствующий перевод на русский язык. Bitdefender предлагает основной функционал без излишков, не перегружая интерфейс.
Kaspersky Safe Kids
Популярный сервис от лаборатории Касперского хорошо выполняет функцию контроля за устройствами детей, который берут на вооружение многие семьи. Убрать родительский контроль с телефона, обеспеченный этой программой, можно с родительского устройства и гаджета для ребенка.
Смартфон ребенка
Выйти из состояния контроля можно, проделав такие операции:
- Зайдите в «Настройки» смартфона, затем в раздел «Безопасность». Кликните по «Администраторы устройства».
- Выберите «Kaspersky Safe Kids» для деактивации галочки. После этого откроется основная программа с полем для ввода пароля привязанного профиля «My Kaspersky».
- Жмите «Войти» после указания пароля, дождитесь авторизации и переходите снова в раздел «Администрирование».
- Снова кликните по «Kaspersky Safe Kids», жмите «Отключить» и еще раз «ОК».
- Затем вернитесь в «Настройки», зайдите в «Приложения», отыщите «Kaspersky Safe Kids» и жмите на него.
- Кликайте кнопку «Удалить» и подтверждайте свое действие.
- Готово! Удалить родительский контроль удалось успешно. Теперь программы нет среди списка приложений и в разделе «Администраторы устройства».
Смартфон взрослого
В отличие от контролируемого телефона, здесь удалять приложение после деактивации опции, не обязательно:
- На устройстве взрослого авторизуйтесь в программе с учетной записи My Kaspersky. Укажите, что вы «Родитель».
- На главной странице выберите детский профиль, с которым нужно будет поработать – делается это в левом верхнем меню «Обзор».
- Опуститесь вниз и напротив блока «Использование устройств» кликните на иконку шестерни.
- Выберите устройство, которое нужно освободить от опции контроля и деактивируйте ползунок.
Чтобы изменение подействовало на контролируемом гаджете, он должен быть подключен к интернету.
Возможности Google Play
В фирменном магазине компании есть встроенный родительский контроль. Это сделано, чтобы обезопасить пользователей с детьми. Функцию внедрили после нескольких масштабных случаев с покупками внутриигровых вещей с карты родителей. Функция позволяет регулировать и фильтровать доступный контент. Ограничить показ материалов предназначенные для людей старше 13 – 18 лет.
Функция работает не во всех странах. Она на время пропадает при путешествии в регион, где родительский контроль не поддерживается.
Родительский контроль действует на несколько категорий материалов:
- Игры и приложения;
- Фильмы и сериалы;
- Книги;
- Музыка.
Разберёмся, как заблокировать установку неподобающих программ из Плей Маркет от детей. Ограничение запускается с помощью функции внутри Play Market:
- Включаем приложение с магазином.
- Открываем контекстное меню с помощью свайпа вправо или нажатием на иконку с тремя горизонтальными полосками.
- Выбираем пункт «Настройки», в открывшемся списке нажимаем «Родительский контроль». Включаем функцию.
- Задаём защитный PIN-код. Благодаря этому другие пользователи не смогут изменить настройки, не зная 4-хзначный код.
- Указываем возрастной рейтинг для каждого типа контента.
Настройка с помощью встроенных средств закончена. Нужно указывать пароль, который не знает ребёнок, чтобы он не мог выключить функцию самостоятельно. Все введённые параметры сохраняются автоматически и их не придётся редактировать заново при каждом запуске или отключении. Это удобно, если телефоном пользуются не только дети, но и взрослые.
Рекомендуем: Как отключить на iPhone голосовое сопровождение
Kids Safe Browser
В качестве браузера для безопасного серфинга интернета ребенком часто родители выбирают «Kids Safe Browser». Выключить на нем опцию «семейной заботы» можно так:
- В настройках кликните первый пункт «Родительский контроль» и авторизуйтесь в учетной записи этого браузера.
- Снимите птички с тех пунктов, которые нужно деактивировать. Это все.
- Если приложение не нужно, можно его удалить через «Диспетчер приложений».
Hard Reset
Сброс данных через меню «Рекавери» можно рассматривать в качестве альтернативы отключения родительского контроля любого приложения. Минус этого способа в том, что удаляются все данные с телефона. Его операционная система становится практически такой, какой она была при его первом включении.
Второй минус – это защита Google от воровства, требующая после «Wipe Data» ввод логина и пароля от Гугл профиля, который был подвязан к телефону. Если же подвязан был профиль ребенка от «Family Link», то можно снова вернуться к состоянию родительского контроля. Взломать таким способом не удастся, с этим у Google все продумано до мелочей.
Автономное приложения для родительского контроля
Приложения, предоставляющие только родительский контроль, имеет один недостаток – его достаточно легко отключить. В интернете доступно огромное количество инструкций, как это сделать. В этом случае помогут автономные приложения, они работают по принципу «лаунчера» заменяя системный. Его не так просто отключить, так как вместе с ним полностью меняется интерфейс операционной системы, в том числе и настройки.
Рекомендуем: Настройка двух SIM-карт на Андроид смартфоне
SafeKiddo Parental Control
Функции продукта схожи со стандартными приложениями, но выполнены в стиле отдельных модулей. Взрослый может легко изменить параметры на устройстве малыша, адаптировав их под возраст. Поиск осуществляется с помощью специального модуля Safe Search и фильтрует запросы в Google, Bing и YouTube. SafeKiddo на Android поможет запретить установку запрещённых приложений.
Ребёнок может попросить доступ к ограниченным играм и приложениям. Уведомление автоматически отправится на устройство взрослого, где ему надобится дать доступ. Список заблокированных сервисов выставляется взрослым. Настройка осуществляется с помощью экспресс панели, открываемой через круговую кнопку.
Kids Zone Parental Controls
Продукт создаёт ограничение для программ из Google Market и блокирует возможность покупки платных приложений. В нём нет большого количества настроек. Взрослый может отредактировать такие параметры:
- Защитить малыша от посещения Twitter, Instagram и других социальных сетей;
- Заблокировать принятие звонков от неизвестных номеров и SMS-сообщений;
- Автоматическая предзагрузка игр и приложений на смартфон ребёнка.
Проблема Kids Zone заключается в отсутствии русской локализации и отсутствии возможности ограничить время работы приложений.
Родительский контроль на Windows
В Windows 10 родительский контроль тоже реализован с помощью учетных записей. С помощью учетки администратора (взрослого) можно подключить и настроить контроль за детской учетной записью и задавать контролируемые ограничения на:
- Просмотр веб-страниц;
- Приложения, игры и мультимедиа;
- Таймер работы с компьютером;
- Траты и т.д.
Снять родительский контроль с компьютера можно так:
- Нажмите «Win+I» и выберите «Учетные записи».
- Кликните раздел «Семья и другие пользователи».
- Выберите профиль ребенка. Запомните его логин.
- Кликните «Управление семейными настройками через Интернет».
- Авторизуйтесь в сервисе Microsoft с помощью учетной записи администратора.
- По логину найдите нужный детский аккаунт, затем переходите в один из разделов для отключения контролирующих настроек.
- Например, в «Действие» можно отключить «Отчеты о действиях» и их отправку по email.
- Во вкладке «Таймер работы с устройством» можно деактивировать соответствующую опцию.
- Чтобы отменить полностью опцию контроля, вернитесь полностью на главную страницу и кликните «Дополнительные параметры».
- Выберите «Удалить из семейной группы».
- Готово, профиль ребенка больше не задействован в системе Windows Для комфортной работы с обычными правами пользователя рекомендуется подвязать стандартный профиль Microsoft.
Как выключить родительский контроль на телефоне в приложении YouTube
Мобильное приложение YouTube позволяет установить родительский контроль без дополнительных программ. Таким образом можно ограничить просмотр видео на смартфоне. Под данное ограничение попадают ролики, которые отмечены для просмотра 18+.
Установленный родительский контроль в приложении YouTube можно снять. При этом, здесь не нужно вводить пароль. Достаточно следовать инструкции:
- Открыть приложение YouTube на смартфоне.
- Перейти в раздел «Главная». Для этого нужно нажать на значок дома, который находится в нижнем левом углу.
- Перейти в личный аккаунт, кликнув на его логотип в правом верхнем углу экрана.
- Из списка выбрать пункт «Настройки».
- В открытом окне находится параметр «Безопасный режим». Чтобы отключить родительский контроль, необходимо передвинуть ползунок в значение «Выкл». Все изменения сохраняются автоматически.
Установить или удалить родительский контроль в приложении YouTube можно в любой момент. Однако, данный параметр не гарантирует, что весь неприемлемый контент будет заблокирован. Но к большей части у ребенка не будет доступа.