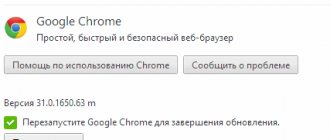Как скачать и установить «Chrome Remote Desktop»
1. Перейдите по ссылке: https://chrome.google.com/webstore/detail/chrome-remote-desktop/gbchcmhmhahfdphkhkmpfmihenigjmpp
или же самостоятельно найдите расширение в интернет-магазине «Chrome Apps».
2. Нажмите на кнопку «Установить».
3. Подтвердите свое желание, путем нажатия на кнопку «Установить приложение», и дождитесь окончания процесса.
Многие сайты предлагают скачать расширение, выдавая его за оригинальное, не ведитесь на это! Производите скачивание только с официального магазина.
Поиск телефона Андроид через Find My Device и браузер
Функция по умолчанию отключена, но присутствует на всех устройствах, которые работают на Android. Дополнительные программы для этого способа отслеживания устанавливать не нужно, активируется опция через диспетчер устройств. Можно найти телефон через Гугл аккаунт с компьютера при помощи стандартного браузера. Для активации Find My Device нужно на телефоне:
- Открыть пункт «настройки Google».
- Перейти на вкладку «Безопасность».
- Напротив пункта «Администраторы устройства» установить галочку.
- Подтвердить активацию функции.
Зайдите в аккаунт с компьютера через браузер и выполните следующие действия:
- Откройте окно поиска по ссылке www.google.com/android/find?hl=ru.
- Если к аккаунту привязано несколько гаджетов, выберите необходимый.
- Дождитесь пока система получит данные (сработает, только при включенном GPS и интернете).
Как настроить в Хроме «Удаленный рабочий стол» (Windows 7 и Windows 10)
1. Введите в поисковой строке обозревателя «chrome://apps
» (без кавычек) и нажмите «Enter».
2. Нажмите на значок с надписью «Удаленный рабочий стол».
3. Вас перекинет на страницу с авторизацией в «Гугле» — введите свой логин и пароль, если у вас нет аккаунта – зарегистрируйтесь.
4. Нажмите на «Разрешить».
5. Нажмите на кнопку «Начало работы», расположенную в окошке «Мои компьютеры».
6. Кликните на «Разрешить удаленные подключения».
7. Чтобы началась установка Хоста, вам необходимо нажать на голубую кнопку «Принять условия и установить».
8. Во всплывшем окошке нажмите «Ок».
9. Вновь нажмите «Ок».
10. Параллельно у вас должен открыться браузер IE, в котором начнется загрузка хоста, по окончании загрузки нажмите на кнопку «Выполнить».
11. Начнется установка Хоста – дождитесь ее окончания.
12. Введите PIN-код, состоящий не менее чем из 6-ти символов (придумайте себе код, который будет защищать вас от несанкционированного подключения – можете использовать для надежности способы описанные в этой статье — ) и нажмите «Ок».
Теперь ваш ПК доступен для удаленного подключения к рабочему столу.
Программа AirDroid
Одной из программ, позволяющих осуществить необходимое действие, является AirDroid. Это на самом деле многофункциональная и удобная в обращении программа. С ее помощью можно без особого труда получить доступ к компьютеру через особую механику, которая работает подобно браузеру.
Разработчики вложили в этот проект очень много сил и времени. В приложении можно найти множество чрезвычайно полезных выполняемых задач. Особенности программы:
- передача изображения с экрана гаджета на подключенный к компьютеру монитор;
- абсолютно свободное распространение;
- высококачественное выполнение программы;
- уникальная возможность управления с расстояния разнообразными типами документов и сохраненными контактами;
- обучение пользованию приложением занимает немного времени, поскольку является интуитивно понятным.
Для доступа ко всем функциям AirDroid необходимо осуществить регистрацию на лицензионном интернет-сайте создателей утилиты. Сайт несложно найти путем простого поиска в Google. После этого нужно загрузить программу на смартфон из специального приложения Google Play, установить и включить.
Сразу после запуска будет выведена главная страница приложения. В ней необходимо ввести логин и пароль, через которые будет осуществляться системный вход в дальнейшем. Их копируют из аккаунта, созданного на сайте разработчиков во время первой регистрации. После проведенных манипуляций должно произойти подключение телефона к стационарному компьютеру. Теперь остается только заходить в личный кабинет и разворачивать удаленную деятельность.
Как получить удаленный доступ к рабочему столу в браузере Google Crome
Подключиться к рабочему столу очень просто, если знать PIN-код.
1. Запустите расширение и в списке мои компьютеры выберите устройство, к которому необходимо подключиться.
2. Возможно появление вот такого окошка, не пугайтесь и просто нажмите «Подключиться».
3. Введите PIN-код и кликните на кнопку «Подключение».
Управление телефоном с ПК
К стандартным способам управления гаджетом относятся специализированные программы или веб-браузер. Первые показывают большую эффективность, поэтому и будут рассмотрены ниже.
Android Device Manager
Данный Google-сервис предоставляет доступ к телефону на базе Android, требуя при этом авторизацию под учетной записью Google. Работа возможна двумя способами:
- с помощью веб-версии без необходимости загрузки;
- через приложение «Find My Device».
При отсутствии возможности или желания загружать на смартфон ПО:
- Откройте сервис Google «Найти устройство».
- Выполните вход в свой аккаунт Google.
- Убедитесь, что в смартфоне включена геолокация и активен доступ в Интернет.
Теперь доступны следующие возможности:
- определение максимально точного местоположения телефона на карте;
- звонок на телефон;
- блокирование девайса и стирание информации.
Аналогичный функционал предоставляет приложение «Удаленное управление Android». С его помощью можно получить доступ к смартфону с другого мобильного гаджета. Условия доступа все те же — авторизация на телефонах в Google, подключение к Интернету и активация GPS.
Данный способ существенно ограничен в возможностях управлениях. Для более полного управления стоит использовать другие программы.
TeamViewer
Этот программный продукт дает возможность полностью управлять мобильной системой.
- Зайдите на официальный сайт TeamViewer и скачайте десктопную версию на ПК
- Скачайте мобильное приложение на смартфон TeamViewer QuickSupport.
Обратите внимание! Мажорные версии программ на ПК и смартфоне должны совпадать, иначе подключиться не получится. - Запустите приложение и зафиксируйте ID, указанный на экране (или отправьте его в любом мессенджере). Его нужно будет ввести на компьютере.
- Откройте TeamViewer на ПК. В поле ID партнера введите зафиксированный шагом выше номер → нажмите «Подключиться к партнеру».
- В приложении подтвердите доступ.
После подключения в меню управления будет передавать файлы с ПК на телефон, увидеть состояние заряда батареи, количество занятой и свободной памяти и т. д. При желании можно также предоставить легкий доступ без необходимости постоянного ввода пароля.
AirDroid
Эта программа также довольно популярна среди инструментов удаленного управления Android с использованием ПК.
- Перейдите на AirDroid и выполните простую процедуру регистрации аккаунта. Можно выполнить вход с помощью социальных сетей.
- Установите мобильное приложение AirDroid на телефон и выполните вход в только что созданную учетную запись.
Таким образом можно получить широкий доступ ко множеству функций. С помощью веб-интерфейса происходит управление контактами, набор сообщений и совершение звонков. Специальный буфер позволяет инсталлировать программу на телефон с использованием APK-файла. Также здесь можно определить местоположение гаджета, управлять камерой, в том числе делать фотографии или снимать видео.
Для получения доступа к рабочему столу Android необходимо установить в веб-браузере спецплагин AirMirrow. Он позволяет полностью взаимодействовать с экраном смартфона, в том числе и управлять отправкой сообщениями в мессенджерах.
Mobizen Mirroring
Еще одна серьезная платформа для осуществления удаленного управления телефоном на базе Android. Как обычно, программу нужно скачать на гаджет и компьютер с официального сайта. Затем:
- Зарегистрируйтесь в сервисе, например, в мобильном приложении.
- Откройте программу на ПК и пройдите верификацию.
- Появится шестизначный код. Введите его в окне мобильного приложения.
Программа позволяет делать скриншоты и предоставляет доступ к файлам на телефоне. Стандартная версия Mobizen ограничена функционально. Так, управлять гаджетом можно только с использованием USB-кабеля. Полная версия Mobizen стоит $2.99/мес, но по скидке на год можно взять за $23.94.
Как предоставить в Хроме удаленный доступ к своему рабочему столу
Предоставляйте доступ только проверенным лицам, в противном случае, все ваши данные могут быть похищены и использованы в противоправных действиях!
1. Запустите аддон. В окошке «Удаленная поддержка» нажмите на кнопку «Начало работы», а после – на «Поделиться».
2. Будет сгенерирован ваш персональный код доступа, который необходимо сообщить пользователю, пытающемуся установить соединение с вашим компьютером/ноутбуком.
Когда вторая сторона введет код, вам всего лишь останется подтвердить подключение.
Как отследить телефон Андроид через google maps
Гугл карты получили новое дополнение под названием «Показывать, где я». Оно стало частью официального приложения и помогает определить местоположение телефона Андроид. Функция строит графики передвижения пользователя по маршруту, отмечая точки. Для подключения этого способа отслеживания передвижений, необходимо выполнить следующие действия:
- Установите на смартфон Гугл карты.
- Откройте главное меню и зайдите в приложение.
- Активируйте функцию «Показывать, где я», задайте интервал отслеживания.
- Укажите номер телефона или почту.
- Для отслеживания или шпионажа, необходимо открыть Гугл мэпс, запустить раздел «Показывать, где я». Выбирать интересующее устройство из списка и посмотреть результат записи маршрута.
Еще одна интересная функция от Google, чтобы отследить телефон называется «Хронология». Она не поможет отследить пользователя в реальном времени. Используется, чтобы посмотреть, где человек был за определенный промежуток времени, работает по аналогии с трекером на машинах. Для этого, необходимо выполнить следующие действия:
- откройте Google maps под аккаунтом, к которому привязан телефон;
- нажмите на пункт «Хронология»;
- укажите необходимый период для просмотра: год, месяц, день;
- дождитесь формирования результатов.
- 7 признаков, что ваш компьютер заражен вирусом
- Первые признаки близкого летального исхода при сердечной недостаточности
- Что такое мульча и зачем она нужна в саду
Как удалить приложение «Удаленный рабочий стол» в Хроме
Если вам не понравилось приложение, или попросту оно вам больше не нужно, вы всегда можете его удалить в несколько кликов.
1. Введите в адресной строке веб-обозревателя «chrome://extensions/
» (без кавычек) и нажмите «Enter».
2. Найдите в списке расширений «Удаленный рабочий стол» и нажмите на значок в виде мусорного ведра, расположенный рядом с ним.
3. Подтвердите свое желание нажатием на кнопку «Удалить».
Помните, предоставляя удаленный доступ к своему рабочему столу, вы не только позволяете постороннему пользователю увидеть все, что у вас установлено, но и открываете доступ ко всем вашим паролям, программам и системным настройкам.
Удаление приложения и устранение неполадок
Удаление из Chrome
Если вы вошли в Chrome на нескольких компьютерах, и удалите приложение «Удаленный рабочий стол Chrome», это удалит его со всех устройств.
- Введите chrome://extensions в адресной строке.
- Найдите «Удаленный рабочий стол Chrome» и нажмите на значок корзины.
- В окне подтверждения нажмите Удалить.
Удаление с компьютера
Если на вашем компьютере включены удаленные подключения, приложение «Удаленный рабочий стол Chrome» необходимо удалить с вашего компьютера.
Windows:
- Выберите Панель управления → Программы → Установка/Удаление программ.
- Найдите приложение „Удаленный рабочий стол Chrome”.
- Нажмите Удалить.
Mac:
- Найдите приложение „Chrome Remote Desktop Host Uninstaller”.
- Запустите его и нажмите Удалить.
Обновление устаревших узлов
Если появится уведомление «Удаленный рабочий стол Chrome на компьютере [HOSTNAME] устарел и требует обновления», установите последнюю версию хоста удаленного рабочего стола Chrome. Обновление займет несколько минут, и его можно провести во время удаленного соединения с компьютером.
- Скачайте хост удаленного рабочего стола Chrome.
- После завершения загрузки нажмите на файл установщика на панели загрузок в нижней части окна браузера Chrome.
- Завершите установку, следуя инструкциям на экране.
Устранение проблем с общим доступом
- Проверьте подключение к интернету
Если вы совместно используете свой компьютер или доступ к компьютеру с кем-то другим, оба компьютера должны быть подключены к интернету. Чтобы их увидеть, откройте новую вкладку в Chrome и попробуйте зайти на любую страницу (например, https://www.google.com). Если страница не открывается, проверьте настройки сети на вашем компьютере. - Проверьте настройки брандмауэра
Брандмауэр вашего компьютера может быть настроен так, что мешает нормальной работе приложения. Убедитесь, что брандмауэр позволяет исходящий UDP-трафик, входящий ответ UDP и TCP трафик через порты 443 (HTTPS) и 5222 (XMPP). - Проверьте правила обхода NAT, действующие в сети
Если Ваш компьютер находится в корпоративной сети, убедитесь, что корпоративные политики безопасности сети (правила обхода NAT) не запреща.т доступ к внешним службам, соединения P2P (peer-to-peer). Если это так, то использование удаленного рабочего стола Chrome будет невозможным. Это ограничение действует в том случае, когда оба компьютера находятся в одной корпоративной сети. Для получения дополнительной информации, пожалуйста, свяжитесь с администратором корпоративной сети. - Проверьте используемую версию Chrome
Убедитесь, что вы используете последнюю версию Chrome или Chrome OS. - Проверьте значение отображаемого сообщения об ошибке
Если не удается начать сеанс общего доступа, может появиться сообщение об ошибке.
| Сообщение об ошибке | Место отображения | Описание |
| Код доступа неверный. Попробуйте еще раз. | При попытке получить доступ к компьютеру другого человека | Сообщение появляется в таких ситуациях:
|
| Плагин отсутствует или устарел. Убедитесь, что вы используете последнюю версию Chrome, и попробуйте снова. | При попытке получить доступ к компьютеру другого человека | Не удалось загрузить плагин приложения. Убедитесь, что вы используете последнюю версию Chrome или Chrome OS, а потом снова попробуйте начать сеанс. |
| Проверка подлинности не пройдена. Выйдите из удаленного Рабочего стола Chrome и повторите попытку снова. | При запуске удаленного рабочего стола Chrome | Выйдите из аккаунта Google, в левом верхнем углу экрана удаленного рабочего стола Chrome и войдите обратно. Затем снова попробуйте начать сеанс. |
| Произошла неизвестная ошибка. Выйдите из удаленного Рабочего стола Chrome и повторите попытку снова. | При запуске удаленного рабочего стола Chrome | Выполните действия по устранению неполадок, приведенные в этом разделе и попробуйте снова начать сеанс. |
| Нет ответа с сервера. или Возникла проблема с доступом к серверу. Попробуйте еще раз. | При попытке получить доступ к общему компьютеру | Возможно, возникла проблема с подключением к интернету. Проверьте настройки сети и попробуйте снова начать сеанс. |
Известные проблемы
Следующие проблемы появлялись у некоторых пользователей удаленного рабочего стола Chrome. В правой колонке вы можете увидеть их состояние.
| Проблема | Состояние |
| Не удается подключиться к общему компьютеру другого пользователя, после введения полученного кода доступа. Длительное время отображает сообщение «Проверка кода доступа». | Вероятной причиной являются проблемы с брандмауэром или NAT. |
| Производительность при сеансе удаленного обмена маленькая или периодически падает. | Причина этой проблемы исследуется |
| Не слышно звука с общего компьютера. | Это известное ограничение при подключении к компьютеру Mac (звук с компьютера с Windows слышен). |
| Не удается настроить удаленный доступ на компьютере с Mac OS X 10.5 (Leopard) или Chrome OS. | Это ограничение является целесообразным. Совместное использование компьютера для удаленного доступа требуется Mac OS X 10.6 (Snow Leopard) или более поздней версии либо Windows XP или более поздней версии. Но Вы можете получить удаленный доступ к компьютеру с любого устройства с Chrome. |
| Несмотря на то, что удаленный рабочий стол Chrome был удален с хоста, компьютер всё ещё находится в списке хостов, помечен как offline. | Это известное ограничение. После удаления программы компьютер недоступен удаленно, но по-прежнему находится в списке хостов (отмечен как оффлайн). Чтобы удалить его, нажмите на значок X рядом с его именем. |
| После изменения пароля для аккаунта Google нет доступа к удаленному компьютеру. | Если вы изменили пароль к аккаунту Google, вы должны выключить и снова включить удаленные подключения на компьютере. |
| После установления соединения с удаленным компьютером, вы не можете использовать некоторые сочетания клавиш (например, Ctrl + W или Ctrl + N). | Удаленный рабочий стол Chrome по умолчанию не отправляет их на удаленный компьютер, так как работает в браузере Chrome, которая оставляет за собой определенные сочетания клавиш на свои собственные потребности. Это действие по умолчанию, однако, его можно изменить – щелкните правой кнопкой мыши значок удаленного рабочего стола Chrome в списке Приложений и выберите „Открыть в окне”. В этом режиме почти все сочетания клавиш передаются на удаленный компьютер. |
| Не удается настроить удаленный доступ на компьютере, который подключается через прокси-сервер, требующий проверки подлинности. | Это известное ограничение. |
| При попытке включения удаленных подключений на компьютере под управлением Windows появляется сообщение об ошибке „Не удалось запустить службу удаленного доступа”. | Эта ошибка возникает в том случае, если вы не являетесь администратором хоста. Разработчики ищут решение этой проблемы. Получите права администратора на этом компьютере или войдите в систему как другой пользователь, который их имеет, и попробуйте снова. |
| Пользователи Google Apps for Education не могут настроить удаленное соединение, если в консоли администратора отключено приложение Google Talk. | Это известное ограничение. |
Возможности удалённого управления
Чтобы начать использовать удалённое управление Chrome, нужно удостовериться, что на обеих машинах, как на хосте, так и на клиенте, установлены одинаковые версии браузера. Это помогает избавиться от подавляющего большинства проблем, которые могут возникнуть потом — внезапного разрыва соединения, низкой производительности и так далее. Использование браузера от Гугл, работающего на Windows XP, не рекомендуется. Так как ОС уже несколько лет существует без поддержки со стороны компании Майкрософт, добиться полностью защищённого подключения по протоколам RDP не получится.
Используя удалённый доступ Хрома, пользователь получает такие возможности:
- Управление компьютером с помощью другого ПК, ноутбука или даже смартфона, использующего операционную систему Android.
- Получение доступа даже в тех ситуациях, когда стандартный RDP-клиент ОС не способен установить его. Браузерное расширение использует собственный протокол и способ, более близкий к TeamViewer, что позволяет подключаться практически напрямую.
- Отсутствие необходимости устанавливать программы от других разработчиков. Для сеанса достаточно только приложений Google.
- Оказание помощи даже устройству типа Chromebook или пользователям обозревателей на движке chromium — например, Яндекс. Браузер.
О простоте настройки и лёгкости использования можно даже не упоминать, любой пользователь, умеющий работать с расширениями браузера, сможет установить подключение в считаные минуты.
Характеристики приложения
- Язык: Русский, Английский.
- Стоимость: Бесплатная лицензия.
- Версия: 1.5.
- Разработчик: Google.
- Операционная система: Windows 7 и выше.
- Процессор: Intel Core 2 Duo.
- Видеокарта: Intel Hd Graphics 2000.
- Оперативная память: 2 гигабайта.
- Свободное место: 14,7 мегабайт.
Программа Chrome remote desktop требует браузера chrome, что может не устраивать некоторых пользователей. Но при этом она даёт ощущаемые плюсы — это управление персональным компьютером, не вставая с дивана через смартфон или планшет. Можно подключаться к компьютеру не только дома, но и в любом месте, где есть интернет. А если существует проблема, то при помощи удалённой поддержки её можно исправить.
Настройка для компьютера и смартфона
Итак, вам нужно настроить программу для работы.
- Вначале скачиваем браузер google chrome, если у вас его нет.
- Далее, для того чтобы начать пользоваться программой необходимо скачать расширение для браузера с сайта.
- После установки программы на компьютер генерируем код для доступа к компьютеру. Не сообщайте незнакомому пользователю код для доступа к компьютеру. Мошенник может похитить важные данные с вашего пк.
- Теперь берём в руки смартфон. Нам нужно перейти в google play и скачать программу Chrome remote desktop, вот ссылка.
- Устанавливаем её и открываем, там будет уже знакомый интерфейс.
- В программе нужно нажать на Home desktop, ввести сгенерированный ранее код и подключиться к своему пк.