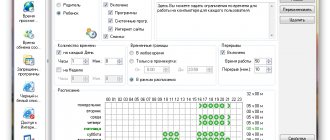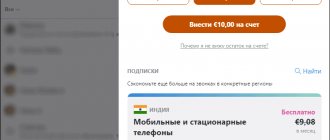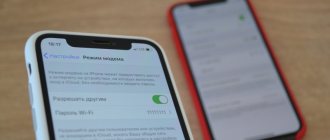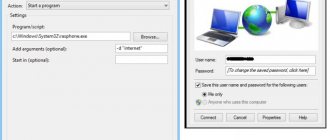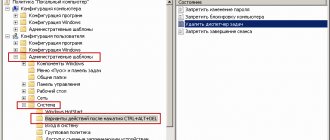Автоматическое выключение компьютера по установленному времени
У кого скорость интернета не большая, можно скачивать файлы ночью (тогда максимальная), но чтобы по завершении закачки, компьютер впустую не работал, в нем можно настроить автоматическое выключение на заданное время.
Для этого созданы программы и гаджеты. Впрочем, в виндовс предусмотрен и свой собственный вариант, только он не удобен (для меня).
Самый простой способ (перейдя можно скачать). В нем устанавливаете таймер. Чтобы настроить на время, например, хотите выключить компьютер в 2 часа ночи, тогда лучше воспользоваться .
Вот и все. Хотел написать только, как установить время, а как-то незаметно для себя описал еще несколько удобных функций компьютера – возможно, они вам пригодятся. Успехов.
Для настройки даты и времени в системе Windows XP применяется специальная утилита. Для ее вызова откройте панель управления, и произведите щелчок на значке дата и время. На экране отобразиться дополнительно окно, состоящее из трех закладок: дата и время – это первая закладка на ней производиться задание даты и времени. Для того чтобы изменить дату необходимо выбрать месяц. Откройте выпадающий список и произведите щелчок на одном из его пунктов. Далее установите год и щелкните кнопкой мыши на одном из дней месяца. Изменение времени можно произвести следующим образом. Установите курсов в любую позицию в строке ввода времени. И после этого произведите щелчок мышью по стрелкам справа от строки, при этом производиться или увеличение или уменьшение значения.
Timedatectl для настройки времени в Debian
В большинстве современных дистрибутивов с systemd служба синхронизации времени уже присутствует в дефолтной установке и реализуется через systemd-timesyncd. Эта служба призвана заменить ntpd. Со слов разработчиков, она легче и быстрее, чем ntpd, плюс интегрирована в systemd, поэтому для автоматической синхронизации времени рекомендуется использовать именно ее.
Тут важно понимать, что systemd-timesyncd не может работать в качестве сервера времени, который мы настроим ниже. Так что, если у вас одиночный сервер, вам вполне подойдет timesyncd. Если же вы хотите использовать свой сервер времени, то надо настраивать ntp.
Для начала, давайте проверим, что у нас настроено в качестве службы обновления времени.
# timedatectl
Синхронизация времени уже включена и работает через timesyncd. Посмотрим ее статус.
# timedatectl timesync-status Server: 195.3.254.2 (2.debian.pool.ntp.org) Poll interval: 17min 4s (min: 32s; max 34min 8s) Leap: normal Version: 4 Stratum: 2 Reference: C23ACA94 Precision: 2us (-19) Root distance: 42.113ms (max: 5s) Offset: -8.977ms Delay: 63.598ms Jitter: 9.582937s Packet count: 19 Frequency: +7.550ppm
В принципе, больше ничего делать не нужно. Синхронизация времени через интернет уже настроена и работает. Время обновляется с сервера 2.debian.pool.ntp.org. Для надежности, можно убедиться, что служба работает, плюс, добавим ее сразу в автозагрузку, если ее там нет.
# systemctl status systemd-timesyncd # systemctl enable systemd-timesyncd
Список серверов для синхронизации времени в timedatectl настраивается в конфигурационном файле /etc/systemd/timesyncd.conf.
Время интернета
Если компьютер является членом домена, его часы вероятно автоматически синхронизируются с сетевым сервером времени. Если компьютер не входит в домен, часы компьютера можно синхронизировать с сервером времени в интернете. Для того чтобы произвести синхронизацию выберите сервер, для этого откройте выпадающий список, произведя щелчок левой кнопкой мыши на изображения стрелки в правой части списка. Далее выберите одно из значений в списке, и произведите на нем щелчок левой кнопкой мыши. Далее нажмите кнопку обновить сейчас, и синхронизация будет произведена. Если синхронизация включена, то часы компьютера синхронизируются с сервером времени в интернете один раз в неделю.
Дату и время можно настроить как через Bios, так и через операционную систему. В данном случае мы рассмотрим настройку через операционную систему.
Итак для того чтобы настроить дату и время на компьютере выполните следующие действия:
Шаг 1
. На панели задач, в правом нижнем углу, нажмите один раз по
дате и времени
. В появившемся окне нажмите на
Изменение настроек даты и времени
…
Получить доступ к настройкам даты и времени можно еще и другим способом.Нажмите Пуск
выберите
Панель управления
и кликните на
Дата и время
.
Шаг 2 . В открывшемся окне Дата и время
нажмите на
Изменить Дату и время
.
Эта процедура требует разрешение прав администратора, если вы обычный пользователь без знания пароля и особых разрешений вам изменить ничего не
удастся.
Шаг 3 . В окне Настройка времени и даты
с помощь стрелочек или вручную установите сегодняшнюю дату и время. В завершении нажмите
Ок
.
Также, в окне Дата и время
во вкладке
Дата и время
, вы можете выбрать часовой пояс в котором вы находитесь. Для этого нажмите
Изменить часовой пояс
. В окне нажмите на разворачивающийся список и из списка часовых поясов выберите ваш часовой пояс и нажмите
ОК
.
Также, вы можете настроить синхронизации с любым сервером времени. Для этого в окне Дата и время перейдите во вкладку Время по интернету и нажмите Изменить параметры
(Требует разрешения администратора). В появившемся окошке поставьте галочку в поле
Синхронизировать с сервером времени в Интернете
. В поле
Сервер
нажмите на стрелочку и из списка выберите любой сервер времени и нажмите
Обновить сейчас
после этого кликните
ОК
.
На этом все. Настройка завершена.
Компьютер сейчас можно встретить в каждом доме. Он представляет собой не только устройство для выхода в интернет, но и сложную систему различных функций и возможностей. Большинство настроек выставляются и обновляются в автономном режиме. Но бывают сбои, например, при установке даты и часов в конкретном регионе. Отсюда и возникает вопрос, как настроить время на компьютере? Для того чтобы разобраться с этим, необходимо ознакомиться хотя бы с основными принципами пользования персональным компьютером.
При помощи панели управления
Вариант актуален для всех редакций Windows, начиная с XP. Чтобы сменить дату на компьютере потребуется:
- открыть «Панель управления»;
- выбрать «Дата и время»;
- кликнуть на «Изменить»;
- задать необходимые значения для часов.
Таким способом нельзя настроить время на компьютере Windows 10 первых редакций (до 1511). Там в «Панели управления» нужный пункт попросту отсутствовал, а изменить часы можно было только через «Параметры». Аналогичная ситуация и в Windows, где в обновлениях ещё не добавили традиционное меню «Пуск».
После того, как установить время, можно также включить вывод нескольких ярлыков часов на панель задач: отдельно для выбранных часовых поясов. Для путешественников — удобная функция для ноутбука.
Почему сбиваются календарные и временные настройки?
Есть несколько причин, по которым могут сбиваться такие показатели на устройстве. Эти проблемы не глобальные и их несложно устранить. Рассмотрим несколько частых причин.
Таблетка BIOS неисправна
Для устранения такой проблемы следует заменить батарейку на материнской плате:
- Сперва отключаем устройство от электропитания.
- Затем открываем крышку системного блока, находим таблетку БИОСа. Ее нетрудно заменить, так как она в единственном экземпляре размером с монетку.
- Аккуратненько разожмите фиксатор, выньте ее с материнской платы.
- Купите в компьютерном магазине такую же, установите на привычное место.
После этого вам удастся корректно настроить время на компьютере.
Неправильный часовой пояс
Кликните на пункт изменения настроек времени, поменяйте часовой пояс в соответствии с вашим регионом. Отрегулировать параметры можно, используя раздел “время по интернету”. С помощью этой опции устройство до миллисекунды сверит показатели.
Компьютерный вирус
Такая причина изменения календарных параметров бывает очень редко. Для устранения проблемы установите антивирус, сделайте диагностику устройства. Если ситуация более чем серьезная, то немедленно переустановите операционную систему или обратитесь к квалифицированному специалисту.
Из всего вышеперечисленного, можно сделать вывод что большинство неполадок можно устранить самостоятельно, без вмешательства мастеров.
Настраиваем часы и дату через BIOS
В случае если часы на вашем компьютере сбились из-за севшей батареи, сообщение об этом сразу же появится после включения устройства. В уведомлении пользователю предлагается зайти в настройки БИОСа и установить время на компьютере или же нажать клавишу F1 для продолжения загрузки устройства.
Если вы знакомы с основами пользования персональным компьютером, то можете смело настраивать дату с часами без загрузки операционной системы. На данный момент современные системы выпускаются с различными видами BIOS. Их делят на два вида — старые и новые (UEFI).
Рассмотрим их поподробнее:
- Старый БИОС — как только он загрузится, на мониторе появится раздел, который может называться “Main” или “SysInfo”. В любом случае этот раздел всегда находится на первом месте вверху экрана. Далее вы увидите показатели даты и времени. А внизу или с правой стороны экрана устройство дает подсказки, какие клавиши необходимо нажать для изменения показателей. Сначала нужно нажать TAB или Enter. А затем регулировать дату с часами с помощью кнопок F5 или F6. Чтобы все установленные изменения сохранились, следует выйти из БИОС, нажать клавишу F10.
- Новый BIOS (UEFI) — следует перейти в дополнительные настройки, нажав кнопку F7. Далее нужно кликнуть на вкладку “Основные”, отрегулировать дату с часами, используя подсказки с правой части экрана. После того, как измените необходимые показатели, выйдите из настроек, сохранив изменения.
Таким образом, не требуется особых познаний и усилий, чтобы настроить время на компьютере. Достаточно лишь ознакомиться с азами пользования ПК.
Установка времени на компьютере с Windows 7
Если вы не знаете, как менять настройки в БИОСе, то лучше воспользуйтесь способом изменения показателей через операционную систему. Отрегулировать временные показатели в Windows 7 можно с помощью документа “timedate.cpl”, который находится в папке “System 32”.
Открыть документ можно несколькими способами:
- С помощью поиска Windows. Для этого в строке поиска набираем название документа, и он за считанные секунды найдется. Способ очень простой, но каждый раз набирать название файла надоедает.
- В нижнем правом углу наведите курсором на изображение часов. Затем кликните правой кнопкой мыши и выберите опцию “Изменить настройки даты и времени”. Если нечаянно нажали правой кнопкой мышки, то появится окошко с опциями. Из всех нужно выбрать “Настройка времени”.
- Настроить часы на компьютере можно, используя панель управления. Для этого следует выбрать раздел “Язык, регион и часы”. После чего откроется другая вкладка с пунктами. Вы можете выбрать любой нужный вам раздел для редактирования.
- Использование программы “Win Master”. После открытия программы во второй вкладке вы увидите информацию о календаре и времени. Нажав на раздел, вы автоматически перейдете в раздел редактирования параметров и сможете отрегулировать часовой пояс, показатели времени.
Используя эти простые способы, вы с легкостью справитесь с регулировкой календарных и временных показателей.
Как посмотреть и узнать системное время
Начнем с самого простого — подключимся к серверу по ssh и посмотрим в консоли на текущее время. Сделать это можно с помощью простой команды date.
# date Wed 21 Aug 2020 03:38:12 PM MSK
| Wed | день недели, в данном случае среда |
| 21 Aug | число и месяц, 21-е августа |
| 2019 | год |
| 03:38:12 | время в формате часы:минуты:секунды |
| PM | обозначение времени суток, am или pm, до или после полудня |
| MSK | часовой пояс, он же timezone |
Как вы видите, у нас установлен часовой пояс MSK, текущая дата и время в 12-ти часовом формате. Это не очень удобно. Если вам нужно посмотреть время в 24-х часовом формате, добавьте отображение +%R к date.
# date +%R 16:04
Подобные параметры удобно использовать в скриптах. Вот наиболее популярные комбинации просмотра текущего времени, которые использую я.
# date +%Y-%m-%d 2019-08-21 # date +%H-%M-%S 16-09-47 # date +%Y-%m-%d_%H-%M-%S 2019-08-21_16-09-50
Также есть еще один способ получить полную информацию о времени сервера Debian — воспользоваться командой timedatectl.
# timedatectl status
Установка календаря и времени в Windows 10
Календарные и временные показатели в операционной системе Windows 10 настраиваются точно так же, как и в семерке. Различия лишь во внешнем виде вкладок. Вы можете кликнуть на циферблат левой или правой кнопкой мыши, вызвав опции “настройки часов”. В параметрах календаря и часов откроется одно большое окошко, которое называется “Язык и время”. В нем пользователю доступны все основные настройки часов и календаря.
Рассмотрим эти пункты более детально:
- Для редактирования показателей часов, перейдите в раздел “время и дата”.
- Выключите автоматическую установку времени.
- Кликните на “Изменить” и отредактируйте часы с датой.
- Поменяйте часовой пояс на соответствующий.
- Можете изменить дизайн календаря и часов, с помощью опции “изменение формата”.
- Можете установить дополнительное время для разных часовых поясов.
Как видите, справиться с задачей установки календаря и часов на таком устройстве довольно просто. Выполнить это может любой уверенный пользователь.
Установка, настройка и изменение часового пояса
Выше я рассказал, как узнать, в каком часовом поясе находятся системные часы сервера debian. В моем случае timezone установлена как MSK, то есть московский часовой пояс. Если у вас указан другой часовой пояс, а вы, к примеру, хотите установить московский, то делается это просто. Смена часового пояса выполняется через timedatectl:
# timedatectl set-timezone Europe/Moscow
Посмотреть список всех timezоne, доступных для установки на сервере, можно командой:
# timedatectl list-timezones
Перед настройкой или изменением часового пояса, рекомендуется обновить список timezone на сервере. Они периодически меняются.
# apt update && apt upgrade tzdata
После того как обновили и настроили часовой пояс, можно приступать к синхронизации времени.