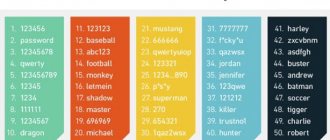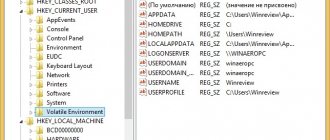Во многих случаях у современных пользователей персональных компьютеров возникает необходимость защиты личных данных – если доступ к компьютеру имеют несколько человек и доступ к нему открыт, если имеется внешний жесткий диск со своими данными. В этих случаях хорошим выходом будет — поставить пароль. В этой статье мы подробно рассмотрим то, как поставить пароль на жесткий диск.
Рассмотрим работу в операционных системах Windows 7 Максимальная, Профессиональная и выше.
Защита диска с помощью встроенного Bitlocker
Первое, чем можно воспользоваться при необходимости защитить свои данные – это воспользоваться встроенной в Windows функцией Bitlocker, которая достаточно надежно защитит ваш диск. Для этого нужно выполнить несколько простых действий:
- Зайти в Панель управления и найти там кнопку «шифрование диска Bitlocker».
- В появившемся окне, напротив иконки диска, который хотим защитить, нажимаем кнопку «включить Bitlocker».
- В следующем окне внимательно выбираем способы снятия пароля. Самый простой – первый – «Использование пароля для снятия блокировки диска».
- Нужно выбрать вариант сохранения специального восстанавливающего ключа, который нужно будет использовать, если пароль вдруг будет утрачен. Возможно, оптимальным решением будет «Сохранить пароль в файл» и хранение ключа восстановления, например, в своем облаке.
- Если у вас установлена операционная система Windows 8 и выше, будет выбор еще нескольких пунктов: «Указать часть диска для шифрования» и «Выбрать режим шифрования для использования».
Начнется шифрование диска и после его окончания доступ к диску можно будет получить только после ввода пароля, заданного вами. На изображении зашифрованного диска в Проводнике появится изображение замка.
При пользовании функцией Bitlocker нужно быть предельно внимательными, так как потеряв пароль и ключ восстановления, работать с этим диском вы сможете только после его полного форматирования, при котором, соответственно, все данные будут удалены. Еще необходимо помнить, что при переустановках Операционных Систем в том случае, если вы не расшифровали диск перед началом переустановки или не скопировали заблаговременно сертификат на сменный жесткий диск, получить доступ к своим данным вы более не сможете!
Пароль для жесткого диска при помощи биос
Устанавливая пароль на жесткий диск, более профессиональные пользователи используют именно BIOS. Это позволяет максимально защитить систему, получить самую лучшую отдачу и в любой момент отключить пароль. Данная процедура может быть выполнена абсолютно на любом компьютере, включая ноутбук, нетбук и другие устройства. Если вдруг каким-то образом вы забыли пароль на жесткий диск, то вы не сможете загрузить операционную систему и это даст сбой для вашего компьютера, но в любой ситуации, благодаря биосу — любой пароль с жесткого диска может быть снят. Как же поставить пароль на жесткий диск через Bios? Для этого необходимо:
- Перезагрузить или выключить компьютер.
- Во время включения или перезагрузки компьютера нажимать клавишу Delete или F2.
- Войти в сам биос.
Перед пользователем появится сам BIOS.Теперь пользователю необходимо немного разобраться с функциями и вкладками биоса.
Для управления в BIOS необходимо использовать кнопки — стрелочки вперед, назад, влево и вправо.
В BIOS существует такие вкладки:
- Boot
- Advanced
- Main
- Security
- Exit
Пользователю понадобиться именно вкладка — Security, где он сможет увидеть установки паролей на Bios и на жесткий диск
- SetSupervisor Password — спец пароль для главного администратора.
- SetUser Password — основной пароль для пользователя компьютером.
- HDDPassword — пароль для жесткого диска или HDD.
- Password on boot — отключение паролей для компьютера.
Именно в этой вкладке можно поставить пароль на жесткий диск и сохранить данные при выходе. После чего на вашем компьютере появятся пароль на жестком диске, который необходимо будет прописывать при любом входе и загрузке Windows.
Защита диска с помощью сторонних приложений
Кроме функции Bitlocker, которая реально шифрует данные на диске, существуют приложения сторонних разработчиков, которые могут как зашифровать ваш диск, так и закрыть диск без реального шифрования, а с помощью функции парольной защиты.
Можно использовать такие программы, как Disk Password Protection, Lockngo или Folder Lock.
С помощью различных программ и утилит полностью закрывается доступ для сторонних пользователей к диску или к части данных. Главное, при выборе и пользовании такими программами, внимательно отнестись к сохранению своих паролей и изучить все возможные предлагаемые возможности разблокировки диска и данных, чтобы самому не лишиться к ним доступа.
Другие решения для защиты ваших файлов и папок в Windows
Файлы и папки не часто используются
. Простым способом защиты паролем файлов является создание архива файлов с помощью инструмента сжатия. Когда архив создается, вы можете зашифровать содержимое, указав пароль.
Пользователи Windows ME и Windows XP
— Windows ME и Windows XP поставляются с собственной утилитой сжатия. Эта утилита также может использоваться для сжатия и защиты паролем файлов.
Пользователи Windows Vista и Windows 7
— Windows Vista и Windows 7 также включают утилиту сжатия. Однако защита паролем для сжатых файлов невозможна без использования сторонней программы.
Совет. Когда файл сжат, пользователи все еще могут просматривать список файлов в сжатом файле. Если вы хотите, чтобы и ваши имена файлов, и содержимое были скрыты, переместите все файлы в одну папку и пароль защитит эту папку.
Файлы и папки, которые часто используются или доступны
Если вам необходимо защитить паролем или зашифровать данные, которые вы часто используете, вам необходимо установить стороннюю программу, которая позволяет защитить ваши файлы и папки. Ниже приведены некоторые бесплатные и коммерческие решения.
- 7-Zip
— бесплатная утилита для распаковки файлов и папок, которая также включает в себя возможность защиты паролей от зашифрованных файлов и папок. - AxCrypt
— отличная бесплатная утилита шифрования, которая позволяет пользователям шифровать все файлы в папке и не разрешать просмотр этих файлов, если не известна парольная фраза (пароль). - Folder Guard
— коммерческая версия программного обеспечения для защиты паролем, которое позволяет вам защищать пароли файлы, папки и другие ресурсы Windows. - Защищенная папка
— за небольшую плату это отличная программа, которая позволяет вам защищать пароли.
Защита диска с помощью архиватора
Существует так же возможность закрыть свои данные с помощью любого архиватора, который может заархивировать не только часть данных, но и полностью жесткий диск. Например, WinRar отлично справится с данной задачей. Для этого в меню проводника кликните по иконке выбираемого диска правой кнопкой мыши, затем в выпадающем меню найдите пункт «Добавить в архив».
Перед началом архивирования нажмите на кнопку «Установить пароль» и введите пароль в новом окне. Затем начните архивацию. После того, как данные уложены в архив, закрытый паролем, исходные файлы можно удалить, а затем все новые данные добавлять в архив под паролем. Но нужно учесть, что при таком закрытии данных, списки файлов и папок остаются видны, так как показываются в окне архиватора до ввода пароля.
Что получается в итоге? Если жесткий диск с личными данными действительно нужно закрыть от посторонних глаз, то надежнее всего использовать встроенную систему шифрования Bitlocker. И еще раз – при работе с паролями и шифрованием нужно быть предельно внимательными, так как существует возможность потери всех собственных данных. Не теряйте свои пароли!
Как поставить пароль на диск D
Типовые средства операционной системы Microsoft Windows не предусматривают вероятности парольной охраны диска D, но разрешают ограничить доступ к выбранному диску. Программное обеспечение сторонних изготовителей дозволит расширить вероятности охраны.
Инструкция
1. Удостоверитесь в том, что применяется файловая система NTFS либо исполните операцию форматирования выбранного диска. 2. Вызовите основное меню операционной системы Microsoft Windows нажатием кнопки «Пуск» и перейдите в пункт «Все программы» для инициации процедуры ограничения доступа к диску D. 3. Раскройте узел «Типовые» и запустите приложение «Проводник Windows». 4. Раскройте меню «Сервис» верхней панели инструментов окна проводника и укажите пункт «Свойства папки». 5. Перейдите на вкладку «Вид» открывшегося диалогового окна и byvbnt флажок на поле «Применять легкой всеобщий доступ к файлам». 6. Вызовите контекстное меню подлежащего ограничению доступа диска D кликом правой кнопки мыши укажите пункт «Свойства». 7. Перейдите на вкладку «Свойства» открывшегося диалогового окна и удалите учетные записи всех пользователей компьютера, помимо собственной и системной записи. 8. Укажите свою учетную запись в разделе «Группы и пользователи» и примените флажок на поле «Полный доступ» в столбце «Позволить». 9. Удостоверите свой выбор нажатием кнопки «Применить» и нажмите кнопку OK для использования выбранных изменений. 10. Загрузите и установите специализированное приложение Disk Password Protection, дозволяющее:- установить парольную охрану на загрузку OS;- защитить разделы диска и сделать их заметными и недостижимыми для других пользователей;- установить низкоуровневую аппаратную охрану жестких дисков;- применять парольную охрану запуска программ. 11. Используйте опцию поддержки командной строки приложения Disk Password Protection для сокрытия процесса установки парольной охраны выбранного диска и помните, что даже удаление самого приложения не отменяет установленной охраны диска D. Отключение парольной охраны может быть исполнено только приложением Disk Password protection.
Наверно у всякого пользователя ПК есть некоторое число информации, которое он не хотел бы показывать иным. Самостоятельно от того, mp3-файл это либо тайный документ, информация на жестком диске требует охраны. Для этих целей разработано крупное число программ. Разглядим одну из них в качестве примера.
Вам понадобится
- Программное обеспечение Disk Password Protection.
Инструкция
1. Для загрузки данной программы перейдите по дальнейшей ссылке https://www.exlade.com/ru/disk-password-protection и нажмите «Скачать». Позже ее установки, запустите утилиту, двукратно щелкнув по значку с замочной скважиной. В основном окне программы вы сумеете увидеть все доступные на данный момент суровые диски, включая их разделы. 2. Выберите раздел диска либо сам винчестер, тот, что вы хотели бы защитить паролем. Для самостоятельной охраны рекомендуется запустить мастер охраны. Нажмите верхнее меню «Охрана» и выберите пункт «Мастер охраны диска», либо нажмите на соответствующую кнопку на основной панели инструментов. 3. В открывшемся окне приветствия от «Мастера охраны» нужно предпочесть категорию раздела диска. Выставьте нужные параметры и нажмите кнопку «Дальше». 4. В дальнейшем окне перед вами появится список доступных разделов и самих дисков. Выберите из списка тот, для которого вы хотите назначить пароль. Для перехода к дальнейшему окну нажмите кнопку «Дальше» либо нажмите клавишу Enter. 5. После этого поставьте отметку наоборот пункта «Установить охрану» и вновь нажмите кнопку «Дальше». В новом окне вы увидите форму для ввода пароля, придумайте трудный пароль, введите его двукратно (в первой графе и в графе подтверждения). Также рекомендуется активировать спрятанный режим охраны, для этого поставьте отметку наоборот соответствующей строки. Нажмите кнопку «Дальше», дабы продолжить настройку. 6. На экране появится сообщение об удачной установке паролей на выбранные разделы. В списке дисков появится соответствующая пометка. Операция по установке кода на диск закончена. 7. Стоит подметить, что позже деинсталляции данной программы спрятанные разделы станут доступны для всякого пользователя как и прежде. Следственно рекомендуется устанавливать программу в хорошую от папки Program Files. Видео по теме
Верная охрана вашего компьютера от вредных программ – это вероятность спокойно трудиться и сберегать в неприкосновенности личную информацию. Дабы ваш ПК не испытывал на себе внешних угроз, защитите его антивирусом. Вот как дозволено это сделать.
Вам понадобится
- Для этого вам будет надобен антивирус avast!
Инструкция
1. Зайдите на сайт разработчика антивируса по адресу www.avast.ru, и заполните регистрационную форму. Позже этого нажмите на кнопку «Отправить форму». 2. Получите ключ антивируса avast! С ключом ваш антивирус будет трудиться не 60 демонстрационных дней, а огромнее года. 3. Дабы получить ключ на сайте компании-разработчика пройдите по ссылке «Регистрация и приобретение ключа для Home Edition». 4. В регистрационной форме для приобретения ключа, введите нужную информацию, а также двукратно укажите адрес вашей электронной почт. Проверьте, дабы указанный вами адрес исправно работает. 5. Позже окончания регистрации зайдите в свой почтовый ящик – программа пришлет вам письмо с темой avast! Registration. В этом письме вам пришлют ваш лицензионный ключ. 6. Вновь зайдите на сайт изготовителя avast!, перейдите в раздел «Скачать» и пройдите по ссылке «Скачать avast! 4 Home Edition». Скачайте антивирус 7. Запустите либо сбережете файл инсталляции на свой ПК. 8. Позже установки – перезагрузите ПК. На вашем мониторе вы увидите приветственное окно программы avast! 9. Кликните правой кнопкой мыши по значку avast!, выберите опцию «Об avast!», нажмите на кнопку «Лицензионный ключ» и впишите туда свой лицензионный ключ. Антивирус начал свою работу – охранять ваш компьютер. Видео по теме
Обратите внимание! Антивирус с лицензионным ключом будет трудиться 14 месяцев. Полезный совет Позже того как регистрационный период закончится, вы сумеете легко получить новейший ключ и продлить работу антивируса.
В наше время высокоразвитых спецтехнологий одной их важнейших задач становится добротная охрана информации. Пользователи на жестких дисках компьютеров хранят самые различные данные. Труды многолетней работы либо индивидуальный фотоархив – любая персональная информация должна быть защищена от стороннего просмотра либо копирования. Для предупреждения чужого доступа на диск с информацией дозволено поставить пароль . Существует уйма разных утилит, разрешающих установить пароль на диск. Одна из таких программ, Disk Password Protection, ставит охрану от проникновения не только на обыкновенный раздел жесткого диска, но также устанавливает пароль на загрузочный диск.
Инструкция
1. Загрузите и установите на свой компьютер программу Disk Password Protection. Запустите установленную программу. Откроется рабочее окно утилиты, где отображаются все доступные диски системы.
2. С подмогой мышки выделите в окне область диска, предуготовленного для закрытия паролем. Запустите «мастер охраны» программы. Для этого выберите пункты в меню «Охрана» – «Мастер…» либо нажмите кнопку «Мастер» на панели инструментов. На экране покажется окно «мастера». 3. Выберите в окне тип охраняемого диска. В соответствующем поле поставьте флажок при охране загрузочного диска либо при установке пароля на всякий иной диск. Нажмите кнопку «Дальше >>».
4. На дальнейшем шаге работы «мастера» появится список доступных дисков. Выберите из них нужный. Для этого щелкните мышкой по соответствующей строке списка. Перейдите на дальнейший этап – кнопкой «Дальше >>».
5. В новом окне выберите вид проводимой операции. Для этого поставьте флажок в поле «Установить охрану». Нажмите кнопку «Дальше >>».
6. Появится форма для вступления пароля. Задайте пароль и его доказательство в полях формы. При желании установите спрятанный режим охраны, включив флажок данного режима. Кликните по кнопке «Дальше >>».
7. Программа произведет установку пароля и выведет в окно «мастера охраны» соответствующее сообщение. В основном окне утилиты поменяется ранг защищенного диска. Сейчас диск защищен.
Нередко для того дабы избежать копирования дорогих файлов, которые вы бережете на компьютере либо в сети, значимо ставить на них охрану. Огромное число файлов дозволено беречь в Zip-архивах. Стоит разглядеть метод установки охраны на них.
Вам понадобится
- – компьютер;
- – выход в интернет.
Инструкция
1. Зайдите на формальный сайт 7-zip.org и скачайте программу для сжатия файлов 7-Zip. Установите данную программу, применяя инсталлятор, тот, что вы загрузили. Откройте файловый администратор 7-Zip, пройдя в меню «Пуск» -> «Программы» -> 7-Zip -> 7-Zip File Manager. 2. Откройте папку, где находится тот файл, тот, что необходимо сжать и зашифровать. Щелкните левой кнопкой мыши по выбранной папке. Нажмите кнопку «добавить» на панели инструментов. Она должна иметь крупной зеленый знак “+” над текстом. 3. Дайте архиву какое-нибудь запоминающееся имя. Вы также можете применить механически сгенерированное наименование. 4. Нажмите на раскрывающийся список рядом с пунктом «Формат архива». Выберите формат Zip. Выберите «Максимум» в разделе «Ярус сжатия». 5. Введите надобный пароль в соответствующее поле. Вторично напечатайте его в строке ниже. Нажмите на открывающийся ниже список. Выберите тип форматирования AES-256. Нажмите кнопку «ОК» в нижней части диалогового окна. 6. Подождите, пока программа закончит сжатие. Время, нужное для данной операции, будет изменяться в зависимости от размера файлов, которые вы сжимаете, а также от скорости работы компьютера. Обратите внимание на индикатор. Когда он достигнет 100 процентов, создание архива будет закончено. 7. Попытайтесь открыть новейший архив позже заключения работы. Введите выбранный пароль и нажмите Enter, дабы проверить, поставлена ли охрана на файл либо нет, а также благополучно ли сохранились все файлы, которые обязаны быть в папке. Сейчас доступ к данному архиву будете иметь только вы. Видео по теме
Обратите внимание! Вы можете также применять ультра-сжатие, дабы сделать архив немножко поменьше, правда это может быть достигнуто при сжатии вдалеке не всех типов файлов. Полезный совет Не забывайте свой пароль. Без него вы не сумеете восстановить файлы, содержащиеся в архиве.
Дабы защитить ваш компьютер (либо ноутбук) от запуска сторонними людьми, вы можете поставить пароль на запуск стержневой программы компьютера — операционной системы. Дабы поставить пароль на запуск, вам необходимо будет зайти в настройки собственного пользователя и слегка их подправить.
Вам понадобится
- – права менеджера.
Инструкция
1. Зайдите в «Панель управления» (через меню «Пуск») и запустите раздел «Учетные записи пользователей». Именно в этом разделе системных настроек отображаются все пользователи вашего компьютера. Кликните по ярлыку собственной учетной записи. Нажмите на надпись «Создание пароля своей учетной записи», дабы перейти в окно настройки пароля. Откроется новое окно, в котором вам надобно будет ввести замышленный пароль двукратно (2-й раз для подтверждения). Неукоснительно заполните поле «Подсказка для пароля», потому что позже продолжительного перерыва в пользовании компьютером вы можете позабыть пароль. 2. Задать пароль для учетной записи дозволено еще одним методом. Введите в строку «Исполнить» (данный элемент также находится в меню «Пуск») команду control userpasswords2 и удостоверите вводом. В появившемся окне поставьте флажок в пункт «Требовать ввод имени пользователя и пароля» и задайте пароль для учетной записи. Отключите все остальные учетные записи, либо задайте для всей пароль. Если вы оставите, хоть одну учетную запись включенной без пароля, сторонний человек может войти в систему через нее. 3. Перегрузите компьютер, дабы проверить внесенные метаморфозы. Сразу в процессе загрузки системы возникнет приветственное окно, на котором вам надобно будет предпочесть пользователя и ввести пароль. Также существует особое программное обеспечение, которое разрешает ставить пароли, впрочем не на программы, а на папки пк. Вы можете закинуть в папку необходимые программы и файлы, установив сложный пароль. Как показывает практика, пароли в операционных системах специальной роли не играют, потому что всякие системы могут быть взломаны. Усердствуйте беречь копии главных данных на сменных носителях, и применять антивирусное программное обеспечение.
Программы для установки пароля на папку
Easy File Locker
Easy File Locker — бесплатная утилита XOSLAB. Пользователи добавляют файлы и папки, которые они хотят защитить в списке, используя кнопку « Добавить файл» и просматривая их систему.
Настройки, такие как видимость и доступ, могут быть изменены «на лету» из чистого пользовательского интерфейса инструмента — это особенно полезно, если в вашей системе есть много файлов или папок, которые необходимо защитить.
Privacyroot
Разработанный PrivacyRoot, Secret Disk работает, создавая виртуальный диск, который можно защитить паролем или просто сделать невидимым для любопытных глаз .
SecretFolder
Вместо того, чтобы применять защиту паролем к отдельным файлам, SecretFolder просто делает их невидимыми, если пользователь не может войти в приложение с использованием указанного пароля.
Это хорошее решение, если вы скрываете подарок на день рождения или личный дневник , но он недостаточно строг, чтобы следить за действительно важным материалом. Рассмотрите этот инструмент, который лучше всего использовать для обеспечения конфиденциальности на общем компьютере, а не для обеспечения безопасности.
Мой замок
Мой Lockbox — это инструмент, который лучше всего работает, когда пользователь намеревается хранить весь свой защищенный паролем контент в одном месте. Вместо того, чтобы выбирать и выбирать отдельные файлы и папки для защиты, утилита выделяет одну конкретную папку в качестве «блокировки», где будет храниться конфиденциальный контент, аналогично процессу блокировки папки в начале этой статьи.
Это прекрасная альтернатива ручному хранилищу папок для всех, у кого нет уверенности в выполнении этой процедуры. Тем не менее, его ориентация на одну папку в отличие от гибкости чего-то вроде Easy File Locker делает ее менее полезной в рабочей среде. Кроме того, цена за 29,95 долл. В своем выпуске pro не обеспечивает отличное соотношение цены и качества.
На телефоне
Так как смартфон всегда под рукой, придумано достаточно много явных функций для защиты персональной информации.
Полезно:
Установить PIN
Как защитить Яндекс.Диск средствами самого приложения? Воспользуйтесь функцией PIN-код:
- Зайдите в приложение (вы должны быть авторизированны) и нажмите «Лента».
- Кликните «Настройки» — «Установить PIN».
- Введите его, повторите.
- При каждом запуске приложения, система будет запрашивать ПИН.
Установить пароль в настройках системы
В каждом смартфоне на Android и iOS реализована функция парольной защиты. Она используется для блокировки всей информации на смартфоне, и пока не введешь код-доступа, дальше экрана блокировки не продвинешься. Чтобы выставить эту защиту (на примере прошивки EMUI 9.1, надстройки Android):
- Зайдите в «Настройки» — «Безопасность и конфиденциальность». Выберите «Пароль экрана блокировки».
- Придумайте пароль (PIN-код) для блокировки экрана и запомните его. Введите его несколько раз, чтобы система приняла изменения.
- Теперь каждая активация телефона будет требовать ввод PIN-кода.
Установить защитный код, используя программу
В AppStore и Play Market программ для установки парольной защиты много, выбирайте любую. Некоторые смартфоны даже поддерживают эту функцию из родной прошивки. Весь процесс сводится к единому алгоритму действий:
- Выберите и установите приложение на смартфон.
- Запустите его (Блокировка приложений) и в настройках укажите приложение, которое нужно запаролить.
- Придумайте и установите пароль.
- Также используйте мастер-пароль для защиты доступа в программу для выставления защитного кода. Более продвинутые версии можно завязать на «отпечаток пальца» или «распознавания лица» если телефон поддерживает такой вид сканера.
- Вход будет блокироваться после каждого выключения экрана.