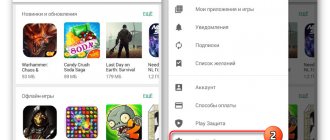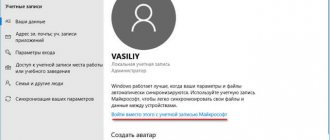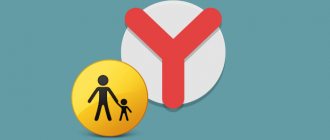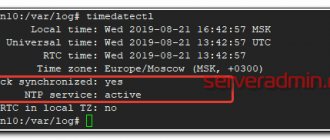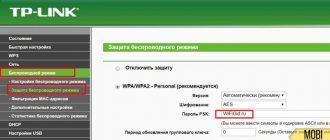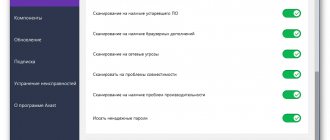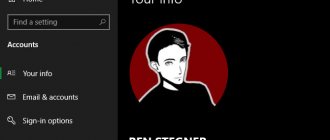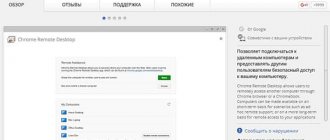24.03.2019 windows | интернет | программы
Если по какой-либо причине вам потребовалось заблокировать определенной программе Windows 10, 8.1 или Windows 7 доступ в Интернет, сделать это сравнительно просто, причем возможно использование как встроенных функций системы, так и сторонних бесплатных утилит для установки соответствующих ограничений.
В этой инструкции несколько способов запретить доступ к Интернету выбранных программ Windows: с помощью брандмауэра Windows вручную и простой утилиты для автоматизации этого процесса, а также с использованием стороннего файрвола. Также может быть интересно: Как разрешить программе доступ в Интернет, Как заблокировать запуск программы в Windows.
Как ограничить доступ в интернет
Можно справиться с этой задачей и самостоятельно, так как поставить детский режим на интернет несложно, но гораздо проще почитать готовые инструкции. С целью обезопасить детей от негативного воздействия некоторых сайтов были созданы всевозможные программные комплексы и настройки, позволяющие родителям блокировать доступ к отдельным сайтам или всему интернету.
Если разобрать возрастные ограничительные меры подробнее, то можно выделить несколько путей запрета:
- С помощью родительского контроля операционной системы;
- С помощью сторонних программ для компьютера и телефона;
- С помощью настроек маршрутизатора.
Важно! Любым из этих способов можно отключить определенные сайты или сделать доступ только в нужное место, можно настроить включение и выключение интернета по часам и так далее. Стоит подробнее разобрать каждый из вариантов по отдельности и понять, как поставить ограничения для детей в интернете.
Советы и предупреждения
- При использовании родительского контроля, вы должны убедиться,что никто не испытывает нехватку пропускной способности за счет распределения времени пользователя,которые могут быть ОНЛАЙН в течение дня. Таким образом,каждый пользователь получает в использование ваше соединение с пропускной способностью беспрепятственного доступа другими пользователями.
- Не все маршрутизаторы будут иметь параметры QoS ,которые можно изменить. Если у вас не так, вы можете установить сторонние прошивки,которые выполняют аналогичные функции.
- Перед изменением любых настроек маршрутизатора, убедитесь,что текущие настройки сохранены,в случае,если вам нужно вернуть их обратно.
- Установка прошивки для вашего маршрутизатора может сломать его или привести его в негодность, так что будьте очень осторожны.
Методы блокировки
Блокировка интернета, осуществляется такими способами:
- через брандмауэр;
- отключение соединения;
- создание прокси-сервера;
- при помощи программ.
Блокирование доступа в интернет программам через брандмауэр (в Windows)
Интересным является вопрос, как заблокировать интернет программам при помощи брандмауэра. На примере операционной системы Windows 10 последовательность выглядит следующим образом:
- Панель управления.
- Строка поиска.
- Панель задач.
- Брандмауэр Windows.
- Дополнительные настройки.
- Строка создание правил.
- Вызов контекстного меню.
- Переходу в программы.
- Кнопка «далее».
Когда открывается мастер создания правил, на экране человек видит множество категорий. Среди них есть программы, разрешается выбрать путь, например, к конкретному браузеру или фоторедактору. Для этого необходимо лишь нажать кнопку «Обзор». В открытом каталоге надо найти приложение.
Важно! Блокировка подключения действует после сохранения настроек. Для правила необходимо уникальное имя, оно выбирается в рубрике мастера создания. Поле описания необязательное, его можно не заполнять. После ввода имени правила лучше сохранить изменения.
Отключение определенного соединения (в Windows)
Есть четкая инструкция, чтобы запретить доступ к интернету в локальной сети. Значение имеет тип операционной системы и сначала лучше посмотреть на компьютер с Windows 10.
Алгоритм действия:
- панель управления;
- настройки;
- сеть и интернет;
- беспроводные технологии;
- управление сетями;
- вызов свойств;
- автоматическое подключение;
- кнопка «выключить».
Есть возможность выбора автоматического подключения, когда человек находится в радиусе действия сети. Инструкция по блокировке интернета в системах Windows 7, 8 является схожей.
План действий:
- Пуск.
- Панель управления.
- Сети и задачи.
- Беспроводные технологии.
- Переход в Wi-Fi.
- Вызов контекстного меню.
- Удаление сети.
На примере Windows 8 доступна команда netsh. Для перехода в строку используется комбинация Win+R.
Создание фальшивого прокси-сервера
Если необходимо заблокировать интернет, поможет создание прокси-сервера. Для этого необходимы права администратора на компьютере.
План действий:
- Рубрика «система».
- Прокси-сервер.
- Вызов контекстного меню.
- Создание прокси-сервера.
В активном окне вводится имя, необходимо придумать пароль. Система запрашивает описание к прокси-серверу, требуется ввести имя хоста. После сохранения настроек стоит перезагрузить компьютер.
Блокирование подключения к интернету при помощи программ
Интересен вопрос, как закрыть доступ в интернет другому пользователю. Это можно сделать только при помощи сторонних программ. Internet Lock — отличный инструмент, который находится в свободном доступе. Блокировка интернета на компьютере осуществляется после предварительного скачивания файла.
Особенности:
- небольшой размер 1.3 МБ;
- не требуется активация;
- поддержка Windows 7, 8, 10;
- русский интерфейс;
- доступна версия программы 6.0.6.
При установке файла открывается окно, где есть главная страница, правила, журнал, справка. Пользователю сообщают информацию o том, как блокировать интернет на время. Для этого используется общий режим. Он распространяется на все программы, однако можно вносить изменения. Если интересуют данные касательно обновления утилиты, предусмотрена рубрика «справка».
Важно! На экране показаны данные о программе, регистрации продукции. За расширенную версию придётся заплатить реальные деньги.
Во вкладке «правила» открываются следующие функции:
- добавление ограничения;
- удаление;
- изменение правил.
При добавлении задачи необходимо выбрать режим. Есть возможность блокировки пользователей, домена или IP-адреса. Человек выбирает стандартные правила или переходит к ручным настройкам.
Менее популярные программы:
- NetLimiter.
- GlassWire.
- TMeter.
- NetPeeker.
NetLimiter ценится из-за функционала, приятного интерфейса. На главной странице отображены пользователи, статистика. Есть возможность просматривать дневные, недельные и месячные отчеты. В программе представлены вкладки трафика и уведомлений.
GlassWire — это программа с расширенным функционалом. Пользователю показаны списки всех приложений, которые запрашивают данные в сети. На главной странице есть вкладка статистики, уведомлений. Можно переходить к графикам или Firewall.
Это интересно: Как проверить скорость Интернета Билайн на компьютере и телефоне
Важно! Инструмент применим для мониторинга трафика в сети. К сожалению, требуется покупка лицензии.
На изучение интерфейса необходимо потратить некоторое время. Администратор получает право к функциям, может менять режимы. Как вариант, легко вести удаленный мониторинг.
TMeter — это отличная альтернатива вышеуказанной программе. Функций не так много, но используется фильтр по URL. Таким образом, можно запрещать доступ к определенным сайтам. К сожалению, программа платная, полная версия доступна за 20 долларов. На главной странице открыта статистика, конфигурации. Можно просматривать действия, набор фильтров, пакеты данных.
Важно! Открыты счётчики фильтров и события службы. Во вкладке «статистика» есть пакеты данных, представлены списки процессов. Ещё отображаются адреса вредоносных файлов, можно посмотреть состояние мониторинга. Текущие события также отображаются во вкладке «статистика».
Если перейти в рубрику «службы», видны адаптеры и Firewall. Пользователю открыта функция перенаправления пакетов. Для просмотра набора фильтров используется подгруппа «конфигурация». На экране показаны группы IP-адресов и пользователи. Человек хоть каждый день может просматривать отчеты по трафику. В нижней области окна отображены основные процессы, мониторинг хостов. Во вкладке Option открываются пункты:
- график;
- счётчики;
- папки.
Максимальная скорость может быть представлена в виде удобного графика. Если детально рассматривать сетевые адаптеры, отображены основные режимы:
- строгий;
- активный;
- пассивный.
В поле можно заметить название устройства, среду передачи данных, IP, статус. Выбрав сетевой адаптер, открыты свойства, где представлены детальные характеристики. Редактор набора фильтров — ещё один интересный инструмент для контроля трафика.
Важно! В активном окне отображено название фильтра, статус, лимит, пакеты. Можно обнулить счетчики или почитать комментарии.
Time Boss
Первым делом рассмотрим многофункциональное решение для организации надежного родительского контроля на компьютере, ограничения которого практически невозможно обойти. Предусмотрено две версии: стандартная и продвинутая. Обе являются платными, а единственное различие в том, что вторая необходима для локальных сетей и удаленного контроля доступа. Присутствует интерфейс на русском языке.
Из основных функций Time Boss стоит выделить возможность временного ограничения определенных программ или всего подключения к интернету. Это работает как для конкретных пользователей операционной системы, так и для всего компьютера. Приложение ведет журнал действий, в который записываются логи запуска каких-либо программ, посещенные веб-сайты и даже скриншоты. Предусмотрена функция отправки отчета на электронную почту. Режим «Стелс» скрывает родительский контроль от любых учетных записей, кроме главной. Это лишь основные функции рассматриваемого решения, а с полным их перечнем и инструкцией можно ознакомиться на официальном сайте.
WinLock
WinLock — довольно простая программа, позволяющая контролировать доступ к различным компонентам операционной системы. Устанавливается разрешенный период, по истечении которого модуль будет заблокирован. Отмена настроек осуществляется только после ввода пароля, а перезагрузка системы не поможет обойти запрет. Предусмотрена возможность ограничения горячих клавиш, работы определенных приложений и интернета.
Приложение является условно-бесплатным. Поддерживается русский язык. Продвинутая версия позволяет блокировать USB-подключения, веб-камеру и устанавливать фильтры веб-сайтов. Отчеты о работе отправляются на указанный адрес электронной почты. WinLock автоматически добавляется в автозагрузку, чтобы исключить риск обхода защиты путем перезагрузки.
WinGuard
WinGuard позволяет установить пароль на любые приложения, файлы, папки, веб-сайты и другие компоненты системы. Сделать это можно с помощью простого интерфейса, выделив нужные модули для блокировки. Предусмотрена опция ограничения клавиатуры и мыши. Присутствует возможность использования пароля при входе в операционную систему. Поддерживается работа с учетными записями с индивидуальными настройками для каждой из них.
Приложение является условно-бесплатным, в стандартной версии недоступно большинство опций. Например, если рассматривать веб-браузеры, пароль устанавливается только на Mozilla Firefox. При попытке выбрать любой другой программа предложит приобрести продвинутую версию.
ContentWasher
Надежное решение «три в одном» от российских разработчиков, которое подходит как для домашнего использования, так и для школ или других организаций. ContentWasher для дома позволяет ограничить доступ к определенным сайтам, компьютеру полностью, определенным играм или приложениям, а также организовать систему онлайн-контроля за всеми действиями, которые выполняются на ПК. Продукт позиционируется как отличное решение для родительского контроля, однако подходит и для других нужд.
Помимо дома или образовательных учреждений, ContentWasher отлично подойдет для офисов, где большинство сотрудников тратит много времени не на работу. Программа заблокирует доступ к мессенджерам и социальным сетям, скроет рекламу и отошлет статистику пользования на указанную электронную почту. Предусмотрена функция, позволяющая указать определенные сайты, и компьютер будет подключаться только к ним. На официальном сайте можно найти множество видеоуроков, позволяющих освоить это решение. Присутствует русский язык, есть бесплатная версия для ознакомления.
Как можно включить детский режим
Существует далеко не один способ поставить детский режим на интернет. Вы можете сделать это:
- через браузер;
- вручную настроив поиск;
- через DNS;
- при помощи файла hosts;
- через роутер;
- через настройки Яндекс.Видео;
- в самой Windows;
- через телефон.
Это интересно: Пинг тест (Ping Test) проверка пинга интернет соединения — узнать свой Ping
Все они отличаются по своей сложности, надёжности, типу блокировки и даже используются для разных типов устройств. Какой из них выбрать решать вам. Далее мы подробно остановимся на каждом из них.
Родительский контроль в Windows
Если на компьютере установлена операционная система Windows от Microsoft, то можно воспользоваться стандартной защитой. Она может быть включена, когда дети используют семейный компьютер.
Система может обеспечить:
- Настройку лимита времени работы компьютера. Например, после 12 часов дня компьютер выключится, и детская учетная запись перестанет включаться до определенного момента.
- Настройку доступных игр. Согласно параметру «для всех» оценки игр ESRM, на ПК будут запускаться только игры, содержащие минимальное количество сцен насилия.
- Настройку доступных программ. Можно ограничить круг доступных программ, в том числе и браузеры.
Для того чтобы включить детский режим в интернете как на ОС Windows 7, так на более поздних версиях, нужно создать отдельную учётную запись для ребенка.
Важно! Необходимо проверить, установлен ли пароль учётной записи администратора. Если его нет, то нужно установить его и не говорить ребенку.
Для создания родительского контроля нужно:
- Перейти в Панель управления из меню пуск;
- Выбрать пункт «Учетные записи пользователей», а там открыть «Управление другой учетной записью»;
- Перейти через ссылку «Создание новой учетной записи» и создать новую учетку, вписав Имя, Пароль и выбрав тип записи «Обычная»;
- Настроить аккаунт, вернувшись в панель управления и выбрав пункт «Учетные записи пользователей»;
- Теперь там отображается новый аккаунт, на который нужно нажать;
- Откроется аккаунт и ссылки, среди которых нужно выбрать «Установить родительский контроль»;
- Появится окно с ограничением времени, игр и программ, в котором все можно настроить на свое усмотрение;
- После выбора необходимо сохранить все изменения.
Windows 7
Для активации родительского контроля в указанной операционной системе следует:
- Открыть «Пуск» – «Панель управления» – «Родительский контроль»:
- Создать новую учетную запись, при условии, что вы администратор компьютера:
- Установить отслеживание:
После этого можно перейти в настройки периода выключения ПК, а также ограничения пользования.
Windows 10
Необходимо войти в «Пуск» – «Учетные записи пользователей» – «Другие пользователи» – «Добавить»:
Во вкладке «Управление семейными настройками» можно указать параметры посещения.
Родительский контроль через роутер
В чем отличия между сетями 3G и 4G: особенности, преимущества и недостатки
Почти все роутеры, производимые в настоящий момент, имеют свои встроенные функций по контролю интернета для детей. Для того чтобы настроить эти функции, необходимо:
- Прописать в адресной строке браузера айпи-адрес 192.168.1.1, который перенаправит пользователя на страницу настроек роутера;
- Далее, после ввода логина и пароля, которые чаще всего стандартны и содержат значение «admin», откроется меню настроек маршрутизатора;
- Следует найти функции контроля, которые чаще всего располагаются во вкладке «Интернет» или в расширенных настройках;
Помимо основных настроек, в некоторых роутерах предусмотрена справка по использованию и настройке. Например, в меню TP LINK Родительский контроль выглядит следующим образом.
Этот способ работает не только для роутеров Tp Link, но и для Zyxel, D-link, Mikrotik, Keenetic и других моделей. Интернет и сайты будут блокироваться не только на компьютере, но и всех устройствах, использующих интернет от роутера.
Включение детского режима в Яндекс.Браузере
Сначала рассмотрим, какие средства уже есть в комплекте и как поставить их на защиту: кликните по «гамбургеру» (три параллельных полоски) вверху справа у браузера. Затем прокрутите открывшуюся страницу и найдите подпункт с блокировкой неуместной рекламы. Убедитесь, что галочка установлена.
Или используйте вкладку с дополнениями.
Если хотите усилить защиту, перейдите на вкладку «Безопасность».
Убедитесь, что в пункте «Защита от угроз» включена проверка посещаемых сайтов.
Родительский контроль. Как ограничить ребенку доступ к Интернет, по времени.
Настройка домашней сети, часть 2.
Еще одна актуальная тема для заботливых родителей — это ограничение времени проводимого ребенком в интернете.
Просто и несложно, без затрат, способ решения проблем, который я предпочитаю.
При поиске способов ограничения детей от постоянного пребывания в сети, интернет мне предложил меры от установки на компьютер специальных программ либо антивирусных пакетов с этой функцией, выдергивания проводов от ПК, до мер административного воздействия «ремень».
Каждый из вариантов имеет свои достоинства и недостатки и каждый из них не идеален. В случае программ — это материальные затраты и настройка программ, в случае административных и физических воздействий — родительские нервы ибо удовольствия такие методы — не приносят.
Огромный недостаток предлагаемого программного обеспечения(ПО) — это работа только на том устройстве, на котором оно установлено. Т.е. на устройстве принадлежащем ребенку и к которому он имеет доступ более чем его родители, в том числе и для попыток изменить настройки ПО либо удалить его вовсе, а иногда решающей может оказаться цена запрашиваемая за такое ПО.
Большое количество устройств с различными операционными системами, с поддержкой выхода в интернет превосходит возможности предоставляемые разработчиками ПО (Например одновременная работа ПО на ОС Windows, ОС Linux, Java, Android, iOS), так же как и желание родителей — настроить «ограничение интернета» на всех устройствах в домашней сети.
Так же неудобства в «век потребления и победы маркетологов» может принести и появление в домашней сети новых устройств, на которые ограничивающее ПО поставить не получится либо в силу отсутствия желания разбираться самих родителей, либо из-за новизны устройства, блокирующего ПО на него может и не быть.
В моей домашней сети, 12 устройств имеют доступ в интернет: телефоны, планшеты, ноутбуки, стационарный ПК, поэтому проблема легкости настройки и управления весьма актуальна. При этом замечено, что сейчас компьютер без подключенного интернета детям — мало интересен.
Метод, который я предлагаю заключается в настройке домашнего роутера, на примере роутеров TP-Link, имеющих даже в самых дешевых исполнениях данную функцию.
Преимущества данного метода:
- Роутер часто является единственным способом выхода в сеть интернет для всех без исключения устройств домашней сети (за исключением случаев подключения тарифов интернета от сотовых операторов на смартфоны или планшеты с такой функцией). Т.е. настроив всего один роутер, вы будете контролировать все устройства разом
- Роутеру в работе, безразлично ПО установленное на устройствах
- Роутеру безразлично появление новых устройств
- Роутеру безразличен «перевод часов» на ПК, чтобы отсрочить блокировку
- Роутер настраивается разово, с установкой сложного пароля на вход на роутер. Также логин и пароль для подключения к интернету — стоит хранить в тайне
- Настроив роутер, вы можете сохранить ваши настройки в отдельный файл — резервную копию
- При использовании сложного пароля на роутер, роутер можно только сбросить, при этом будут стерты все настройки подключения к сети интернет. Без знания логина и пароля от провайдера, на подключение к интернету, роутер будет просто железякой
- Вход на роутер выполняется только для настройки или изменения настроек. Происходит это очень редко, шанс подсмотреть и запомнить пароль — минимален
- Факт сброса настроек роутера и отсутствия интернета «везде» — скрыть тяжело
- Восстановить настройки интернета и внесенных вами изменений «родительского контроля» из файла резервной копии, занимает около одной минуты, из них 50 секунд — это процесс перезагрузки роутера
- Если ребенок все таки сможет незаметно для родителей обойти все указанные варианты, то у него получены не самые бесполезные знания в его жизни.