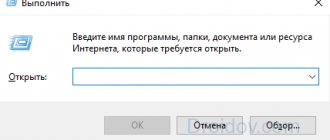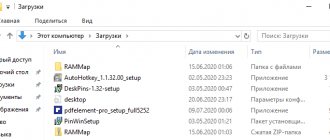Количество работающих ядер по умолчанию в Windows 10
На каждое отдельное ядро может оказываться разная нагрузка, что связано с изменением загруженности ПК. Настройки BIOS позволяют задать отдельную рабочую частоту для ядер. При равномерном распределении нагрузки на ПК пользователь получат высокую производительность.
Если говорить о двухъядерном процессоре, то лишь в одном случае будет задействовано всего лишь одно ядро – при загрузке компьютера. С другой стороны, всегда есть возможность активировать все ресурсы, чтобы ускорить процесс загрузки (с другой стороны, загрузка Windows это не самый требовательный к CPU процесс, и вы выиграете намного больше, если просто поставите свою Windows 10 на SSD).
На что влияет количество ядер процессора?
Многие путают понятие количества ядер и частоту процессора. Если это сравнивать с человеком, то мозг это процессор, нейроны — это ядра. Ядра работают не во всех играх и приложениях. Если в игре например выполняется 2 процесса, один вырисовывает лес, а другой город и в игре заложено многоядерность, то понадобиться всего 2 ядра, чтобы загрузить эту картинку. А если в игре заложено больше процессов, то задействуют все ядра.
И может быть наоборот, игра или приложение может быть написана так, одно действие может выполнять только одно ядро и в этой ситуации выиграет процессор, у которого выше частота и наиболее хорошо сложена архитектура (по этому обычно процессоры Интел чуть выигрывают Амд).
По этому грубо говоря, количество ядер процессора, влияет на производительность и быстродействие.
Способы включения ядер процессора на Windows 10
Чтобы активировать все ядра четырехядерного (пример) процессора при включении ПК, можно использовать:
- Перенастройку конфигурации системы.
- Настройки BIOS.
Инструкция ниже подойдет как для 32-, так и для 64-битной ОС редакций Windows 10:
- Откройте меню «Выполнить», нажав на сочетание клавиш Windows + R. Введите msconfig и нажмите Enter, чтобы открыть окно конфигурации системы.
- Перейдите во вкладку «Загрузка», выберите нужную ОС и нажмите на функцию «Дополнительные параметры загрузки».
- Выберите строку «Число процессоров» и в развернутом списке выберите максимальное доступное количество ядер.
- Кроме этого следует повысить «Максимум памяти», отключить опцию «Блокировка PCI». В таком случае ОС будет распределять нагрузку на все ядра равномерно. Подтвердите настройки, нажав на OK.
_
Примечание. В настройках «Максимум памяти» нужно выбрать любое числовое значение не ниже 1024 Мбайт. Иначе скорость загрузки компьютера может и даже уменьшиться.
Чтобы не выполнять эти действия каждый раз, в предыдущем окне «Конфигурация системы» установите галочку на пункте «Сделать эти параметры загрузки постоянными». Подтвердите действия на «Применить» и OK.
Не загружается Windows после изменений в msconfig
Вы решили ускорить работу компьютера и изменили настройки в «msconfig» (конфигурация системы). После чего, Ваш компьютер перестал загружаться. Если дело обстоит так, тогда данная заметка Вам поможет решить проблему.
Очень много написано в сети о том, что можно ускорить компьютер указав количество оперативной памяти, число процессоров в конфигурации системы «msconfig», но, к сожалению, не все так просто.
Очень часто такие изменения приводят к сбоям в работе компьютера. Если говорить точнее, то компьютер просто перестает загружать операционную систему.
Из своего опыта, могу сказать, что даже если операционная система загрузится, то вряд ли ваш компьютер станет работать быстрее. Обычно операционная система сама отлично определяет количество ядер и оперативной памяти, поэтому я не рекомендую изменять эти значения.
Но вы, скорее всего, уже что-то изменили, поэтому попали на данную страницу. Читайте дальше, ниже я привел решение данной проблемы.
Мне часто пишут о данной проблеме, поэтому я решил сделать видео о том, как можно решить проблему запуска, которая возникает после подобных настроек.
Суть заключается в том, что, если операционная система перестала загружаться, тогда параметры процессора и оперативной памяти нужно вернуть в исходное состояние (по умолчанию). Возникает вопрос: как это сделать?
В решении данной проблемы нам поможет командная строка, в которой нужно прописать следующие команды:
1) «bcdedit /deletevalue numproc» (без кавычек), жмем «Enter»
2) «bcdedit /deletevalue truncatememory» (без кавычек), жмем «Enter»
Вы спросите: а как добраться до командной строки с не работающей операционной системой?
Отвечаю. При помощи меню загрузки, которое вызывается нажатием и удержанием клавиши «F8», при включении компьютера, или при помощи установочного диска с операционной системой.
Более подробно смотрите на видео, я там все рассказал и показал.
Метод работает, я проверял.
На канале добавлено новое видео на эту тему. Если не получилось, используя первый способ, попробуйте этот:
Настройки процессора в BIOS
Изменять настройки BIOS нужно лишь в том случае, если ПК просто не загружается. Не нужно использовать данный метод, если у вас нет каких-либо начальных знаний по работе в BIOS. Лучше воспользуйтесь предыдущей инструкцией.
Для активации всех ядер многоядерного процессора через BIOS выполните следующие действия:
- Войдите в меню BIOS (перезагрузите компьютер и на начальном экране с информацией о материнской плате нажмите на F3,Del или Esc – зависит от производителя). Обычно на этом экране есть информация с указанием тех клавиш, которые необходимо нажать.
- В BIOS найдите раздел Advanced Clock Calibration и выберите параметры All Cores.
- Сохраните все настройки, нажав на F10 и Y (или используйте подсказки самого BIOS).
Активация ядер
Есть несколько встроенных способов, позволяющих изменить количество ядер, активирующихся во время запуска Windows. Независимо от того, каким из них вы воспользуетесь, результат будет один, поэтому выбирайте тот, который вам больше всего подходит.
При помощи изменения конфигурации системы
В Windows есть встроенная программа, позволяющая настраивать параметры функционирования и восстановления системы:
- Зажмите на клавиатуре комбинацию Win + R, чтобы вызвать окно «Выполнить». Пропишите в раскрывшемся окне слово msconfig и запустите выполнения запроса.
Выполняем запрос msconfig
Прошли те времена, когда многоядерность процессора считалась чем-то из ряда вон выходящим, а владельцев таких компьютеров можно было пересчитать по пальцам. Сегодня даже самый захудалый, бюджетный ноутбук имеет как минимум парочку ядер в процессоре. Что это означает на практике? То, что работу, практически непрерывно выполняемую вычислительным устройством, стало возможно переложить на плечи двух или более работников.
Даже самые незначительные действия пользователя вызывают к жизни огромную по длине последовательность инструкций процессора. Если часть из них можно выполнить на одном ядре, а часть на другом, то общая производительность компьютера резко вырастет. Потенциально Windows поддерживает работу всех имеющихся ядер, но на практике эту опцию обычно нужно предварительно активировать. О том, как включить все возможности процессора на компьютере под управлением Windows 7 – читайте ниже.
Как и любая другая современная ОС, Windows позиционирует себя в качестве многозадачной системы. До наступления эры процессоров со многими ядрами многозадачность представляла собой некую условность. С точки зрения пользователя все выглядело так, что на экране компьютера действительно выполняется сразу несколько процессов. На деле система просто распределяла время между окнами, попеременно делая активной то одну, то другую задачу. Даже два ядра в системе превращают многозадачность из фикции в реальность.
Стандартные средства ОС Windows 10
- Наведите курсор мыши на кнопку «Пуск» в левом нижнем углу экрана, щелкните правой кнопкой мыши и выберите «Параметры».
- Зайдите в категорию «Система».
- Откройте подкатегорию «О системе». Появится страница с информацией, где также будут указаны названия и частоты каждого из ядер.
Чтобы найти более подробную информацию обо всех устройствах, нужно открыть «Диспетчер устройств» (DEVMGMT.MSC).
Разверните ветку «Процессоры» и изучите графики (для четырехъядерного процессора их должно быть четыре и т. д.). Наведите курсор на любую строку, щелкните ПКМ и выберите опцию «Свойства». Здесь и будет вся необходимая информация о процессоре.
Как запустить все ядра процессора?
Итак, способов будет несколько. По этому показываю первый.
Заходим в пуск — выполнить или клавиши win+r
Далее в открывшемся окне переходим в загрузки — дополнительные параметры.
Выбираем ваше максимальное число процессоров.
Так кстати можно узнать количество ядер процессора. Но это виртуальные ядра, а не физически. Физических может быть меньше.
Нажимаем ОК, перезагружаемся.
Далее способ 2.
- Заходим в диспетчер задач — ctrl+shift+esc.
- Или ctrl+alt+del и диспетчер задач.
- Или нажимаем правой кнопкой по панели управления и выбираем диспетчер задач.
Переходим во вкладку процессы. Находим игру и нажимаем правой кнопкой мыши по процессу. Да кстати, игра должна быть запущена. Свернуть её можно или Win+D или alt+tab.
Выбираем задать соответствие.
Выбираем все и нажимаем ок.
Чтобы посмотреть, работают все ядра или нет, то в диспетчере задач заходим во вкладку быстродействие.
Во всех вкладках будет идти диаграмма.
Если нет, то нажимаем опять задать соответствие, оставляем только ЦП 0, нажимаем ок. Закрываем диспетчер задач, открываем опять повторяем все, то же самое, выбираем все процессоры и нажимаем ок.
Ещё!
В ноутбуках, бывает настроено энергосбережение таким образом, что настройки не дают использовать все ядра.
- Win7 — Заходим в панель управления, идем в электропитание — Изменить параметры плана — изменить дополнительные параметры питания — управление питанием процессора — минимальное состояние процессора.
- Win8, 10 — Или: параметры — система — питание и спящий режим — дополнительные параметры питания — настройка схемы электропитания — изменить дополнительные параметры питания — управление питанием процессора — минимальное состояние процессора
Для полного использования, должно стоять 100%.