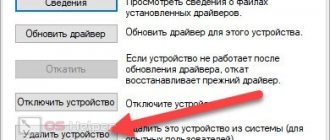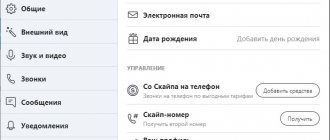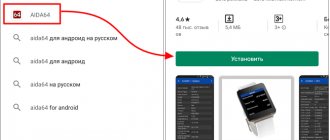Как узнать модель установленной видеокарты и скачать для нее драйвера
17.02.2017
Наверное каждый, кто переустанавливал операционную систему, попадал в неловкую ситуацию, когда нужно установить драйвера для видеокарты, а ее модель неизвестна. Или просто необходимо обновить драйвера на видеокарте, не ведая ее названия. Обычно в таких ситуациях пользуются установочным диском, который в обязательном порядке продается с видеокартой. Но что делать, если по каким-либо причиной такой диск отсутствует?
Для стабильной работы видеокарты необходимо не просто установить для нее драйвера, а и регулярно обновлять их, когда появляются новые версии. Тем более, что версия драйвера иногда влияет на производительность видеокарты. Давайте разберемся, как же узнать модель видеокарты и где скачать самые новые драйвера для нее.
К сожалению, определить модель видоекарты онлайн невозможно. Для определения воспользутесь специальными программами.
Читайте далее: Программы для определения модели видеокарты
Как легко обновить драйвера видеокарты на компьютере или ноутбуке
Всем известно, что производительность видеокарты напрямую зависит от актуальности используемых драйверов. Даже самый современный видеопроцессор будет работать абы как если не установить необходимое программное обеспечения. Сегодня мы поговорим как обновить драйвера видеокарты, чтобы добиться её максимальной работоспособности.
Как узнать какая видеокарта установлена в ПК
Прежде чем переходит непосредственно к обновлению следует определить какая именно видеокарта установлена на компьютере. В современных игровых компьютерах используются два ведущих семейства видеочипов:
- GeForce от компании NVidia;
- Radeon от AMD.
Стоит учесть, что речь идёт именно о производителе чипа, а не вендора, последний может быть каким угодно: ASUS, Sapphire, Gigabyte и так далее.
Чтобы узнать какая видеокарта установлена на ПК, следуйте алгоритму.
- В меню пуск найдите сервис «Выполнить» и в открывшейся рабочей зоне введите команду dxdiag.
- В открывшемся окне откройте раздел «Экран».
- В области посвящённой устройству вы увидите название видеопроцессора и производителя. Если в этой области данных нет, то придётся заглянуть в документацию к ПК.
- В разделе для драйверов указана информация о дате выпуска ПО и версия.
Если вы видите, что установленная версия устарела, то следует скачать и установить новое ПО.
Чтобы узнать какая видеокарта установлена можно воспользоваться и другим способом. Достаточно зайти в диспетчер устройств, раскрыть ветку «Видеоадаптеры» и посмотреть необходимые данные.
В случае если вы увидели сразу два видеопроцессора на ноутбуке, значит, используется сразу два устройства: интегрированный и дискретный, переключение между ними происходит автоматически в зависимости от нагрузки. В этом случае советуем обновлять драйвера именно для NVidia, а Intel оставить как есть.
Как обновить драйвера видеокарты
Разберёмся как обновить драйвера видеокарты в зависимости от её модели. Приведём пошаговое руководство для каждой модели.
Автоматический поиск и установка драйверов
Для автоматического поиска, подбора, скачивания, установки и обновления драйверов на Windows существуют специальные программы, которые иногда называют менеджерами драйверами. Такое ПО полностью автоматизирует все действия с драйверами и значительно облегчает задачу пользователям.
Большинство утилит для обновления драйверов платные либо имеют различные ограничения, но из этого правила есть исключение — менеджер драйверов DriverHub от отчественной компании.
Программа DriverHub сканирует систему Windows, находит недостающие или устаревшие драйверы и устанавливает/обновляет их. Весь процесс происходит автоматически и не требует от пользователя каких-либо действий. Единственное условие — наличие соединения с интеренетом.
Скачать программу DriverHub абсолютно бесплатно можно на официальном сайте разработчиков.
Radeon от AMD
Самое важное правило при обновлении драйверов – скачивать и устанавливать ПО следует только с официального сайта производителя. Все сторонние ресурсы могут только навредить вашему компьютеру. Стоит отметить, что правило касается установки не только драйверов, но и любых других программ.
Чтобы загрузить обновления для AMD следует посетить страницу https://support.amd.com. Там необходимо задать параметры для поиска:
- устройство, для которого необходимо обновить драйвера Notebook Graphics или Desktop Graphics, соответственно если у вас ноутбук или ПК;
- серия использующейся видеокарты (обычно она отображается в названии видеопроцессора);
- подсерия устройства, также узнается из названия;
- версию использующейся операционной системы и её разрядность.
В результате по заданным параметрам будут предложены варианты обновлений, которые нужно скачать и установить. Если вы боитесь ошибиться в поиске и выборе нужных драйверов, то можно воспользоваться автопоиском, для этого на ПК необходимо скачать и установить дополнительную вспомогательную программу. Она сама просканирует компьютер и выберет подходящие обновления.
GeForce от NVidia
Разберёмся как обновить драйвера видеокарты GeForce от компании NVidia. Страница официального сайта разработчиков, на которой происходит поиск обновлений: https://www.nvidia.ru. Здесь также доступен автоматический и ручной поиск нужного ПО. Для автоматического поиска необходимо установить небольшую утилиту, которая самостоятельно выполнит сканирование и поиск.
В случае ручного поиска сервис запрашивает следующие параметры:
- тип продукта, по аналогии с предыдущим вариантом эта информация из названия процессора (TITAN, GeForce, NVS и так далее);
- серия продукта;
- семейство (полное название видеокарты);
- версия операционной системы;
- язык, тут, как правило, стоит русский по умолчанию, поэтому менять ничего не нужно.
После того как сервис выдаст результат остаётся только загрузить нужную версию обновления и установить её. Процесс проходит автоматически и не вызывает затруднений у пользователя.
Автоматический поиск средствами Windows
Не многие знают, но имеется возможность обновить программное обеспечение для видеопроцессора штатными средствами операционной системы Windows. Это касается 7 и 8 версии ОС.
Для этого следуйте алгоритму.
- Откройте диспетчер устройств, найти его можно в меню «Пуск» или в панели управления в разделе «Система и безопасность».
- Откройте вкладку «Видеоадаптеры» и щёлкните по названию карты памяти правой кнопкой мыши. В открывшемся меню нажмите команду «Обновить драйверы».
- Сервис попросит указать вариант поиска, следует выбрать автоматический, если у вас нет скачанного пакета с нужным ПО. Если папка с дистрибутивом есть на компьютере, тогда следует выбрать ручной вариант и указать местонахождения.
В результате операционная система произведёт поиск новых драйверов и в случае успешного результата установит последнюю версию ПО. Если драйвера не требуют обновления пользователь увидит соответствующее оповещение.
Решая вопрос, как обновить драйвера видеокарты, пользователь может обратиться к помощи специальных вспомогательных программ. Такого софта в сети немало, выбирая подходящую программку, стоит уделить внимание отзывам опытных пользователей. Такой софт будет автоматически сканировать интернет и проверять наличие обновлённых драйверов. В случае обнаружения программное обеспечение будет автоматически обновляться. В этом случае владельцу ПК не придётся переживать что его драйвера устарели.
Как узнать, что драйвера требуют обновлений
Разработчики регулярно дорабатывают свой продукт и вносят изменение в текущую программу. Это позволяет повысить быстродействие видеопроцессора и качество его работы.
Бывают ситуации, в которых рекомендуется проверить актуальные обновления драйверов:
- картинка в игре или видео зависает и дёргается, особенно если системные характеристики соответствуют требованиям;
- замечена замена цвета некоторых элементов изображения (цвета блёклые или не соответствуют ожиданиям);
- ряд приложений «вылетают» с ошибкой отклика видеодрайвера.
Все эти ситуации способны причинить немало неудобств пользователю, особенно если он активно увлекается компьютерными играми. Как сказано выше, отразиться это может и на видео, воспроизводимых на ПК. Как только вы стали замечать подобные проблемы, первым делом стоит попробовать проверить наличие новых версий ПО.
На этом вопрос, как обновить драйвера видеокарты, исчерпан. Расскажите, как часто вы сталкивались с описанными проблемами и какие неполадки ПК подтолкнули вас к поискам возможности обновления. Ждём всех в обсуждениях под публикацией. Расскажите нам, помогла ли установка новых версий драйвера видеокарты решить проблему. Тем, кому статья была полезна предлагаем поделиться ей с друзьями в социальных сетях.
Как скачать драйвер видеокарты
После того, как удалось узнать модель видеокарты, нужно установить или обновить драйвер для нее. Для этого есть несколько способов.
Способ 1: Скачиваем драйвер с портала devid.info
Как уже упоминалось выше, после определения видеокарты по ИД на портале devid.info/ru есть сразу же возможность качать необходимые драйвера.
- Выбираем необходимую операционную систему и в появившемся списке драйверов ищем подходящий. После этого жмем на иконку в виде дискеты справа от названия драйвера.
- Перейдя на следующую страницу, ищем пункт с проверкой на бота и ставим галочку слева от надписи «Я не робот». После этого ниже вы увидите две ссылки на необходимый файл с драйвером. В первом случае вам предложат скачать архив с файлом, а во-втором — исполняемый файл .exe самого драйвера. Выбираем необходимый вариант.
- Если вы скачали архив, то разархивируйте его и запустите программу установки драйвера.
Способ 2: Скачиваем драйвер с официального сайта
Установка драйверов которые были скачаны с официальных сайтов является самым правильным и безопасным решением. На таких сайтах информация об обновлениях и изменениях выкладывается в первую очередь.
- Для этого следует выбрать сайт производителя вашей видеокарты перейдя по следующим ссылкам
- В соответствующих полях вам необходимо будет лишь указать тип вашего устройства, серию, модель и операционную систему. Довольно часто эти параметры можно определить автоматически.
- Нажимаете кнопку «Поиск» и в открывшейся странице скачиваете драйвер.
Драйвера для видеокарт NVidia GeForce Драйвера для видеокарт ATI Radeon Драйвера для видеокарт Intel HD Graphics
Вот как это выглядит процесс по поиску драйвера для видеокарт NVidia
В любом случае, после того как нужный драйвер будет закачан, вам останется лишь запустить программу установки и подождать пока она закончит свою операцию установки или переустановки. Для избежания проблем в будущем вы можете создать отдельный диск или флэш-накопитель с необходимыми системными программами. Особенно это пригодится в условиях отсутствия интернета, что тоже случается не редко.
Расскажи друзьям в социальных сетях
Как узнать, какие нужны драйвера для видеокарты, на сайте производителя?
Итак, по идее, самое первое, что приходит на ум, — посмотреть список нужных драйверов в операционной системе. Сделать это бывает достаточно проблематично, даже несмотря на то, что все драйверы по умолчанию находятся в отдельно директории drivers. Просмотр сведений о файле драйвера в «Диспетчере устройств» полного результата тоже может не дать, поскольку все компоненты там могут быть и не указаны.
Можно, конечно, обратиться к информационным инструментам вроде сведений о системе (msinfo32) или диалога DirectX (dxdiag), но ведь самому инсталлировать каждый компонент драйвера будет очень сложно.
Поэтому лучше всего зайти на сайт производителя графического адаптера и найти нужный пакет, исходя из маркировки модели видеокарты. В большинстве случаев драйвера для видеокарты NVIDIA или любого другого адаптера скачать с официального ресурса можно совершенно бесплатно. Установщик обычно будет представлен в виде одного или нескольких файлов, а процесс инсталляции является практически полностью автоматизированным. Если же речь идет том, какие именно файлы будут интегрированы в систему, обычно список всех устанавливаемых компонентов приводится прямо на сайте. Но рядовому пользователю, как правило, такая информация не нужна. Но тут есть свои нюансы. Если вы загружаете установочные файлы в формате INF, их необходимо запускать через ПКМ, выбирая в меню пункт «Установить». И далеко не все драйверы устанавливаются именно таким способом. На крайний случай в «Диспетчере устройств» можно задействовать обновление драйвера и указать путь к сохраненным файлам на жестком диске, съемном носителе или выбрать автоматический их поиск на компьютере.
комментария 2
- Ivan 26.02.2018
Все это классно! Но если вы снесли систему и у вас стоит стандартный видеодрайвер, то только о нем информацию вы и будете видеть…. Иными словами, компьютер расскажет вам лишь о той карте, которая УЖЕ установлена, а если она не установлена — то ничего вы о ней и не узнаете. В этом случае необходимо вооружаться молотком и отверткой и лезть в системник разглядывать платку…
Ответить
- THaCKeR 29.05.2019
Я всё выполнял. НО, у меня написано «Intel(R) HD Graphics» и ВСЁ!!! КАК МНЕ ОПРЕДЕЛЯТЬ?
Ответить
Как узнать версию драйвера
Для правильной работы устройства, системного или периферийного, нужно установить драйвер. Он должен быть разработан для данного устройства, а также совместим с операционной системой, установленной на компьютере, и не конфликтовать с другими системными драйверами. Иногда пользователю ПК бывает нужно узнать версию драйвера устройства
, установленного на компьютере, или другие сведения о нем. Зачем это может понадобиться? Допустим, вы решили обновить драйвер устройства (например, видеокарты), и вам, перед поиском обновлений в Интернете, нужно точно знать, какая версия драйвера установлена сейчас. Используя сведения о драйвере устройства, вы также сможете легко проверить сайт разработчика на наличие обновлений. О том, как посмотреть сведения о версии драйвера в среде Windows XP и в Windows 7 пойдет речь в этой статье.
Специальные программы
Самый эффективный способ узнать полные сведения о версии драйвера
– использовать специальные программы (Everest, ASTRA32, SiSoftware Sandra и др.). В отличие от встроенных средств операционной системы, такие программы дадут намного больше информации о драйверах устройства.
Используем возможности операционной системы
Windows XP, Vista, Winow 7 предоставляет возможность просмотра основных сведений о драйверах устройств
. Вот один из способов это сделать:
– нажимаем «Пуск
», переходим в «
Панель управления
» и выбираем из списка «
Система
»;
– перед нами откроется окно под названием «Свойства системы
», в котором открываем вкладку «
Оборудование
». В этой вкладке нажимаем на кнопку под названием «
Диспетчер устройств
»;
– откроется новое диалоговое окно, где будет приведен список устройств (в виде дерева) которые установлены и работают на данном компьютере;
– находим нужные нам устройства (например, принтер, модем), нажимаем на знак «+», выбираем модель нужного устройства, вызываем (правой кнопкой мышки) его контекстное меню и выбираем «
Свойства
»;
– в окне «Свойства
» открываем вкладку «
Драйвер
». Вкладка предоставляет пользователю основную информацию о драйвере устройства: его производителе, версии, дате разработки и т. д. В этой вкладке имеется возможность удалить драйвер или обновить версию. Если после того, как драйвер обновлен, устройство перестало работать или работает неправильно, вы можете удалить обновления, нажав на кнопку «
Откатить
».
Если нажать на кнопку «Сведения
» – для просмотра откроется окно под названием «
Сведения о файлах драйверов
». Файлы эти хранятся в системных папках Windows.
В Windows 7 для вызова Диспетчера задач нужно нажать «Пуск
», дальше в «
Диспетчер устройств
». После этого, проходим аналогичный путь, как для Windows XP.
Кроме того, есть хорошая возможность посмотреть более подробную информацию о драйверах устройств. Для этого снова выбираем «Пуск
», потом «
Программы
», заходим в «
Стандартные
», затем в «
Служебные
» и выбираем «
Сведения о системе
». Открываем ветку «
Программная среда
», которая находится в левой части окна, а потом «
Подписанные драйверы
» («
Системные драйверы
»). Перед нами появится список драйверов устройств, работающих на компьютере.
(нажмите для увеличения)
Используем командную строку
Информацию о драйверах устройств
также можно получить, используя командную строку. Для этого проходим «
Пуск
» ––> «
Выполнить
», вводим в строке команду «
cmd
». После подтверждения откроется командная строка. Здесь, для получения сведений о драйверах, а также их некоторых характеристиках существует команда
| driverquery |
Если вам нужно вывести полную информацию о драйверах с наличием подписи, то в консоли нужно ввести команду:
| driverquery /si |
Вывести же неподписанные драйвера можно командой консоли:
| driverquery /v /fo list |
Эта команда выдает и подробную информацию о драйверах.
Также существует команда, которая, собрав информацию о драйверах, сохраняет ее в файле, который открывается программой Microsoft Excel. Для этого вводим в консоли:
| driverquery /fo csv drivers.csv |
Созданный файл будет назван drivers.csv
и сохранится в папке пользователя. Вывод сведений в Excel-файле удобно тем, что для удобного просмотра вы можете отправить файл на печать или сохранить его на жестком диске компьютера. Для работы с ним в дальнейшем.