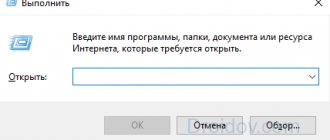В подборке мы рассмотрим программы для получения информации о компьютере, с помощью которых можно извлечь данные об аппаратной части, параметрах составляющих, сведения о памяти, ЦПУ, видеокарте, «здоровье» ПК и многих других важных звеньях.
Приложения для диагностики ПК проводят как узконаправленную проверку с выявлением точных параметров, так и многопрофильную, сканирующую даже подключаемые установки. Надеемся, наш анализ поможет подобрать достойное и полезное ПО.
Рейтинг программ для получения информации о ПК
Программы | Русский язык | Лицензия | Настройка системы | Рейтинг | Сведения |
| Speccy | Да | Бесплатная | Нет | 10 | Да |
| Fresh Diagnose | Да | Бесплатная | Да | 10 | Да |
| MSI Afterburner | Да | Бесплатная | Да | 8 | Да |
| GPU-Z | Да | Бесплатная | Нет | 8 | Да |
| HWMonitor | Да | Бесплатная | Нет | 10 | Да |
| Speed Fan | Да | Бесплатная | Нет | 8 | Да |
| CPU-Z | Да | Бесплатная | Нет | 8 | Да |
| RivaTuner | Да | Бесплатная | Да | 10 | Да |
| AIDA64 Extreme | Да | Бесплатная | Да | 9 | Да |
| CrystalDiskInfo | Да | Бесплатная | Да | 9 | Да |
ТОП 10 программ для получения информации о Компьютере
AIDA64 Extreme Edition скачать бесплатно
AIDA64 Extreme – полезная утилита для быстрой и качественной проверки программной и аппаратной части компьютера, а также его операционной системы с предоставлением подробного отчета о проведенных процессах и наличии возможных сбоев, ошибок и неполадок. Имеет понятный русскоязычный интерфейс.
Утилита msinfo32.exe (Сведения о системе)
Утилита msinfo32.exe (Сведения о системе) позволяет получить подробную информацию о компьютере: аппаратных ресурсах, компонентах, программной среде.
- Для запуска утилиты msinfo введите в поле «Поиск в Windows» выражение «msinfo32» (без кавычек).
- Поиск выдаст лучшее соответствие. Запустите классическое приложение «Сведения о системе».
Второй способ запуска утилиты msinfo32:
- Нажмите одновременно на клавиши клавиатуры «WIndows» + «R».
- В окне «Выполнить», в поле «Открыть» введите выражение «msinfo32» (без кавычек), а затем нажмите на кнопку «ОК».
После этого, начнется сбор сведений о системе, откроется окно утилиты «Сведения о системе», в котором отображена основная информация об операционной системе Windows, об оборудовании и компонентах.
Обычному пользователю обычно достаточно этих сведений.
Специалисты могут посмотреть другие параметры системы: аппаратные ресурсы, компоненты, программная среда. В каждом разделе собраны подкатегории, в которых отображены подробные данные обо всех параметрах системы.
Полученные сведения можно сохранить в файл на компьютере. Войдите в меню «Файл», нажмите на пункт «Сохранить» («Ctrl» + «S») для сохранения информации в файле сведений о системе (*.NFO), или на пункт «Экспорт» для сохранения данных в текстовом файле (формат *.TXT).
CrystalDiskInfo скачать бесплатно
CrystalDiskInfo – многофункциональное приложение для анализа жестких дисков в реальном времени и построения отчета проанализированного материала по S.M.A.R.T. методике. Диагностирует контейнеры данных, поддерживает IDE, SATA и USB интерфейсы подключения, визуализирует историю изменений и оповещает о критичных значениях.
Энциклопедия Windows
Программа Сведения о системе спит и видит, как бы завалить пользователя морем полезной и не очень информации о состоянии компьютера. Если серьезно, программа предоставляет действительно важную информацию, которая дает возможность получить полное представление о состоянии вашего «железного коня с монитором».
Чтобы запустить программу, выберите команду Пуск>>Все программы>>Стандартные>>Служебные>>Сведения о системе.
Окно программы Сведения о системе содержит две панели. На левой панели приведен список категорий, которые можно раскрыть, щелкнув на значке “+” . На правой панели отображается информация, соответствующая выбранной категории.
Общей является категория Сведения о системе, благодаря которой можно узнать о рабочей тактовой частоте процессора, физическом объеме оперативной памяти, версии набора микросхем на системной плате, версии установленной BIOS, объеме памяти файла подкачки и т.п.
Важные сведения об установленных аппаратных средствах отображают категории Компоненты и Ресурсы аппаратуры, а с особенностями программного обеспечения можно ознакомиться, выбрав категории Программная среда, Параметры обозревателя и Приложения Office.
В категорию Ресурсы аппаратуры входят не только компоненты технологии Plug and Play, но также элементы, не поддерживающие эту технологию. Все эти устройства, настраиваемые вручную или имеющие ресурсы, которые задает пользователь, а не операционная система, включены в подкатегорию Оборудование с обратной связью.
Важной особенностью программы Сведения о системе является постоянный сбор и отображение данных о конфигурации системы как для локальных, так и для удаленных компьютеров. В их число входит информация о конфигурации оборудования, компонентах ПК, программном обеспечении, в частности о подписанных и неподписанных драйверах. Свежая информация, собранная о компонентах ПК, может оказаться полезной при устранении неполадок, связанных с конфигурацией системы.
Собранные о системе данные хранятся в файлах формата .nfо. Кроме того, программа работает с файлами форматов .cab и .xml. Содержимое открытого файла .cab можно просматривать средствами меню Сервис.
Многие знакомы с программой Сведения о системе именно благодаря файлам .nfo, в которых пиратские группы выкладывают столь милые сердцу описания взломанных программ  Не путайте эти файлы, поскольку файлы .nfo от пиратов нужно открывать любым текстовым редактором, а вот файлы .nfo для программы Сведения системы — это совсем другое.
Не путайте эти файлы, поскольку файлы .nfo от пиратов нужно открывать любым текстовым редактором, а вот файлы .nfo для программы Сведения системы — это совсем другое.
Наибольшую помощь при выявлении и устранении ошибок системы оказывают следующие элементы программы Сведения о системе.
- Категория Компоненты содержит подкатегорию Устройства с неполадками, благодаря которой можно вывести перечень неисправных (отключенных) устройств и коды ошибок.
- Элементы категории Программная среда ознакомят вас с программами, загружаемыми автоматически. В подкатегории Сообщения об ошибках Windows вы найдете сообщения о том, какие программы в какое время “зависали”, приводили к ошибкам или давали сбои. На правую панель выводятся данные о неисправностях. Эта информация хранится в журнале событий, который можно просмотреть с помощью окна консоли Просмотр событий, доступной из папки Администрирование, расположенной, в свою очередь, на панели управления.
- Об имеющих место конфликтах портов можно получить сведения, открыв подкатегорию Конфликты/Совместное использование в категории Ресурсы аппаратуры.
- Команды меню Сервис могут использоваться для выполнения диагностических функций.
Еще одно очень полезное свойство данной программы — это возможность собрать необходимые сведения о сетевом подключении. Для этого выберите команду меню Сервис>>Диагностика сети, чтобы открыть окно Центр справки и поддержки. Щелкните на кнопке Собрать информацию, и программа начнет сбор данных, связанных с подключением компьютера к Интернету и локальной сети. Результатом станет информация о ходе выполнения тестов и собранные сведения о сетевых подключениях.
Если в этом же окне щелкнуть на кнопке Настроить параметры сбора информации, можно настроить свойства сбора диагностических данных. Установив соответствующие флажки, выберите параметры проверки сетевого взаимодействия и доступа к сетевым службам и программам. Собранная информация о сетевых компонентах и выведенный в результате тестирования сети отчет ложится в основу анализа причин неполадок в сети.
История программ сбора информации о системе
Бесплатная утилита AIDA32 в течении долгого времени была лучшей программой для сбора информации о системе, и не имела никаких достойных аналогов. Она предоставляла полную информацию почти по каждому аппаратному и программному обеспечению. А так же позволяла проверять окружение в сети и проводить тесты производительности памяти.
Однако, в марте 2004 года разработчик объявил о том, что развитие AIDA32 будет заморожено, а основное развитие будет перенесено в другую компанию. Где в последствии была продолжена разработка AIDA32, но уже в качестве коммерческого продукта под названием Everest. Когда в 2010 году Everest была приобретена FinalWare, разработка продукта Everest была прекращена. Тем не менее, сам продукт продолжил свое существование, но уже под именем AIDA64, который до сих пор существует. К сожалению, у данного продукта есть только триальные версии.
Обзор бесплатных программ для сбора информации о компьютере
AIDA32 он же Everest Home для сбора информации о компьютере
Однако, вы все еще можете найти старую версию AIDA32. И до сих пор существует бесплатная версия программы Everest под названием Everest Home. Старая версия AIDA32 работает лучше при сборе данных об окружении в сети, в то время как Everest охватывает более современное оборудование. Так что не смотря на то, что это по сути один и тот же продукт, вы можете использовать сразу оба продукта, чтобы получить максимальный эффект.
Программа Belarc Advisor аналог AIDA32 для сбора информации о системе
Если вам необходимо провести инвентаризацию оборудования отдельного компьютера, то вам пригодится Belarc Advisor. Эта программа бесплатна для некоммерческого использования. Конечно, по своему охвату она уступает AIDA32, но у нее есть одно важное преимущество. Она активно развивается. Так что придет время, и программа обгонит AIDA32.
Программа HWiNFO удобная инвентаризация системы
HWiNFO является одной из лучших программ для инвентаризации системы. Программа предоставляет детальную информацию об оборудовании в ОС Windows. Так же существует портативная версия, что очень понравится системным администраторам. Интерфейс программы сделан достаточно удобно, в нем разберется даже начинающий пользователь. При запуске HWiNFO открывается сразу с несколькими окнами: окно состояния процессоров, окно сводной информации о системе и самое большое окно с доступом ко всему вашему оборудованию. Если окно загрузки процессоров не представляет особый интерес, то последние два очень даже полезны. Сводная информация дает вам возможность быстро ознакомиться с конфигурацией основного оборудования компьютера (процессор, память, диски, видеокарта, оперативная память). Последнее окно в чем-то похоже на стандартную утилиту Windows, все установленное оборудование поделено по типу принадлежности (память, процессоры и т.д.) и показано в виде дерева. Стоит отметить, что работает это программа намного быстрее стандартной программы Windows.
HWiNFO включает в себя монитор системы в режиме реального времени, что позволит вам увидеть реальные показания датчиков оборудования на текущий момент времени. Вы сможете точно отслеживать состояние системы, и вовремя среагировать, если один из датчиков начнет показывать пороговые значения. В мониторе содержится огромное количество настроек. Вы даже можете настроить различные действия при превышении пороговых значений (сообщения, проигрывание музыки, запуск программ).
Вы можете расширить общий функционал программы с помощью дополнительных аддонов (можно найти на сайте), таких как плагин для RainMeter (подробнее о самой программе можно узнать в обзоре мониторинг ресурсов системы), LCDHost и так далее. Так же HWiNFO включает в себя специальные тесты производительности системы.
Вся информация, которую представляет программа, показана в логической и доступной для понимания форме. Запутаться сложно. Плюс, всю эту информацию можно сохранить в различных форматах: текст, Html, Xml, Mhtml и т.д. Поэтому вы легко сможете, после сбора информации, загнать ее в свою учетную систему.
Если и этого вам мало, то есть возможность получить SDK (есть на сайте) для последующей интеграции с системой. Правда, на текущий момент для этого вам необходимо будет связаться с разработчиками, но, тем не менее, редко где такая возможность предоставляется.
Программа для сбора информации о системе SIW сила в деталях
SIW еще одна утилита, о которой ее разработчик Gabriel Topala пишет: «отображает подробные технические характеристики материнской платы, BIOS, процессора, устройства памяти, видео, дисководе, портов, принтеров, операционной системы, установленных программ, процессов, служб, серийных номеров, пользователей, открытых файлов, время безотказной работы системы, сети, сетевых ресурсов, а так же в режиме реального времени отслеживает процессор, память, использование файла подкачки и сетевого трафика. Она так же отображает текущие активные сетевые соединения, пароли, скрытые звездочками, установленные кодеки и многое другое».
С одной стороны это фантастический список возможностей. С другой стороны несколько настораживает, что программа добавляет к себе несвойственные функции, такие как пароли. Обычно, после таких несоответствий сразу хочется программе закрыть доступ в интернет, вне зависимости от того, использует она его или нет. Конечно, вряд ли разработчик использует программу в коварных целях, просто сам факт.
Программа поставляется в виде портативного решения, которое не нужно устанавливать. Все что вам потребуется — это исполняемый файл. Очень удобно, когда вам необходимо быстро пробежаться по нескольким компьютерам.
Примечание: к сожалению, бесплатная версия SIW не обновляется. Поэтому если вам необходима поддержка Win 8 и выше, то… Плюс ко всему, на их сайте вы не найдете ссылки на бесплатную версию. К счастью, интернет не без добрых людей.
Программа PC Wizard бенчмарк вашего компьютера
PC Wizard — очень неплохая программа. Она предоставляет достаточно подробную информацию о компьютере, а так же содержит неплохую базу бенчмаркинга. PC Wizard имеет достаточно приятный и хорошо реализованный мульти-панельный интерфейс, что обеспечивает достаточно быструю навигацию. Если рассматривать, то в целом, программа отображает немного меньше системной информации, чем SIW, но неплохая база бенчмаркинга восполняет этот пробел.
Тесты можно запускать как для проверки отдельных параметров, таких как производительность процессора, памяти, скорости кэш-памяти, производительность видео, скорость жесткого диска и т.д. Так и для проверки всей системы. В последнем случае так же рассчитывается общий индекс производительности системы.
Если давать общую характеристику программе, то PC Wizard предоставляет достаточно много сведений о компьютере, коих в большинстве случае «с головой» хватит. Она прекрасно подойдет тем пользователям, которые хотят больше узнать о своем компьютере и о его производительности.
Узнаём базовую информацию с помощью стандартного приложения «Параметры»
Если вы хотите посмотреть базовый обзор вашей системы, то его можно найти в стандартном приложении «Параметры»
, как Windows 8 так и Windows 10. Чтобы открыть приложение, нажмите
«Пуск»
и далее кликните на кнопке
«Параметры»
(иконка в виде шестерёнки) в левом нижнем углу окна, или нажмите сочетание клавиш
«Windows + I»
. Далее в приложении щелкните по значку
«Система»
.
После этого, на открывшейся странице, перейдите на вкладку «О системе»
в меню слева.
В правой части окна будут выведены три раздела с информацией. В первом, будет показана информация о защите вашего ПК в реальном времени, в разделе «Характеристики устройства»
приведены основные сведения о конфигурации вашего ПК, модель процессора, объем оперативной памяти, идентификаторы устройства и продукта, а также тип используемой системы (32-разрядной или 64-разрядной).
В разделе «Характеристики Windows»
указаны название и версия вашей операционной системы, дата установки и номер сборки Windows. Также в этом окне можно перейти по ссылкам: обновление ключа и переактивация ОС, прочитать лицензионное соглашение и соглашение об использовании служб
«Microsoft»
.
Как узнать параметры системы и сведения о ПК средствами Windows 7
Существует 6 способов получить сведения о системе средствами Windows — среди них вы найдёте простые методы для начинающих и более трудоёмкие для опытных пользователей.
Через «Панель управления»
Простейший способ получить информацию о свойствах и производительности Windows — с помощью Панели управления:
- Откройте «Пуск» — кнопка слева внизу экрана.
- Найдите пункт «Компьютер» и кликните по нему правой кнопкой.
- Выберите «Свойства».
Вызвать окно «Система» можно, нажав сочетание клавиш Win+Pause.
Откроется окно «Система» с информацией о версии Windows, процессоре и оперативной памяти ПК. Также вы увидите индекс производительности от 1 до 10 — чем больше значение, тем лучше работает компьютер. Нажмите на кнопку индекса, чтобы получить детальную информацию о производительности жёсткого диска, процессора, оперативной памяти и графического контроллера.
Индекс производительности удобно использовать при покупке ПК для сравнения различных моделей в магазине.
Видео: как открыть параметры системы
С помощью утилиты «Сведения о системе»
В окне служебной программы Windows «Сведения о системе» вы найдёте информацию о процессоре, версии BIOS и сборке Windows, проверите работу аппаратных ресурсов ПК — CD-ROM, системной платы, видеокарты и других, а также посмотрите наличие ошибок в действии программ и драйверов. Чтобы открыть сведения о системе:
Меню «Сведения о системе» можно открыть с помощью команды «Выполнить». Для этого нажмите на клавиатуре сочетание Win+R, введите «msinfo32» без кавычек и нажмите Enter.
Видео: как посмотреть сведения о системе
Через «Средство диагностики DirectX»
Средство диагностики DirectX предназначено для информирования пользователей об установленных драйверах и проверки их работоспособности. Чтобы открыть диагностику DirectX:
- Нажмите «Пуск» и выберите пункт «Выполнить». Либо нажмите на клавиатуре комбинацию Win+R.
- В открывшемся окошке введите «dxdiag» без кавычек.
- Нажмите «ОК».
- Подождите, пока средство диагностики обновит информацию.
- Вверху окна вы увидите вкладки «Система», «Экран», «Звук», «Ввод». Откройте каждую и отыщите необходимую информацию. Сведения можно сохранить в виде текстового файла, нажав соответствующую кнопку внизу окна.
С помощью диспетчера устройств
Продвинутым пользователям будет полезно заглянуть в «Диспетчер устройств», где отображается информация обо всех комплектующих к ПК и драйверах для них. Для входа в Диспетчер:
Просматривая информацию об аппаратных ресурсах, обращайте внимание на поле «Состояние устройства» — там вы увидите, есть ли неполадки в работе.
Видео: как открыть диспетчер устройств
Открываем параметры через командную строку
Протестируйте производительность компьютера, воспользовавшись командной строкой. Для этого:
BIOS
Свойства системы можно просмотреть без входа в Windows. Часть информации хранится в BIOS и доступна для просмотра при включении компьютера.
BIOS — встроенная в материнскую плату программа, связующая между операционной системой и аппаратными ресурсами ПК. Обеспечивает корректную работу компьютера.
Чтобы получить информацию о ПК в BIOS, при загрузке нажмите Pause break и спишите интересующие параметры. Затем нажмите Esc, чтобы продолжить запуск Windows.