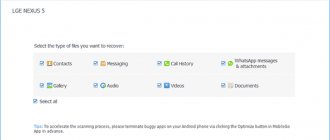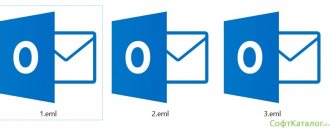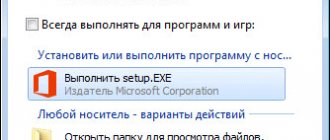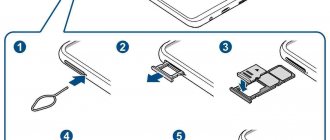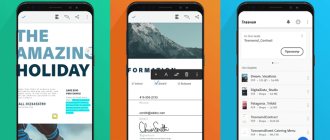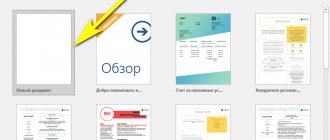Google Drive — это файловый хостинг, сервис для хранения и синхронизации файлов любого типа. Создать Гугл Диск и получить доступ ко всем его возможностям может любой человек, имеющий аккаунт в одноименной поисковой системе. По умолчанию пользователю подключается бесплатный тарифный план, в рамках которого предоставляется 15 Гб свободного пространства. За отдельную плату можно увеличить хранилище до 100 или 200 Гб, либо до 2, 10, 20 или 30 ТБ.
В Google Drive автоматически сохраняются файлы из офисных сервисов Гугл (Документы, Таблицы, Презентации.) и Google Фото. А еще пользователь может:
- Загружать файлы на Диск с компьютера.
- Сохранять на Диск прикрепленные документы из писем в Gmail.
- Синхронизировать информацию между устройствами, установив приложения этого сервиса на компьютеры и подключив их к одному аккаунту.
- Назначить Гугл Диск местом загрузки резервных копий из различных устройств и программ.
- Изменять параметры конфиденциальности для любых файлов вплоть до предоставления общего доступа.
Создать второе хранилище Гугл Диск на тот же аккаунт невозможно, так как действует правило: один адрес эл. почты — одно хранилище.
Добавление данных
Сканирование документов
Мобильное приложение «Google Диск» для Android поможет легко отсканировать документы, визитные карточки, квитанции и другие бумажки. Всё это превратится в удобочитаемые PDF‑файлы и загрузится в облако.
Нажмите на кнопку со значком плюса в клиенте и выберите опцию «Сканировать», затем наведите камеру на текст. Приложение автоматически обрежет пустые края и осветлит фон. При необходимости вы можете нажать на кнопку «Кадрировать» и указать нужный фрагмент текста вручную.
На iOS функция не работает.
Загрузить QR-Code
Google Диск
Разработчик: Google LLC
Цена: Бесплатно
Веб‑клипер
У «Google Диска» есть официальное расширение, которое позволяет отправлять веб‑страницы, файлы и изображения прямо в ваше хранилище.
Нужно просто щёлкнуть правой кнопкой мыши на картинку и выбрать «Сохранить изображение в „Google Диск“». Либо открыть какой‑нибудь документ PDF из интернета в браузере и нажать на иконку расширения. Всё отправится в облако.
Веб‑страницы расширение сохраняет в виде скриншота, HTML, MHT или же конвертирует их в формат Google Docs целиком.
Загрузить QR-Code
Сохранить на Google Диске
Разработчик:
Цена: 0
Перетаскивание файлов
Это может показаться очевидным, но вдруг кто‑то не знает. Если у вас на компьютере не установлен клиент «Google Диска», вы можете открыть своё хранилище в браузере и добавлять туда файлы простым перетаскиванием.
Приложение «Автозагрузка и синхронизация»
Установите приложение от Google «Автозагрузка и синхронизация», и сможете сохранять файлы и папки из «Google Диска» на компьютере. Принцип его действия такой же, как у других клиентов облачных хранилищ. Вы можете работать с данными когда угодно, все изменения автоматически синхронизируются.
К сожалению, Google не выпустила версию клиента для Linux. Но встроенный файловый менеджер Nautilus умеет подключаться к «Google Диску» сам. Нажмите «Параметры системы» → «Сетевые учётные записи» → «Учётная запись Google», введите там свой логин и пароль, и на боковой панели Nautilus появится папка с содержимым «Google Диска».
Загрузить «Автозагрузку и синхронизацию» →
Приложение Autosync for Google Drive
«Автозагрузка и синхронизация» на Windows и macOS работает просто замечательно. А вот клиенты «Google Диска» на Android и iOS немного подкачали. Они не умеют синхронизировать ваши папки, разве что загружать отдельно выбранные файлы. А значит, в без интернета они мало что могут.
Но альтернативный клиент Autosync for Google Drive работает точь‑в‑точь по принципу «Автозагрузки и синхронизации». Все ваши данные или только избранные папки можно сохранить в памяти телефона, а изменения в них будут синхронизироваться в облаке фоном. К сожалению, приложение только для Android.
Загрузить QR-Code
Autosync for Google Drive
Разработчик: MetaCtrl
Цена: Бесплатно
Быстрое создание файлов
Сохраните на панели закладок своего браузера следующие ссылки. Один щелчок, и новый документ откроется перед вами.
- https://doc.new — новый документ.
- https://sheets.new — новая таблица.
- https://deck.new — новая презентация.
- https://site.new — новый сайт.
- https://form.new — новая форма опроса.
Как скачать все фото сразу
Тут та же история. За исключением ситуации, когда у вас согласно настройкам все фотографии из Гугл Фото автоматически сохраняются на Диске. В этом случае варианты, как скачать фото с Гугл Диска на компьютер все сразу есть такие:
- В Web-версии. Найти в хранилище папку “Фото”, щелкнуть по ней ПКМ и выбрать “Скачать”, затем указать место, куда сохранится zip-архив и нажать “Сохранить”.
- В мобильном приложении на Android. Найти в хранилище папку “Фото” и открыть ее. Далее долгим нажатием выделяем одну картинку, после чего на панели вверху экрана появится кнопка “Выделить все” — жмем на нее. Затем “Меню” и “Скачать.*
*Таким же образом можно поступить и с папками, содержащими файлы других форматов.
Организация файлов
Управление версиями
«Google Диск» сохраняет все изменения, которые вы вносите в свои документы, PDF, изображения, архивы или аудиофайлы, в виде версий. Если вы вдруг напортачили, можно откатиться. Для этого щёлкните на файле правой кнопкой мыши и выберите «Управление версиями».
По умолчанию «Google Диск» хранит только 100 версий, а все старые удаляются через 30 дней, чтобы не занимать место. Вы можете выбрать нужную версию, нажать на многоточие и щёлкнуть «Никогда не удалять» — и она будет храниться вечно.
Настройка цвета папок
Очень удобная функция, с помощью которой проще ориентироваться в своих документах. Щёлкните на папке в веб‑интерфейсе «Диска» правой кнопкой мыши, затем выберите «Изменить цвет» и назначьте нужный.
Закладки
Удобный способ быстро получать доступ к наиболее часто используемым файлам — добавлять их в закладки. Кликните на нужном файле правой кнопкой мыши и нажмите «Добавить в помеченные». В мобильном клиенте функция тоже присутствует. Чтобы до неё добраться, нажмите на многоточие рядом с нужным файлом. Теперь помеченные файлы будут находиться в боковом меню со звёздочкой.
Комментирование папок и файлов
Выберите файл или папку на «Google Диске» и нажмите на кнопку с изображением карандаша справа. Вы сможете добавить подробное описание хранящихся там данных. Правда, с мобильных устройств просматривать и редактировать комментарии не получится.
Файлы на домашнем экране
В Windows или macOS разместить на рабочем столе ярлык на документ или картинку из хранилища Google очень просто, если у вас установлен клиент «Автозагрузка и синхронизация». Выберите в вашей папке «Google Диска» нужный файл, щёлкните правой кнопкой мыши, создайте ярлык в Windows или псевдоним в macOS, и готово. Это довольно очевидное действие.
Но точно так же вы можете создавать ссылки на файлы и на мобильных устройствах. Найдите нужный файл или папку в приложении «Google Диск», нажмите на многоточие и выберите «Добавить на главный экран». Теперь нужные данные всегда будут у вас под рукой.
Работа с файлами
Редактирование PDF
У вас на «Google Диске» лежит PDF, который нужно отредактировать, но текст из него не копируется? Не нужно ничего перепечатывать вручную. Щёлкните на PDF правой кнопкой мыши и выберите «Открыть с помощью» → «Google Документы».
Процесс может занять чуть больше времени, чем обычно, но в итоге перед вами появится документ с редактируемым текстом. Это работает и с отсканированными PDF, и с теми, что были созданы при помощи камеры смартфона или планшета.
Копирование текста с изображений
Этот же трюк работает и с картинками. Сфотографируйте текст на камеру вашего смартфона или планшета, отправьте снимок на «Google Диск». Затем на компьютере, в браузере, кликните на файле правой кнопкой мыши и выберите «Открыть с помощью» → «Google Документы». Текст с картинки будет превращён в документ.
Разметка и подпись PDF
Если вам надо выделить в PDF‑документе какой‑то текст, прокомментировать его, добавить пометку или поставить электронную подпись, установите приложение для «Google Диска» под названием DocHub. Потом щёлкните на PDF правой кнопкой мыши в веб‑клиенте «Google Диска» и выберите «Открыть с помощью» → DocHub.
Установить DocHub →
Преобразование документов
«Google Диск» умеет автоматически преобразовывать все файлы, которые вы на него загружаете, например DOCX, в документы Google. Это полезно, потому что они не занимают места в хранилище.
Нажмите на значок шестерёнки в «Google Диске», затем зайдите в настройки и активируйте опцию «Преобразовывать загруженные файлы в документы Google».
Но учтите: если вы намереваетесь хранить документы или таблицы Microsoft Office со сложным форматированием, в Google Docs их лучше не конвертировать.
Редактирование документов Office
Если хотите редактировать документы Microsoft Office, не преобразовывая их в формат Google, установите специальное расширение. Особенно оно пригождается, если на компьютере нет пакета программ Office. Изменённые файлы исправно сохраняются в форматах DOCX, XLSX и PPTX.
Загрузить QR-Code
Редактирование файлов Office
Разработчик: google.com
Цена: 0
Конвертация файлов
Приложение CloudConvert может конвертировать документы, изображения, аудио- и видеозаписи и электронные книги.
Установите его, выберите нужный файл на «Google Диске» и щёлкните «Открыть с помощью» → CloudConvert. Укажите формат, нажмите Start Conversion. Подождите немного и кликните на Show File — преобразованный файл окажется у вас в хранилище.
Установить CloudConvert →
Шифрование файлов
Если вы храните на «Google Диске» какие‑то особо ценные данные и хотите обеспечить им дополнительную защиту, установите бесплатное дополнение Secure File Encryption. Оно шифрует файлы по алгоритму AES‑256.
Нажмите «Создать» → «Ещё» → Secure File Encryption. Затем придумайте пароль и перетащите файл в окно браузера. В дальнейшем его нельзя будет скачать или просмотреть без ввода пароля.
Установить Secure File Encryption →
Умный поиск
Поиск по тексту
Поиск — одна из самых сильных сторон «Диска». Просто наберите ключевое слово или фразу в поисковой строке, и Google найдёт все документы, содержащие её. А если нажмёте на стрелку в правой стороне строки, откроются дополнительные параметры поиска.
Поиск по тексту в изображениях
Если помните, Evernote в своё время очень выделялся возможностью находить текст на картинках. Так вот, «Google Диск» тоже так умеет. Введите слово или фразу, и найдутся не только документы, но даже отсканированные PDF или фотографии с указанным текстом.
Поиск по типу файлов
Вводите тип файла, например type:image, type:document, или расширения: JPEG, TXT, DOCX. Кроме того, если Google показывает лишние файлы в выдаче, вы можете их исключить. Наберите -jpg, и не увидите ни одной картинки в результатах поиска.
Поиск по картинкам
«Google Диск» может выполнять поиск по содержанию фотографий. Например, если хотите увидеть все ваши снимки с закатом, наберите type:image Закат. Правда, эта функция работает не очень точно.
Поиск по человеку
Если вы часто пользуетесь «Google Диском» с коллегами, вам присылают много разных документов с общим доступом. Бывает, что вы помните автора файла, но не помните названия. Введите имя человека или его email в поисковую строку, и все документы, которыми он делился с вами, найдутся.
Поиск на «Google Диске» через Gmail
Ещё одна мелочь. Если вы наберёте поисковой запрос в Gmail, в результатах окажутся также файлы с «Google Диска».
Что нужно для создания Гугл Диска
Чтобы начать пользоваться облачным хранилищем от «Корпорации Добра», нужно всего лишь иметь собственную учетную запись Гугл. Как ее создать мы уже рассказывали.
Читайте на нашем сайте: Создаем аккаунт в Google
Попасть в Гугл Диск можно через меню приложений на одной из страниц поискового гиганта. При этом должен быть осуществлен вход в Гугл-аккаунт.
При первом посещении файлообменника Гугл нам предоставляют целых 15 Гб места для хранения наших файлов в «облаке». При желании данный объем можно увеличить, приобретя один из доступных тарифных планов.
В целом, после авторизации и перехода в Гугл Диск сервисом сразу можно пользоваться. Как работать с облачным хранилищем в онлайн мы уже рассказывали.
Читайте на нашем сайте: Как пользоваться Google Диском
Здесь же рассмотрим расширение доступа к Гугл Диску за пределы веб-браузера — настольные и мобильные платформы.
Отправка файлов
Возможность поделиться файлами и папками
Щёлкните правой кнопкой мыши на любом файле «Google Диска» и нажмите «Открыть доступ». Затем скопируйте ссылку на файл и отправьте её кому угодно либо укажите адреса электронной почты людей, с которыми вы хотите им поделиться.
Можно установить ограничения, чтобы пользователи могли только просматривать, комментировать или же редактировать файл. Алгоритм работает и для папок.
Точно так же вы можете делиться файлами и папками прямо из «Проводника», Finder или через мобильные клиенты «Google Диска».
Отправка через Gmail
Вы пишете письмо и хотите приложить к нему документ или картинку из своего хранилища? Не надо переключаться на другую вкладку и открывать «Google Диск». Нажмите на значок внизу окошка составления письма и выберите нужный файл прямо в интерфейсе Gmail.
Таким образом можно отправлять вложения значительных размеров. По умолчанию Gmail не позволяет прикрепить файл тяжелее 25 МБ. Но вложения с «Google Диска» могут достигать 10 ГБ.
Разное
Условно бесконечное хранилище
При соблюдении определённых условий вы можете практически не расходовать место на «Google Диск» и хранить там сколько угодно файлов.
Во‑первых, не загружайте туда документы в форматах Microsoft Office, а конвертируйте их в Google Docs. Они не занимают места.
Во‑вторых, сохраняйте ваши картинки в Google Photo. Фото до 16 Мп, конечно, будут ужиматься. Но всё равно качество будет оставаться приемлемым, а место для их хранения не будет учитываться. Включить сжатие фотографий можно на странице настроек. Либо откройте настройки клиента «Автозагрузка и синхронизация», щёлкните на «Загрузка фото и видео в исходном качестве» и выберите вариант «Высокое качество».
Контроль места
У вас заканчиваются бесплатные 15 ГБ, а переходить на платный тариф не хочется? Выберите пункт «Хранилище» слева, затем отсортируйте ваши файлы по размеру. Сможете найти самые объёмные и удалить их либо перенести куда‑нибудь.
Ещё один момент. Пользователи Dropbox знают, что в бесплатных учётных записях удалённые файлы стираются без возможности восстановления спустя месяц. Google не ограничивает время, в течение которого файлы могут быть восстановлены. Он хранит удалённые данные в «Корзине», и они продолжают занимать место.
Так что если вам не хватает объёма хранилища, то в первую очередь загляните в «Корзину» и удалите оттуда всё лишнее. Можете нажать Ctrl + A, затем щёлкнуть правой кнопкой мыши и выбрать «Удалить навсегда», если хотите стереть всё скопом.
Работа офлайн
Иногда приходится работать там, где нет интернета. «Google Диск» умеет и это. Есть несколько вариантов.
Если вы используете клиент «Автозагрузка и синхронизация» для Windows и macOS, можно вообще не задумываться о соединении. Клиент хранит ваши файлы на локальном диске. Все изменения, которые вы внесёте, будут синхронизированы с хранилищем, как только интернет появится.
Предпочитаете работать с «Google Диском» в браузере? Откройте страницу настроек и включите опцию «Офлайн‑доступ». Вам будет предложено установить расширение «Google Документы офлайн», сделайте это. Теперь вы сможете редактировать документы, таблицы и презентации без доступа к Сети. Правда, это работает только в Chrome.
В мобильном клиенте «Google Диска» выберите нужный файл и нажмите на многоточие рядом с ним, затем активируйте параметр «Включить офлайн‑доступ». Теперь этот файл всегда будет в меню, в разделе «Офлайн‑доступ».
Избирательная синхронизация
Возможно, на каком‑нибудь из компьютеров вам не нужны все файлы и папки из «Google Диска». Чтобы выбрать нужные, зайдите в настройки клиента «Автозагрузка и синхронизация» и откройте раздел «Google Диск». Выберите опцию «Синхронизировать только эти папки» и укажите, что именно синхронизировать, а что не трогать.
Бэкап Android
В «Google Диске» есть встроенный инструмент для создания резервных копий сообщений, контактов, календарей, почты, настроек и данных приложений. Это пригодится, если вы восстанавливаете смартфон после сброса системы или хотите перенести данные на другое устройство Android.
Зайдите в настройки приложения «Google Диск» на Android и откройте «Резервное копирование и сброс», затем нажмите кнопку «Начать копирование».
Автоматическая загрузка фото и видео
На мобильных устройствах фотографии могут автоматически загружаться в безразмерное хранилище через приложение «Google Фото». Но точно такая же возможность есть и на компьютерах с Windows и macOS. Для этого зайдите в настройки клиента «Автозагрузка и синхронизация» и включите опцию «Загрузка недавно добавленных снимков и видео в „Google Фото“».
Вопросы от пользователей
Пользователи часто задаются одними и теми же вопросами, касаемо загрузки файлов с Гугл Диска. Мы подготовили ответы на некоторые из них.
Куда скачиваются файлы с Гугл Диска
Скачанный на компьютер файл по умолчанию должен появиться в папке «Загрузки». Если его там не оказалось, стоит проверить, закончилась ли загрузка, имеет ли компьютер доступ к сети и в какую папку помещаются загруженные файлы в используемом браузере.
Как скачать большой файл
Изначально на сервисе стоит ограничение на размеры файлов, которые можно хранить в облачном хранилище. Например, размер текстового документа не должен превышать 50 Мб, презентации – 100 Мб и т.д. При соблюдении допустимого объёма большие файлы скачиваются по тому же принципу, что и маленькие. Единственное отличие – время загрузки.