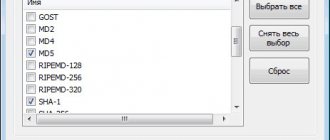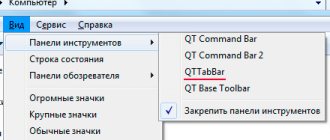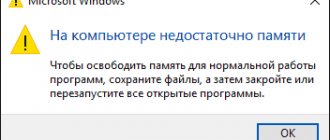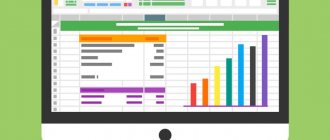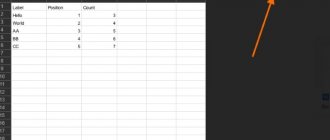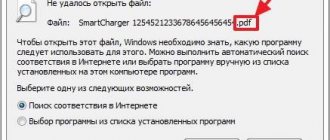Расширение файла обычно соответствует его формату. Не во всех случаях, но в большинстве. «Блог системного администратора» рассмотрел методы определения расширения файлов в Windows 10. Подсказал причину, по которой файл с казалось бы правильным расширением не распознается программами, предназначенными для открытия файлов с таким расширением или в нем какая-то «абракадабра».
Не удивляйтесь если обычный текстовый файл (.txt) огромен. Не исключено, что это переименованный видеоролик.
Доступ к расширенной информации о файле
Перейдите к окну, в котором отображаются дополнительные сведения о файле.
Через контекстное меню
Откройте Проводник Windows. Перейдите в папку, которая содержит файл, расширение которого вам необходимо определить.
Щелчком правой кнопки мыши по файлу откройте контекстное меню (список действий, которые возможны по отношению к файлу).
Через панель инструментов Проводника
Откройте панель инструментов Проводника. Используйте стрелку вниз (справа вверху под значками закрытия, сворачивания и изменения размеров окна). После щелчка стрелку будет направлена вверх. После завершения настроек используйте для того, чтобы свернуть панель.
Выделите файл, расширение которого нужно узнать.
Используя прокрутку, найдите значок свойств. Щелкните по нему.
Включить показ расширений на Windows 7
Данный метод подойдёт и для Windows 8 и 10. Чтобы включить показ расширений файлов, необходимо зайти в “Панель управления”, потом, справа вверху переключиться на “Значки” и когда покажется множество пунктов в этой папке, где выбираем пункт “Параметры папок”. Если не знаете, как открыть панель управления в Windows 10, то нужно всего лишь нажать сочетания клавиш Win+X или нажать по Пуску правой кнопкой мыши и выбрать там нужный пункт.
Итак, когда открылось окно параметров папок, там нам нужно перейти во вкладку “Вид” и в поле “дополнительные параметры” опуститься вниз и найти пункт “Скрывать расширения для зарегистрированных типов файлов”. С этого пункта снимаем галочку, а потом нажимаем “Применить”. После этого, вы сможете видеть расширения практически всех типов файлов, например, музыкальных, текстовых и видеофайлов.
Узнать расширение и формат файла
В окне свойств вам нужна строка «Тип файла» на вкладке общих свойств. Обратите внимание на информацию в скобках, которая содержит расширение файла.
Файл не открывается? В таком случае информации о расширении пользователю будет недостаточно для устранения ошибки. Данные о фактическом формате файла располагаются в строке «Тип». В рассмотренном случае расширение (.exe) и фактический формат (Приложение) соответствуют друг другу.
Как отображать расширение файлов для Windows 8 (подходит для Windows 10)
Чуть выше мы писали инструкцию для Windows 10 где отображение расширения включается через «Панель управление», но есть еще один способ, более простой, смотрите скриншоты:
Простая инструкция:
- Открываем любую папку на вашем компьютере или «Проводник» с помощью клавиш Windows + E;
- В главном меню переходим на вкладку «Вид»;
- Устанавливаем «флажок» на пункте «Расширения имен файлов» убедитесь, что расширения файлов отображаются на всем компьютере.
Включить отображение расширения
Чтобы не перегружать экран избыточной информацией, разработчики отключили отображение расширения по умолчанию. Включите, если необходимо.
Через параметры папок
В окне Проводника щелкните по неприметной направленной вниз стрелке, расположенной справа вверху. После завершения настроек, чтобы свернуть панель используйте появившуюся вместо нее стрелку вверх.
Отобразится панель инструментов. Откройте вкладку «Вид». Используйте прокрутку или щелкните по соответствующему пункту текстового меню программы.
Перейдите в раздел настройки параметров.
Снимите «птичку», установленную по умолчанию в квадрате слева от строки «Скрывать расширения для зарегистрированных типов файлов». Примените изменения щелчком по соответствующей кнопке. Подтвердите их сохранение (OK).
После имени файла располагается расширение. Информация будет отображаться для всех файлов до тех пор, пока пользователь не вернет предшествующую настройку.
В параметрах Проводника
Щелкните по значку-лупе справа от кнопки главного меню ОС. Введите в поисковую строку (располагается над панелью задач в нижней части окна) название приложения: параметры проводника.
Для того, чтобы открыть окно параметров, щелкните по названию программы. Прокрутите перечень опций на вкладке «Вид» до строки «Скрывать расширения для зарегистрированных типов файлов».
Отключите опцию (снимите «птичку» слева от текста).
Последовательно нажмите экранные кнопки (располагаются в нижней части окна):
- «Применить»;
- «ОК».
Опытные пользователи предпочитают располагать этими данными перед глазами.
Показать расширения файлов
Как мы уже говорили, существует два способа доступа к этой настройке. Первый способ, подходящий для «Windows 7-10»
– используя
«Параметры Проводника»
(
«Параметры папок»
), а второй способ – через проводник файлов
«Windows»
. В обоих случаях вы будете активировать опцию для отображения расширений файлов.
Способ 1: используйте раздел «Параметры Проводника» («Параметры папок»)
Нажмите кнопку «Пуск»
на
«Панели задач»
в нижнем левом углу экрана и откройте главное меню. Опустите бегунок вниз до раздела
«Служебные – Windows»
и выберите в нем вкладку
«Панель управления»
.
Для «Windows 7 и 8 (8.1)»
также можно выбрать вкладку
«Панель управления»
дополнительно и в правой панели меню (она часто предустановлена по умолчанию).
В окне «Все элементы панели управления»
выберите раздел
«Параметры Проводника»
для
«Windows 10»
,
и «Параметры папок»
для
«Windows 7, 8, 8.1»
соответственно.
Существует еще один вариант получить доступ к окну «Параметры Проводника»
(
«Параметры папок»
). Выполните следующие действия:
- для «Windows 8, 8.1 и 10»
откройте окно
«Проводника»
файлов, в ленте главного меню во вкладке
«Файл»
выберите раздел
«Параметры»
, и нажмите строку
«Изменить параметры папок и поиска»
; - для «Windows 7»
откройте окно
«Проводника»
файлов используя сочетание клавиш
«Windows + E»
, нажав и удерживая на клавиатуре кнопку
«Alt»
вызовите в
«Проводнике»
ленту меню, в которой выберите вкладку
«Сервис»
, и нажмите раздел
«Параметры папок»
.
В появившемся окне «Параметры проводника»
(
«Параметры папок»
) выберите в ленте главного меню вкладку
«Вид»
. В разделе
«Дополнительные параметры»
опустите бегунок вниз и уберите флажок в ячейке
«Скрывать расширения для зарегистрированных типов файлов»
. Нажмите кнопки
«Применить»
и
«ОК»
, чтобы сохранить внесенные изменения.
Теперь расширения имен файлов будут отображаться в названии каждого файла. Это изменение будет доступно для всех файлов на вашем компьютере.
Как видите, все довольно просто, и вам нет необходимости использовать какое-либо стороннее программное обеспечение для просмотра расширения файлов. Данная функция включена в стандартный набор инструментов «Windows»
для работы с папками и файлами, и может быть активирована в любой момент по вашему желанию.
Способ 2: используйте возможности «Проводника» файлов «Windows»
В более новых версиях «Windows 8, 8.1 и 10»
функция включения расширения файлов существенно упростилась. Используя сочетание клавиш
«Windows + E»
откройте
«Проводник»
файлов
«Windows»
. В ленте главного меню выберите вкладку
«Вид»
и нажмите раздел
«Показать или скрыть»
. Во всплывающем меню поставьте флажок в ячейке
«Расширения имен файлов»
.
Теперь все расширения файлов будут отображены. Если вы захотите скрыть расширения файлов, тогда просто уберите флажок в этой ячейке.
Таким образом, используя два простых способа, вы сможете быстро и легко настроить отображение расширений имен файлов в операционной системе «Windows»
.
Расширение не соответствует фактическому формату
Возможно в ситуациях, когда расширение было вручную переименовано. Не открывайте такие файлы, если не уверены в их источнике. Решением при ошибочном переименовании расширения самим пользователем является повторное переименование, с указанием расширения, соответствующего фактическому формату.
Рассказал в иллюстрированной инструкции и показал на видео способ увеличить объем оперативной памяти iMac 27″ 5K (2019) с восьми до 72 гигабайт. Определил максимально поддерживаемый этим моноблоком объем ОЗУ. Показал, как в PlayStation 4 Pro заменить медленный жесткий диск на быстрый твердотельный накопитель.
Часто ли вам нужно посмотреть расширение файла? Расскажите в комментариях.
Включить показ расширений на Windows 10 и 8
Мы можем открыть “параметры папок” очень быстрым и удобным способом, такой есть только в Windows 8, 8.1 и 10. В Панель управления при этом, заходить не нужно.
Для начала нам нужно открыть абсолютно любую папку, например, “Мой компьютер” или проводник, для этого нажимаем сочетания клавиш Win+E. Теперь, в самом вверху проводника нажимаем на вкладку “Вид” и справа есть пункт “Параметры”, на который вы и нажимаете.
Откроется тоже самое окно, как в первом способе. Там вы переходите во вкладку
“Вид” и снимаете галочку с того же самого пункта. Кстати говоря, там же есть и включение показа скрытых файлов и папок, если вам это нужно, то следует запомнить, как включить данную функцию.
Надеюсь данная инструкция вам хоть чем-то помогла.
Как отобразить расширение файлов в Windows
Приветствую Вас на страницах моего сайта, уважаемые посетители!
Сегодня мы с вами познакомимся с таким понятием, как расширение файла, зачем оно нужно, и как их скрывать и отображать для всех типов файлов.
Итак, расширение файла — это те символы (буквы и цифры), которые отображаются в конце каждого файла после последней точки. Как правило, это три буквенно-цифровых символа, реже четыре.
Зачем нужно расширение файла? Оно позволяет Windows определять, какой именно тип файла нужно открыть, а также какой именно программой по умолчанию он открывается (хотя это достаточно просто можно изменить с помощью задания ассоциаций расширений и программ, которые должны открывать по умолчанию те или иные расширения). Более подробно о популярных форматах (типах) файлов вы можете почитать в этой статье. Неграмотное изменение расширения файла может привести к тому, что вы не сможете открыть тот или иной файл, а иногда даже не поймёте, что это за файл. У меня в процессе работы иногда бывает, что присылают файлы с неправильным расширением, и приходится угадывать, что это за тип файла, ставить ему правильное расширение и только после этого работать с ним. Чтобы это предотвратить, в Windows по умолчанию расширения всех файлов скрыты, и вы не увидите, какое именно расширение у каждого типа файла, то есть в конце файла не будет видно точки и трёх-четырёх символов после неё.
Чтобы отобразить расширения всех типов файлов в Windows 7, необходимо нажать кнопку «Пуск» слева снизу, и выбрать там меню «Панель управления».
В открывшемся окне надо выбрать раздел «Оформление и персонализация»
И в следующем окне выбираем в разделе «Параметры папок» непосредственно пункт «Показ скрытых файлов и папок»:
Щёлкаем мышкой по этому пункту, и попадаем непосредственно в настройки отображения, которые нас интересуют.
Находим пункт «Скрывать расширения для зарегистрированных типов файлов» и снимаем с него галочку щелчком мыши, и после этого нажимаем «ОК».
Теперь снова посмотрим на нашу папку с трёма файлами, расширение которых было скрыто, и видим, что все расширения у них отобразились
У текстового файла Word расширение «docx» (в версиях Microsoft Office 2003 и раньше расширение файлов было просто «doc» либо «rtf»), у табличного файла Excel расширение «xlsx», и у обычного текстового файла расширение «txt».
Для скрытия расширений файлов необходимо проделать обратную процедуру, установив галочку в пункт меню «Скрывать расширения для зарегистрированных типов файлов». Для Windows XP процедуру скрытия и отображения файлов можно сделать гораздо проще. Можно пойти долгим путём через «Панель управления», а можно открыть любую папку на вашем компьютере (даже щёлкнув мышкой дважды на ярлычке «Мой компьютер» на рабочем столе), далее зайти в меню «Сервис» и выбрать подменю «Свойства папки»:
А далее так же, как и в Windows 7, на пункте «Скрывать расширения для зарегистрированных типов файлов» ставим или снимаем галочку в зависимости от того, что мы хотим сделать (скрыть или отобразить), и после этого нажимаем «ОК».
Важное примечание: включайте отображение расширения файлов и меняйте эти расширения только в том случае, если точно уверены, что не наделаете ошибок и не возникнет ситуация, когда из-за неправильного изменённого расширения.
Настраиваем Параметры папок Windows 10
В написании файла, как известно, после его названия ставится точка и затем указывается формат. Таким способом также можно определить расширение файла. Однако, чтобы расширение отображалось, необходимо его включить в настройках Параметры папок Windows 10. Для отображения выполняем следующие шаги:
- Запускаем Проводник сочетанием клавиш Win+E, открываем дополнительную панель инструментов. Для этого в шапке окошка нажимаем справа по значку стрелки вниз.
- Переходим во вкладку Вид.
- Кликаем по блоку Параметры и переходим в Изменить параметры папок и поиска.
- В открывшемся меню переключаемся во вкладку Вид.
- В разделе Дополнительные параметры находим пункт Скрывать расширения для зарегистрированных типов файлов и снимаем флажок напротив. Применяем изменения.
Сейчас, в окне Проводника у каждого файла можно увидеть расширение без перехода в его свойства.
Еще проще решить вопрос, как определить расширение файла в Windows 10, можно прямо в верхней панели Проводника во вкладке Вид. Стоит обратить внимание на флажок пункта Расширения имен файлов.
Если флажок установлен, то значит и расширения файлов будут отображаться. Причем видны будет не только в конкретной папке, но и везде на всем компьютере Windows 10. Если флажок снят, то и отображения расширений файлов не будет.