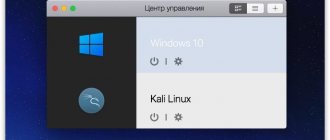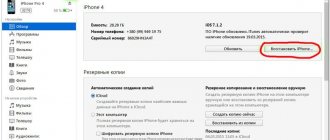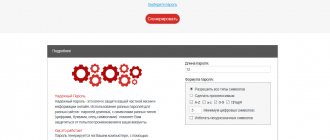На какие Mac можно установить macOS Mojave?
Пользователи большинства компьютеров Mac, выпущенных с середины 2012 года (и новее) смогут установить macOS Mojave. Подробный список всех поддерживаемых компьютеров мы публиковали в этом материале.
ПО ТЕМЕ: Как удалять файлы на macOS мимо корзины.
Перед анонсом Mojave вице-президент Apple Крейг Федериги подчеркнул: компания НЕ собирается объединять iOS и macOS по примеру той же Microsoft:
Нет, конечно же, нет. Мы любим Mac, и мы любим macOS, потому что она создавалась именно под уникальные характеристики «железа» Mac.
По этому вопросу Apple приняла соломоново решение: macOS и iOS не объединятся, но операционка для компьютеров возьмет лучшее от мобильной ОС. Что это? Конечно же, приложения! Уже в релизе Mojave появятся первые четыре программы из iOS, а в 2020 году портировать на Mac свои программы смогут и сторонние разработчики.
ПО ТЕМЕ: Как скрывать файлы и папки на Mac (macOS) от посторонних: 3 способа.
Как запустить macOS Mojave на неподдерживаемых Mac
Сегодня я расскажу вам как установить macOS Mojave на неподдерживаемых Mac с помощью Mojave Patcher Tool.
Данная утилита доступна бесплатно. Дополнительную информацию и обновления патчера вы можете посмотреть тут.
Не забывайте! Все действия с компьютером и программой вы проводите на свой страх и риск! Никто не несёт ответственность за повреждение компьютера или утерю данных кроме вас! Если у вас кривые руки, не беритесь за это!
Устройства, на которые установка macOS Mojave с помощью патчера возможна:
1. Mac Pro, iMac, or MacBook Pro раннего 2008 или новее:
• MacPro3,1 • MacPro4,1 • iMac8,1 • iMac9,1 • iMac10,x 2. iMac11,x (системы, использующие GPU AMD Radeon HD 5xxx и 6xxx практически невозможно использовать в Mojave. Более подробно эта проблема разбирается ниже.) • iMac12,x (системы, использующие GPU AMD Radeon HD 5xxx и 6xxx практически невозможно использовать в Mojave. Более подробно эта проблема разбирается ниже.) 3. MacBookPro4,1 • MacBookPro5,x • MacBookPro6,x • MacBookPro7,1 • MacBookPro8,x
4. MacBook Air или Aluminum Unibody MacBook позднего 2008 или новее:
• MacBookAir2,1 • MacBookAir3,x • MacBookAir4,x • MacBook5,1
5. Mac Mini или пластиковые MacBook раннего 2009 или новее:
• Macmini3,1 • Macmini4,1 • Macmini5,x • MacBook5,2 • MacBook6,1 • MacBook7,1
6. Xserve раннего 2008 или новее:
• Xserve2,1 • Xserve3,1
НЕ поддерживаемые устройства:
Mac Pro, iMac, MacBook Pro, и Mac Mini 2006-2007:
• MacPro1,1 • MacPro2,1 • iMac4,1 • iMac5,x • iMac6,1 • iMac7,1 (iMac 7,1 2007 может быть совместим, если поставить CPU Core 2 Duo, например T9300.) • MacBookPro1,1 • MacBookPro2,1 • MacBookPro3,1 • Macmini1,1 • Macmini2,1
2.2006-2008 MacBooks:
• MacBook1,1 • MacBook2,1 • MacBook3,1 • MacBook4,1
• 2008 MacBook Air (MacBookAir 1,1)
Что понадобится:
• Копия macOS Mojave Installer App. Ее можно загрузить из Mac App Store на устройстве, поддерживающем Mojave, либо через macOS Mojave Patcher Tool (в меню выбрать «Tools > Download macOS Mojave…»)
• Флешка USB объемом не меньше 16 GB
(Текущая версия: 1.2.3
, SHA1:
57cd15435e42ad8928ae3ff8f5a45033a0ed1d9e
)
Возможные проблемы:
- Аномалии графики. В настоящее время видеокарты, не поддерживающие технологию Metal, работающие с Mojave, накладывают странный темно-серый эффект на Menu Bar и боковое меню Finder при использовании светлой темы. При этом в темной теме подобные аномалии не наблюдаются.
- Видеоускорение в AMD Radeon HD 5xxx/6xxx series. В настоящий момент невозможно максимально разогнать графику Radeon HD 5xxx или 6xxx series на Mojave. Это касается 15″ и 17″ MacBook Pro (MacBookPro8,2 и 8,3). Если вы хотите активировать видеоускорение на этих устройствах, вам потребуется отключить AMD GPU (это можно сделать ТОЛЬКО на данных моделях MacBook Pro! На iMac такое не пройдет). Эти видеокарты также дают странные цветовые эффекты при использовании Mojave.
- Поддержка GPU на Early-2008 Mac Pro (MacPro3,1). На устройство с Mojave НЕЛЬЗЯ поставить более позднюю модель видеокарты AMD, даже если она поддерживает технологию Metal и не конфликтует с Mojave. Обновленным драйверам AMD для Mojave нужен набор инструкций SSE4.2, который не поддерживается на MacPro3,1. В настоящее время не существует альтернативных решений этой проблемы. Единственный выход — подключить к MacPro3,1 видеокарту nVidia, которая будет абсолютно совместимой.
- Камеры iSight. В данный момент встроенные камеры на некоторых устройствах могут некорректно работать. Пока вы не установите систему, вы не можете знать, будет работать ваша iSight камера или нет.
- Трекпад (только на MacBook5,2). Трекпад MacBook5,2 теряет некоторые функции при работе на Mojave. Так как Mojave распознает его как обычную мышь, он будет работать, но некоторые действия, предусмотренные только для трекпада, будут недоступны.
- Неподдерживаемые WiFi-модули на некоторых системах. Устройства Mac, использующие WiFi-модули Broadcom BCM4321 будут лишены доступа к беспроводному интернету на Mojave. Решение здесь — только замена WiFi-карты на совместимую. С этой проблемой столкнутся пользователи некоторых MacPro3,1, MacBook5,2, MacBookPro4,1, iMac8,1, Macmini3,1 и MacBookAir2,1. Однако не все из перечисленных моделей имеют неподдерживаемые WiFi-карты, все зависит от конфигурации устройства. Чтобы узнать тип своей WiFi-карты, откройте «Об этом Mac>Отчет о системе…» и кликните на WiFi в разделе «Сеть». Нам важен номер напротив пункта «Тип карты».
ID, НЕ работающие с Mojave:
- (0x14E4, 0x8C) • (0x14E4, 0x9D) • (0x14E4, 0x87) • (0x14E4, 0x88) • (0x14E4, 0x8B) • (0x14E4, 0x89) • (0x14E4, 0x90)
Любые другие ID, например (0x14E4, 0x8D), являются рабочими, и полностью совместимы с Mojave.
Как установить macOS Mojave Patcher Tool:
- Вставьте подходящую флешку, откройте Дисковую Утилиту и отформатируйте ее в OS X Extended (журнальный).
- Откройте «macOS Mojave Patcher» и укажите путь к вашему инсталлеру macOS Mojave. (Убедитесь, что патчер успешно нашел программу)
- Выберите свою флешку в списке устройств и нажмите «Start Operation».
- После завершения операции перезагрузите свой Mac с зажатой кнопкой Option (Alt), в загрузочном меню выберите вашу флешку.
Внимание: Шаги 5 и 6 предназначены для чистой установки.
5. Когда запустится инсталлер, откройте Дисковую утилиту в меню Utilities или дважды кликните на окне Utilities в нижнем левом углу экрана.
6. Выберите диск или раздел, на который вы хотите выполнить установку, и отформатируйте его, убедившись, что выбран тип файловой системы Mac OS Extended (журнальный) или APFS.
- На устройствах Late-2009 и новее APFS будет работать так же, как на High Sierra. Рекомендуется устанавливать Mojave на SSD.
- Если ваше устройство не поддерживало High Sierra (а значит, не может по умолчанию загрузить APFS), вы не сможете создать раздел восстановления. Если вы решите использовать APFS, вам вам понадобится Post-install tool. Загрузка этой файловой системы будет не такой гладкой, как на поддерживающих ее устройствах, зато убережет от возможных проблем с работой Mojave.
7. Выполните установку macOS на выбранный раздел диска.
8. Когда процесс установки завершится, перезагрузите устройство, выбрав для загрузки диск установщика. После этого откройте приложение macOS Post Install.
9. В окне приложения выберите вашу модель Mac. Вам будут предложены оптимальные патчи на основе выбранной модели. Вы также можете отметить другие патчи по желанию.
10. Выберите раздел, на который была установлена система macOS Mojave, и нажмите «Patch». Когда процесс завершится, нажмите «Reboot». Перестройка кэша перед перезагрузкой системы может занять некоторое время.
Если по какой-то причине система работает некорректно после перезагрузки, перезагрузите свой Mac с зажатой кнопкой Option (Alt), в загрузочном меню выберите диск установщика, затем снова запустите патч Post Install и выберите опцию «Force Cache Rebuild». Затем перезагрузите устройство.
11. Когда Mac перезагрузится, он запустит полностью рабочую версию macOS Mojave.
Дополнительная информация:
Когда вы установите систему с помощью macOS Post Install tool, на вашем Mac появится программа под названием Patch Updater (папка Программы/Утилиты). Эта программа будет сообщать вам об обновлениях патчей, доступных для вашего устройства, и предлагать установить их. Если эта программа у вас не появилась, но вы бы хотели ее установить, , скачайте ее здесь
Переустановка патчей:
- При обновлении системы некоторые патчи могут быть перезаписаны. С помощью программы Patch Updater tool их можно переустановив в один клик. Для этого нужно открыть ее и выбрать «View Installed Updates» или зайти в меню «View > Show Installed Updates» на панели меню.
- Чтобы переустановить патч, просто кликните правой клавишей мыши на выбранной строке списка и нажмите «Re-install». Также можно нажать кнопку «Re-install All» для переустановки всех патчей сразу.
Как скачать и установить macOS Mojave 10.14
Для загрузки установочного файла, воспользуйтесь этой ссылкой:
Нажмите кнопку Загрузить.
После завершения скачивания macOS Mojave появится мастер установки (в некоторых случаях мастер установки нужно запустить через Launcher). Нажмите «Продолжить» и следуйте инструкциям на экране.
А теперь — об этом и других нововведениях более подробно:
Не работает Bluetooth в macOS Mojave
Если вы заметили, что после обновления до macOS Mojave все подключения Bluetooth исчезли, а в разделе с настройками интерфейса отсутствует опция его активации, знайте, что вы такой не один.
Чтобы исправить этот сбой, откройте Finder, кликните на кнопку «Переход» в верхней части меню и в строке «Переход к папке» наберите /Library/Preferences;
Теперь найдите файл com.apple.Bluetooth.plist, выберите его и удалите, а затем перезагрузите Mac и попробуйте включить Bluetooth заново.
Четыре стандартных приложения iOS теперь на Mac
Apple портирует на Mac следующие приложения из iOS:
1. Home — управления устройствами для «умного дома»;
2. Диктофон — запись голосовых заметок и быстрый доступ к записям с iOS-устройства;
3. Акции — курсы ценных бумаг;
4. Новости — программа Apple для чтения новостей и статей от лучших поставщиков контента (не доступна в России).
Судя по слайдам с презентации, программы очень похожи на свои версии для iPhone и iPad.
ПО ТЕМЕ: Как создать расписание режимов сна и автоматического включения Mac.
Где отремонтировать Macbook, iMac и iPhone
Чек лист по выбору надежного сервисного центра по ремонту техники Apple
Цены
Справедливые, не завышенные и не заниженные. На сайте Сервиса должны быть цены. Обязательно! без «звездочек», понятно и подробно, где это технически возможно — максимально точные, итоговые.
Сроки
При наличии запчастей до 85% процентов сложных ремонтов можно завершить за 1-2 дня. На модульный ремонт нужно намного меньше времени. На сайте указана примерная продолжительность любого ремонта.
Гарантия и ответственность
Гарантию должны давать на любой ремонт. На сайте и в документах все описано. Гарантия это уверенность в своих силах и уважение к вам. Гарантия в 3-6 месяцев — это хорошо и достаточно. Она нужна для проверки качества и скрытых дефектов, которые нельзя обнаружить сразу. Видите честные и реальные сроки (не 3 года), вы можете быть уверены, что вам помогут.
Склад
Половина успеха в ремонте Apple — это качество и надежность запчастей, поэтому хороший сервис работает с поставщиками на прямую, всегда есть несколько надежных каналов и свой склад с проверенными запчастями актуальных моделей, чтобы вам не пришлось тратить лишнее время.
Бесплатная диагностика
Это очень важно и уже стало правилом хорошего тона для сервисного центра. Диагностика — самая сложная и важная часть ремонта, но вы не должны платить за нее ни копейки, даже если вы не ремонтируете устройство по ее итогам.
Ремонт в сервисе и доставка
Хороший сервис ценит ваше время, поэтому предлагает бесплатную доставку. И по этой же причине ремонт выполняется только в мастерской сервисного центра: правильно и по технологии можно сделать только на подготовленном месте.
Удобный график
Если Сервис работает для вас, а не для себя, то он открыт всегда! абсолютно. График должен быть удобным, чтобы успеть до и после работы. Хороший сервис работает и в выходные, и в праздники. Мы ждем вас и работаем над вашими устройствами каждый день: 9:00 — 21:00
Репутация профессионалов складывается из нескольких пунктов
Возраст и опыт компании
Надежный и опытный сервис знают давно. Если компания на рынке уже много лет, и она успела зарекомендовать себя как эксперта, к ней обращаются, о ней пишут, ее рекомендуют. Мы знаем о чем говорим, так как 98% поступающих устройств в СЦ восстанавливется. Нам доверяют и передают сложные случаи другие сервисные центры.
Сколько мастеров по направлениям
Если вас всегда ждет несколько инженеров по каждому виду техники, можете быть уверены: 1. очереди не будет (или она будет минимальной) — вашим устройством займутся сразу. 2. вы отдаете в ремонт Macbook эксперту именно в области ремонтов Mac. Он знает все секреты этих устройств
Техническая грамотность
Если вы задаете вопрос, специалист должен на него ответить максимально точно. Чтобы вы представляли, что именно вам нужно. Проблему постараются решить. В большинстве случаев по описанию можно понять, что случилось и как устранить неисправность.
Открытость сервиса — это залог взаимного доверия и сотрудничества
Социальные сети
Если для вас стараются организовать удобный сервис, вы обязательно найдете компанию в VK, на Facebook, Instagram, и конечно, на канале Youtube. Здесь всегда можно в неформальной обстановке, посмотреть на жизнь сервиса изнутри, оценить примеры ремонтов, пообщаться со специалистами вживую. Это удобно, и сейчас без социальных сетей просто никак нельзя 
Лица компании
Опытные эксперты и инженеры Apple — это супергерои, но они не носят маски. На сайте и в социальных сетях вы всегда можете посмотреть, к кому вы идете, увидеть фото и узнать немного об инженерах и менеджерах сервиса. Можете написать каждому из них, предложить или уточнить что-то у того, с кем уже общались.
Отзывы
По отзывам можно понять многое, если к ним правильно относиться. Общая оценка сервиса должна быть положительная и высокая. Но рейтинг не может быть максимальным. Отзывы могут быть и положительными и отрицательными, главное, что на них отвечают, общаются, принимают решения, помогают, то есть — относятся по-человечески.
Задать вопрос
Статьи
- Safari не работает после обновления High Sierra
- Как установить macOS 10.14 Mojave
- Установка macOS на SSD
- NTFS под Mac. Как приспособить жесткий диск windows под Mac OS
- Что лучше Mac OS или Windows
- Как сделать скриншот и запись экрана на макбуке
- Сочетание клавиш в MacBook
- Лечение черного экрана MacOS
- Как отключить автоматическое обновление macOS
- Как устранить зависания Mac после установки OS X 10.11.4
- Flash Player на Mac
- Как изменить цвет папок и вернуть объемный Dock в OS X 10.10 и 10.11
- Меняем разрешение в Automator
- Apple представила версию Safari для веб разработчиков
- Проблема с iMessage и FaceTime в OS X 10.11.4
- Отказал Ethernet после обновления
- Сообщение: Ваш компьютер выключен. Повторите попытку через 60 минут
- Проблемы и баги Mac OS X El Capitan
- Японский Мак Мини
- Нельзя прочитать папки при восстановлении через Time Capsule.
- Как развернуть MacOS на флешке или внешнем жестком диске.
- Как убрать лишние элементы из «Открыть с помощью» на Mac
- Исправление ошибки could not unmount disk
- ITunes в центре уведомлений
- Lion OS X и Wi-Fi: диагностика
- Как добавить публичные DNS сервера на Mac
- Как активировать Fusion Drive на старых Mac
- Запись файлов на NTFS флешки и жёсткие диски в Mac.
- Изъятие текста из PDF с помощью Automator
- Teamviewer: удаленное управление компьютером
- Как клонировать систему на новый Mac
- Не удается загрузить дополнительные компоненты, требующиеся для установки Mac OS X
- Ошибки Lion OS и пути их устранения
- Как отредактировать файл hosts в OS X
- Жесты в Mac OS X
- Избавление от часто повторяющийхся действий с помощью Automator
- Как исправить ошибку JavaScript error: Cannot read property ‘className’ of undefined
Вопрос
Заявка на ремонт
Пресса о нас Отзывы Вакансии Реквизиты Доставка и оплата Сотрудничество Команда
Мы ремонтируем:
- iPhone iPhone 4..5s
- iPhone 6
- iPhone 6s
- iPhone 6 Plus
- iPhone 6s Plus
- iPhone SE
- iPhone 7
- iPhone 7 Plus
- iPhone 8
- iPhone 8 Plus
- iPhone X
- iPhone XS
- iPhone XS Max
- iPhone XR
- iPhone 11
- iPhone 11 Pro
- iPhone 11 Pro Max
- Обмен iPhone
- FAQ iPhone
- iPad
- iMac
- MacBook
- Time Capsule
Темная тема оформления
Иногда (особенно в вечернее время суток) macOS — слишком яркая операционная система. В Apple об этом, конечно, знают — и в Mojave «яблочные» дизайнеры нашли время для создания «темной» версии интерфейса. Результате их работы смотрится свежо и стильно, плюс при работе ночью глаза точно скажут вам «спасибо».
Установить Темную тему оформления можно при установке macOS Mojave или позже по пути Системные настройки → Основные → Внешний вид.
Для того чтобы более удобно переключаться на темную тему и наоборот, было выпущено мини-приложение DarkSome (обзор).
ПО ТЕМЕ: Все про теги в Finder на Mac.
Mac тормозит после обновления на macOS Mojave
Не исключено, что причиной низкого быстродействия является чрезмерное потребление приложениями оперативной памяти и нагрузка, которую они оказывают на центральный процессор. Такие приложения можно выявить с помощью Activity Monitor, оценив их ресурсоемкость и при необходимости принудительно завершив их работу.
Также рекомендуется очистить накопившийся кеш. Для этого откройте Finder — «Переход» — «Переход к папке» и в открывшемся окне введите /Library/Caches. Затем удалите данные из каждой папки.
Обновленный Mac App Store
macOS 10.14 Mojave получила полностью переработанный магазин приложений в стиле App Store из iOS. Mac App Store получил новые тематические разделы и улучшенную навигацию.
Кроме того, механизм обновления macOS был перенесен из Mac App Store в одноименный раздел Системных настроек.
Тогда как в разделе Обновления теперь размещена лишь информация о доступных обновлениях приложений.
ПО ТЕМЕ: Как быстро открывать настройки любого приложения в macOS.
Что ещё
Разумеется, это далеко не все нововведения macOS Mojave. Помимо глобальных и значимых функций, у неё под капотом есть множество более мелких, но не менее приятных изменений. Вот некоторые из них.
- Обновлённый экран блокировки. С экрана входа исчезло размытие фона, аватар и текст стали крупнее, а интерфейс в целом выглядит опрятнее.
- Последние программы в доке. Как и в iOS, док macOS теперь содержит дополнительную секцию в правой части, где отображаются последние три приложения.
- Обновление ПО. Apple разделила обновления системы и приложений, убрав их из Mac App Store и добавив в отдельный пункт настроек.
- Расширенные настройки приватности. Подобно iOS, приложения macOS теперь должны получить разрешение пользователя, прежде чем использовать камеру или микрофон.
- Групповые звонки FaceTime. Теперь в конференции могут участвовать одновременно до 32 человек.
- Фавиконы в Safari. Спустя долгие годы Apple решила-таки добавить функцию отображения фавиконов сайтов на вкладках Safari.
- Новые обои. Стандартная подборка обоев пополнилась несколькими дополнительными фото на тему пустынь.
Динамичный рабочий стол (динамичные обои)
Утром вы увидите на рабочем столе пустыню Мохаве с ярким голубым небом на заднем плане. Вечером macOS покажет более «спокойную» версию того же места, ночью — ту же пустыню, но уже погруженную в темноту. Иными словами, заставка рабочего стола на вашем Mac будет меняться с течением дня (подробно). Мелочь, а приятно!
ПО ТЕМЕ: Как на iPhone убрать бейджи (красные кружки) уведомлений на иконках приложений.
Иконки сайтов на вкладках в Safari
В настройках браузера Safari появилась опция, позволяющая включить поддержку иконок сайтов (фавиконов). Подробно об этом мы рассказывали здесь.
ПО ТЕМЕ: Советы и секреты Viber на iPhone и Android-устройствах, о которых вы могли не знать.
Группировка файлов на рабочем столе
Десктоп у большинства пользователей буквально «завален» однотипными файлами. В macOS Mojave такого не будет — скриншоты, документы Word и Excel, а также любые другие файлы будут аккуратно «складываться» в соответствующую стопку. Если пользователь захочет найти какой-то определенный файл, он просто кликнет по стопке мышкой и выбирает нужное из списка. И да — группировать можно не только по типу файла, но и по дате или тегу (подробно).
Концепт, к слову, уже давно проверен в Dock, так что проблем с привыканием к нему у опытных «маководов» (да и у всех остальных, скорее всего, тоже) не возникнет.
ПО ТЕМЕ: Все функции кнопок оригинальных наушников из комплекта iPhone.
Как создать загрузочную флешку macOS в Windows
При создании флешки в Windows понадобится утилита TransMac. Она платная, но после установки есть двухнедельный пробный период. Чего нам более чем достаточно.