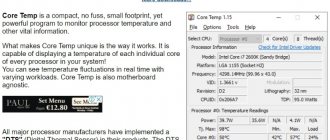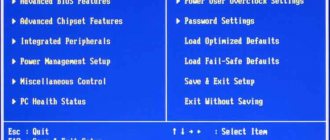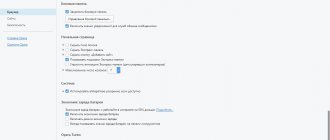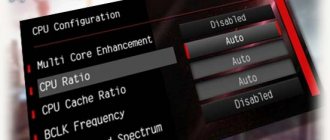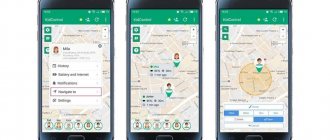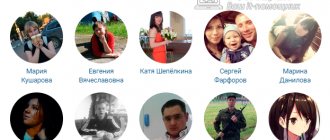Пользователи, только что «перекочевавшие» из Windows на macOS, задаются многими вопросами и пытаются найти в этой операционной системе знакомые, необходимые для работы программы и инструменты. Одним из таковых является «Диспетчер задач», и сегодня мы расскажем, как его открыть на компьютерах и ноутбуках от компании Apple.
Запуск средства «Мониторинг системы» на Маке
Аналог «Диспетчера задач» в mac OS называется «Мониторинг системы». Как и представитель конкурентного лагеря, он отображает подробные сведения о потреблении ресурсов и загруженности центрального процессора, оперативной памяти, энергопотреблении, состоянии жесткого и/или твердотельного диска и сети. Выглядит он следующим образом
Однако, в отличие от решения в Windows, он не предоставляет возможности принудительного завершения той или иной программы –делается это уже в другой оснастке. Далее расскажем о том, как открыть «Мониторинг системы» и как прекратить работу зависшего или более неиспользуемого приложения. Начнем с первого.
Способ 1: Spotlight
Spotlight – это разработанное Apple средство поиска, предоставляющее возможность быстрого доступа к файлам, данным и программам в среде операционной системы. Для запуска «Мониторинга системы» с его помощью выполните следующее:
- Воспользуйтесь клавишами Command+Space (пробел) или нажмите по значку с изображением лупы (правый верхний угол экрана), чтобы вызвать поисковую службы.
- Начните вводить в строку название искомого компонента ОС – «Мониторинг системы».
- Как только увидите его в результатах выдачи, кликните по нему для запуска левой кнопкой мышки (или воспользуйтесь трекпадом) либо просто нажмите клавишу «Return» (аналог «Enter»), если ввели название полностью и элемент стал «подсвечиваться».
Это самый простой, но не единственный из существующих вариант запуска средства «Мониторинг системы».
Способ 2: Launchpad
Как и любая предустановленная в macOS программа, «Мониторинг системы» имеет свое физическое расположение. Это папка, попасть в которую можно через Launchpad – средство запуска приложений.
- Вызовите Launchpad, нажав по его иконке (изображения ракеты) в доке, воспользовавшись специальным жестом (сведение вместе большого и трех соседних пальцев на трекпаде) или наведя указатель курсора мыши в «Активный угол» (по умолчанию это правый верхний) экрана.
- В появившемся окне лаунчера найдите среди всех представленных там элементов директорию «Утилиты» (это также может быть папка с названием «Другие» или «Utilities» в англоязычной версии ОС) и нажмите по ней для открытия.
- Кликните по искомому системному компоненту для его запуска.
Оба рассмотренных нами варианта запуска «Мониторинга системы» довольно просты. Какой из них выбрать, решать только вам, мы же расскажем еще о парочке интересных нюансов.
Дополнительно: Закрепление ярлыка в доке
Если вы планируете хотя бы время от времени обращаться к «Мониторингу системы» и не хотите каждый раз искать его через Spotlight или Launchpad, рекомендуем закрепить ярлык этого средства в доке. Таким образом вы обеспечите себе возможность наиболее быстрого и удобного его запуска.
- Запустите «Мониторинг системы» любым из двух рассмотренных выше способов.
- Наведите указатель курсора на значок программы в доке и кликните по нему правой кнопкой мышки (или двумя пальцами по трекпаду).
- В открывшемся контекстном меню поочередно перейдите по пунктам «Параметры» — «Оставить в Dock», то есть отметьте последний галочкой.
С этого момента вы сможете запускать «Мониторинг системы» буквально в один клик, просто общаясь в доку, как это делается со всеми часто используемыми программами.
Управляем автозапуском приложений
В диспетчере задач Windows предусмотрен раздел для управления автозапуском приложений. В macOS имеется аналогичный инструмент, но он расположен в системном меню.
Чтобы попасть в раздел для управления автозапуском — открываем меню Apple (значок яблока в строке меню), затем нужно перейти в «Системные настройки» и выбрать раздел «Пользователи и группы», после чего открыть «Объекты входа». Приложения, отмеченные галочкой, автоматически запускаются при входе в систему, для отключения автозапуска нужно убрать галочку.
Последнее время, стал очень часто замечать в интернете ряд вопросов от новичков относительно Macintosh. К примеру, часто мелькают следущие вопросы:
— Как на маке переключить язык
— Как на маке сделать скрин экрана (скриншот)
— Как на маке переименовать папку или файл
— Как на маке открыть диспетчер задач
— Где на маке клавиша Del или как удалять файлы на маке сочетанием клавиш
Поэтому думаю не будет лишним рассмотреть решения данных вопросов. Начнем по порядку:
1. Как на маке переключить язык
По умолчанию переключение между языками осуществляется нажатием комбинации клавиш cmd+пробел.
У некоторых новичков могут возникнуть проблемы с поиском клавиши cmd(command)
так как на PC обычно такой клавиши нет. Для того чтобы вы смогли быстрее найти ее на клавиатуре ниже представлен рисунок (на некоторых клавиатурах может различаться, например раньше использовался символ яблочка)
Находится данная клавиша слева и справа от пробела (т.е их 2 на клавиатуре mac). Очень часто в Mac OS X данная клавиша играет роль ctrl в привычных сочетаниях для windows. Например если вы хотите скопировать файл сочетанием клавиш на windows, то вы нажимаете ctrl+c
. На маке для выполнения той же операции вместо
ctrl
необходимо нажимать
cmd
. Тоже самое и с операцией «вставить», на маке она осуществляется нажатием
cmd+v
.
2. Как на маке сделать скрин экрана (скриншот)
Теперь когда вы узнали о существовании клавиши cmd (command) можно продолжить =)
Обычно на windows вы привыкли делать скриншот нажатием на Prt Scr , а затем вставлять данное изображение в Paint и сохранять.
На MAC OS X все делается гораздо проще и удобнее. Наверняка как вы уже заметили такой клавиши делающей скрин на маке нет. Она нам и не нужна. Для того чтобы сделать скриншот экрана необходимо нажать сочетание клавиш cmd+shift+3
, после этого вы услышите характерный звук и на рабочем столе появится файл со скриншотом экрана. Это вполне обычное изображение с png расширением, которое вы в дальнейшем можете редактровать стандартным просмоторщиком изображений в Mac OS.
Так же существует второй способ создания скриншотов на Mac. А именно делать скриншот конкретной области экрана. Для этого нажмите cmd+shift+4
. После этого появится курсор в виде крестика которым вам необходимо будет выделить нужную область для скриншота. Выглядит это примерно так:
На этом рисунке мы выделяем область (с зажатой левой клавишей тянем курсор в нужную сторону)
Тут видим результат
При использовании данного способа скриншоты будут точно так же сохранятся на рабочем столе.
3. Как на маке переименовать папку или файл
Наверняка нажав правой клавишей мыши на файл или папку вы удивились, что в выпавшем меню нет строки «переименовать». Но ничего страшного, для того чтобы переименовать файл на Mac OS X, вам достаточно выделить файл или папку которую хотите переименовать и нажать Enter
. После этого вы можете вписать то имя которое вам нужно. Затем снова нажмите
Enter
и ваш файл будет переименован.
4. Как на маке открыть диспетчер задач
Чтобы открыть на маке «диспетчер задач» кликаем по
Затем выбираем Другие
(в ранних версиях mac os данный раздел в лаунчпаде назывался Утилиты)
В открывшемся разделе кликаем на Мониторинг системы
(это и есть диспетчер задач)
No doubt most people who’ve switched to Mac computers from the PC world are familiar with the CTRL + ALT + DEL command. It’s used to bring up the task manager, and when pressed twice will reboot the computer.
How do I use CTRL + ALT + DEL on a Mac computer?
The Mac equivalent of CTRL + ALT + DEL is Command + Option + Escape.
Hold down the CTRL and Option keys (located on either side of the space bar) then press the Escape key. This will bring up the Force Quit window showing a list of your open applications. Choose one and press the Force Quit button to immediately end that application.
You can also force a hanging application to quit by right-clicking (CTRL + Click) on its icon in the Dock and choosing “Force Quit” from the context menu.
Принудительное завершение программ
Как мы уже обозначили во вступлении, «Мониторинг ресурсов» в macOS – это не полный аналог «Диспетчера задач» в Windows. Принудительно закрыть с его помощью зависшее или просто более ненужное приложение не получится – для этого необходимо обратиться к другому компоненту системы, который так и называется «Принудительное завершение программ». Запустить его можно двумя разными методами.
Способ 1: Комбинация клавиш
Проще всего это сделать с помощью представленных ниже горячих клавиш:
Command+Option(Alt)+Esc
Выделите нажатием по трекпаду или кликом мышки программу, которую требуется закрыть, и воспользуйтесь кнопкой «Завершить».
Способ 2: Spotlight
Очевидно, что «Принудительное завершение программ», как и любой другой компонент системы и стороннее приложение, можно найти и открыть с помощью Spotlight. Просто начните вводить название искомого компонента в поисковую строку, а затем выполните его запуск.
Как закрыть зависшую программу на MacOS
Способ №1 – горячие кнопки
Комбинация из ⌘Command
+
⌥Option (Alt)
+
Esc
открывает окошко принудительного завершения запущенных программ. Представленный список демонстрирует запущенные в данный момент приложения, пространство справа обычно пустует. Если же в какой-либо строке красуется надпись «не отвечает» – смело кликаем по ней, выделяя зависшую программу. В сложных случаях надписи может и не быть – придется призвать на помощь интуицию и наблюдательность, чтобы вычислить возмутителя спокойствия.
Единственная кнопка справа снизу не оставляет альтернатив, все, что мы можем сделать – аварийно закрыть выделенное приложение. Пробуем. Но обычно поступают проще, пока мы остаемся в пределах окна зависшей программы, используем более сложную комбинацию горячих кнопок ⌘Command
+
⌥Option (Alt)
+
⇧Shift
+
Esc
. Удерживаем их нажатыми три долгие секунды и OS X автоматически закроет данное окно.
Способ №4 – используем Терминал
Переход от оконного интерфейса к консольному, более сложный уровень взаимодействия с macOS на случай, когда проблема оказалась серьезной и предыдущие способы результата не принесли. В каталоге системных утилит располагается программа – находим ее и запускаем. В открывшемся окошке печатаем команду «top
» и жмем клавишу ввода – так мы даем компьютеру указание сформировать и показать краткий отчет о его текущем состоянии. В том числе и отчитаться в том, какие программы запущены и как они себя ведут.
Среди всего многообразия символов нас интересует колонка, озаглавленная «Command
», здесь напечатаны названия работающих в данный момент приложений. Требуется вручную отыскать зависшее, при этом стоит учесть, что для длинных наименований используются сокращения – внимательность не помешает.
Рядом с наименованием искомой программы есть ее цифровой PID
(системный идентификатор) – он-то нам и нужен. По-старинке переписываем его в блокнот или, в ногу со временем, фотографируем камерой iPhone.
Жмем клавишу «q
» – эта команда закрывает список и переводит курсор на пустую строку, система готова получить новые указания и расправиться с проблемным приложением.
Осуществляется это звучной командой «kill
», после которой, через пробел, следует написать PID нарушителя. В данном случае это Viber и 403, поэтому итоговый вариант выглядит как «kill 403».
Жмем «Enter
» – дело сделано, но если система не реагирует, можно ужесточить приказ, набрав такую команду «
sudo kill -9 403
», должно помочь.
Способ №5 – при помощи утилиты Мониторинг системы
Этот системный инструмент для продвинутых пользователей в данном случае можно воспринимать просто как расширенный вариант менюшки со списком запущенных программ. Иконка утилиты располагается там же, где и Терминал
– находим и запускаем программу.
Открывшийся обширный список пугать не должен, отыскиваем в колонке «Имя процесса
» наше зависшее приложение и выделяем его кликом мышки.
Вверху и слева есть кнопка «Завершить процесс
» – именно это она и делает, выгружая софт из памяти и освобождая системные ресурсы на Mac.
Mac OS не Windows! Но иногда и эта операционная система дает сбои. Бывает так, что Вы спокойно себе работаете с какой-нибудь программой и в определенный момент она перестает реагировать на ваши команды, а указатель мышки превращается во «вращающийся курсор ожидания», «радужное колесо», «вращающееся колесо смерти» или «юла» — все это разные названия одной и той же пиктограммы. При нажатии на кнопку Закрыть ⓧ ничего не происходит, программа все также ни на что не реагирует и продолжает находиться в оперативной памяти Mac. Ни к чему не приводит и нажатие сочетаний клавиш ⌘Cmd + Q . Что же делать, если программа перестала отвечать? Об этом Вы сможете узнать прочитав данную статью.
Существует несколько способов принудительного завершения программы.