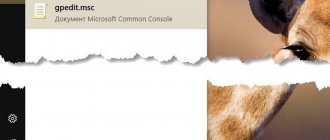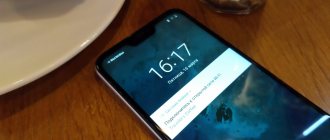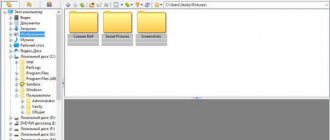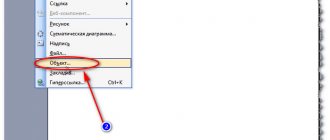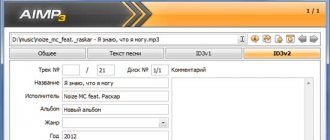Версии
| Версия Netbeans | Дата выхода |
| 8,2 | 2016-10-03 |
| 8,1 | 2015-11-04 |
| 8.0.2 | 2014-11-28 |
| 8.0.1 | 2014-09-09 |
| 8,0 | 2014-03-18 |
| 7,4 | 2013-10-15 |
| 7.3.1 | 2013-06-12 |
| 7,3 | 2013-02-21 |
| 7.2.1 | 2012-10-22 |
| 7,2 | 2012-07-24 |
| 7.1.2 | 2012-04-26 |
| 7.1.1 | 2012-02-29 |
| 7,1 | 2012-01-05 |
| 7.0.1 | 2011-08-01 |
| 7,0 | 2011-04-19 |
| 6.9.1 | 2010-04-04 |
| 6,9 | 2010-06-15 |
| 6,8 | 2009-12-10 |
| 6.7.1 | 2009-07-27 |
| 6,7 | 2009-06-29 |
| 6.5.1 | 2009-03-16 |
| 6,5 | 2008-11-20 |
| 6,1 | 2008-04-28 |
| 6,0 | 2007-12-03 |
| 5.5.1 | 2007-05-24 |
| 5,5 | 2006-10-30 |
| 5.0 | 2006-01-31 |
| 4,1 | 2005-05-01 |
| 4,0 | 2004-12-01 |
| 3,6 | 2004-04-13 |
| 3,5 | 2003-06-09 |
Загрузка среды NetBeans
Чтобы загрузить среду IDE NetBeans, просто зайдите на сайт NetBeans и загрузите правильную версию IDE на основе вашей ОС, архитектуры и технологий. Вы можете выбрать следующие технологии:
- Java SE . Поддерживает все стандартные функции разработки Java SE, а также поддерживает разработку платформы NetBeans и SDK JavaFX 2.2 (или более новый) или SDK JavaFX 8.
- Java EE . Предоставляет инструменты для разработки приложений Java SE и Java EE, а также поддержку разработки платформы NetBeans и SDK JavaFX 2.2 (или более нового) или JavaFX 8 SDK. Эта опция загрузки также включает в себя GlassFish Server Open Source Edition 4.1.1 и Apache Tomcat 8.0.27.
- HTML5 / JavaScript . Предоставляет инструменты для разработки HTML5 / Javascript. Включает Java Runtime Environment и не требует отдельной установки Java.
- PHP . Предоставляет инструменты для разработки PHP 5.x, поддержки Zend и Symfony Framework. Включает Java Runtime Environment и не требует отдельной установки Java.
- C / C ++ . Поддерживает разработку на языках C, C ++, Qt, Fortran и Assembly. Включает Java Runtime Environment и не требует отдельной установки Java.
- Все . Это полный вариант загрузки, который содержит все среды выполнения и технологии, доступные для среды IDE NetBeans.
Размер установщика зависит от ОС, а также от выбранных технологий. Java JDK должен быть установлен на вашем компьютере. В качестве опции вы также можете загрузить JDK в комплекте с NetBeans IDE .
После установки вы также можете удалить или добавить технологии в Центр обновления IDE.
Наилучшая поддержка новейших технологий Java
По сравнению с другими средами IDE среда IDE NetBeans обеспечивает высококлассную комплексную поддержку новейших технологий Java и последних усовершенствований стандартов Java. Это первая бесплатная среда IDE, поддерживающая JDK 8, JDK 7, Java EE 7, включая соответствующие усовершенствования HTML5 и JavaFX 2.
Благодаря постоянно совершенствующемуся редактору Java, разнообразным возможностям и широкому спектру инструментов, шаблонов и образцов, IDE NetBeans устанавливает стандарт разработки с помощью новейших готовых технологий.
Установка: Microsoft Windows и Linux
Чтобы установить программное обеспечение:
- После завершения загрузки запустите программу установки.
- Для Windows исполняемый файл установщика имеет расширение .exe. Дважды щелкните файл установщика, чтобы запустить его.
- Для платформ Linux в файле установщика есть расширение .sh. Для этих платформ вам необходимо сделать исполняемые файлы установщика, используя следующую команду: chmod + x. Введите ./ для запуска установщика.
- Выполните следующие шаги на странице приветствия мастера установки:
- Нажмите «Настроить». В диалоговом окне «Настройка установки» сделайте свой выбор.
- На странице приветствия мастера установки нажмите «Далее».
Нажмите «ОК».
- Примите каталог установки по умолчанию для среды NetBeans или укажите другой каталог.
Примечание . Каталог установки должен быть пустым, а профиль пользователя, который вы используете для запуска установщика, должен иметь разрешения на чтение и запись для этого каталога.
- (Применимо только для All или Java EE bundle.) Примите установку JDK по умолчанию для использования с IDE NetBeans или выберите другую установку из раскрывающегося списка. Если мастер установки не нашел совместимую установку JDK для использования с IDE NetBeans, ваш JDK не будет установлен в местоположение по умолчанию. В этом случае укажите путь к установленному JDK и нажмите «Далее» или отмените текущую установку. После установки требуемой версии JDK вы можете перезапустить установку.
Примечание . Если версия JDK старше рекомендуемого обновления JDK 7 Update 10, загрузите и установите последнее обновление JDK со страницы загрузки Java SE и перезапустите установщик IDE NetBeans.
- Если откроется страница установки GlassFish Server Open Source Edition 4.1.1, примите каталог установки по умолчанию или укажите другое место установки.
- Если вы устанавливаете Apache Tomcat на своей странице установки, примите каталог установки по умолчанию или укажите другое место установки. Нажмите кнопку «Далее.
- На странице «Сводка» выполните следующие действия. Убедитесь, что список компонентов, которые будут установлены, верен. Установите флажок «Проверить наличие обновлений», если вы хотите проверить Центр обновлений на наличие возможных обновлений.
- Убедитесь, что у вас достаточно места в вашей системе для установки. Нажмите «Установить», чтобы начать установку.
- На странице «Завершение установки» при необходимости укажите анонимные данные об использовании и нажмите «Готово».
Примечание . Если у вас возникли проблемы с успешным завершением установки программного обеспечения, см. [Устранение неполадок] [1] для описания и предлагаемых обходных решений для нерешенных проблем, которые могут повлиять на процесс установки.
Большое количество подключаемых модулей, предоставленных сообществом
Посетите портал подключаемых модулей NetBeans
Установка: OS X
Чтобы установить программное обеспечение:
- После завершения загрузки запустите программу установки. Файл установщика имеет расширение .dmg.
- На открывшейся панели дважды щелкните значок пакета. Пакет имеет расширение .pkg. Запустится мастер установки.
- Нажмите «Продолжить», когда «Этот пакет запустит программу, чтобы определить, можно ли установить программное обеспечение». появится диалоговое окно.
- На странице «Введение» мастера установки нажмите «Продолжить».
Примечание . Если версия JDK старше рекомендуемого обновления JDK 7 Update 10, загрузите и установите последнее обновление JDK со страницы загрузки Java SE и перезапустите установщик IDE NetBeans.
- Просмотрите лицензионное соглашение и нажмите «Продолжить». Нажмите «Принять» во всплывающем окне, чтобы принять лицензию.
- На странице «Выбор места назначения» выберите диск и нажмите «Продолжить».
- Если вы загрузили пакет All или Java EE, вы можете настроить свою установку. На последней панели мастера установки нажмите кнопку «Настроить» в нижней левой части панели. Отображается дерево продуктов.
- Выберите продукты, которые вы хотите установить.
- Введите имя и пароль администратора для вашей системы и нажмите «ОК», чтобы начать установку.
Среда разработки NetBeans IDE: установка и краткий обзор
Представляю вашему вниманию среду разработки NetBeans IDE. Почему я решил написать именно о NetBeans? Я сам работаю в этой среде 5 лет и за время работы в NetBeans я так и не смог найти более оптимальный вариант. NetBeans IDE — это бесплатный, кросплатформенный, удобный инструмент для разработки на разных языках: C++, Java, HTML5/JavaScript и PHP. Для Netbeans регулярно выходят новые обновления.
Установка NetBeans IDE
Для начала нужно скачать NetBeans с официального сайта. Вы можете скачать NetBeans для конкретного языка программирования, либо для всех языков программирования сразу. Помимо самой IDE дополнительно придеться скачать java development kit. Вы так же можете , но после установки вам будет доступен только язык программирования Java, для программирования на других языках вам придется скачивать нужную среду разработки отдельно.
Netbeans IDE доступна для платформ windows, Mac OS и Linux.
Установка netbeans в windows
Для установки в windows все достаточно просто, нужно просто загрузить установочный файл, открыть его и выполнить установку.
Установка netbeans в linux
Для установки netbeans в Linux, после скачивания файла, необходимо выполнить следующие команды в терминале:
chmod +x имя файла установки ./имя файла установки
Инструкция по установке так же есть на официальном сайте.
Обзор NetBeans IDE 8.1
Рабочая область netbeans IDE 8.1 разделена на несколько окон, их количество зависит от выбранного режима. В стандартном режиме 3 окна: окно проектов — слева вверху, навигатор — слева внизу и сама рабочая область — она занимает все остальное пространство.
В окне проектов отображается дерево файлов проекта, окно «навигатор» очень удобно отображает всю структуру документа (теги, методы и др.). В окне редактирования исходного кода есть подсветка синтаксиса, подсветка ошибок, всплывающие подсказки для ошибок и методов, свертывание кода, нумерация строк, автоформат кода — все это позволяет редактировать программный код более быстро и эффективно. Помимо основного режима разработки, в netbeans есть режим отладки, при его включении добавляются 3 дополнительных окна: переменные, стек вызовов и точки останова:
В netbeans есть множество комбинаций клавиш для более быстрого и удобного написания кода, приведу некоторые из них:
ctrl+пробел — показать список доступных методов или свойств alt+shift+F — автоформатирование кода tab — сместить выделенные строки вправо shift+tab — сместить выделенные строки влево ctrl+/ — закомментировать/раскомментировать выделенные строки ctrl+левая кнопка мыши — перейти к объявлению переменной или метода alt+стрелка влево — перейти назад alt+стрелка вправо — перейти вперед ctrl+shift+пробел — показать документацию по выбранному методу alt+shift+up — сместить выделенные строки вверх alt+shift+down — сместить выделенные строки вниз ctrl+shift+up — скопировать выделенные строки вверх ctrl+shift+down — скопировать выделенные строки вниз ctrl+p — показать параметры метода ctrl+g — перейти к строке сtrl+h — заменить строку в файле ctrl+shift+h — заменить строку во всех файлах проекта сtrl+minus — свернуть участок кода сtrl+shift+minus — свернуть все участки кода ctrl+plus — развернуть участок кода сtrl+shift+plus — развернуть все участки кода
Так же в netbeans есть такой инструмент как закладки, позволяющий оставлять метки в нужной части кода, это очень удобно когда проект большой. В режиме отладки есть возможность создавать точки останова (breakpoint), создавать наблюдения за выражениями, есть стек вызовов. Так же, если в режиме отладки приостановить выполнение программы на определенном участке кода, выделить какую либо переменную или выражение и навести на выделенный элемент мышкой, то во всплывающем окне можно увидеть значение этой переменной или выражения в реальном времени, это очень удобно при отладке.
В netbeans есть инструмент реорганизации кода, профилирования, инструменты для коллективной разработки: git, mercurial, subversion. Так же есть встроенный браузер webkit для web разработки, возможность подключения сторонних модулей, например для unit тестирования.
В netbeans IDE есть множество настроек, касающихся форматирования кода и оформления. Есть предустановленные цветовые схемы. Я обычно выбираю nordway today, так как она меньше всех режет глаза. Тут же сразу можно настроить размер шрифта:
Так же есть еще множество настроек, касающихся форматирования кода, шаблонов, макросов, проверки орфографии, внешнего вида и др.
Установка: независимый от платформы пакет
Для запуска программного обеспечения:
- После завершения загрузки независимого от платформы ZIP-файла извлеките его в любую папку в вашей системе.
- Запустите исполняемый файл, расположенный в каталоге netbeans / bin.
- Примите лицензионное соглашение.
- Нажмите кнопку «Далее. Начнется установка IDE NetBeans.
Примечание . Если не удается найти совместимую установку JDK, вам может потребоваться вручную добавить путь к каталогу установки JDK, выполнив следующие действия:
- Откройте файл netbeans.conf, расположенный в каталоге netbeans / etc в текстовом редакторе.
- Введите местоположение совместимой установки JDK для опции netbeans_jdkhome. Место по умолчанию в Windows — C: \ Program Files \ Java \ jdk1.7.0_67 или подобное.
- Сохраните файл netbeans.conf и запустите исполняемый файл в каталоге netbeans / bin.
Примечание . Версия GlassFish Open Source Edition и Apache Tomcat доступны только с установщиками для конкретной платформы.
Примечание . Чтобы использовать версию GlassFish Server Open Source Edition и / или Apache Tomcat, которые уже установлены на вашем компьютере, в среде IDE NetBeans нажмите «Серверы» в меню «Сервис». Появится мастер добавления экземпляров сервера, который помогает зарегистрировать экземпляр требуемого веб-сервера с помощью среды NetBeans.
Установка NetBeans
Мы подходим к очень важному разделу — изучение основ Объектно-Ориентированного Программирования (ООП). Конечно можно было бы вас еще помучить и предложить использовать «Блокнот» и командную строку, но наверно пока хватит. Я еще раз повторюсь — владение командной строкой позволит вам лучше понимать, что происходит и мы еще будем ей пользоваться. Но давайте все-таки упростим себе жизнь и начнем использовать современные средства разработки — в частности установим IDE NetBeans.
Шаг 1: Скачать установочный файл с сайта
На сегодня местонахождение файлов для скачивания NetBeans находится по адресу NetBeans Downloads. Я советую закачать самую полную версию — она представлена в таблице в колонке «All». ВНИМАНИЕ !!! Я привожу экраны при установке NetBeans 7.1.1 под операционной системой Windows 7 русской версии. Если у вас другая операционная система, но с русской локализацией, то вряд ли будет большая разница. А вот если у вас другая локализация (например, английская), то придется вам занятся переводом.
Шаг 2: Установить NetBeans из файла
После скачивания у вас появится файл netbeans-7.1.1-ml-windows.exe. Вот его и надо запускать. Учтите — запуск происходит долго. Так что наберитесь терпения — прежде чем увидите первый экран може пройти некоторое время. В итоге вы должны увидеть вот такой экран (и не торопитесь нажимать кнопку «Далее»):
В установке по умолчанию не предусмотрена установка веб-сервера Tomcat. Вы можете его установить потом, но зачем откладывать на потом — давайте это сделаем сейчас. Нажмите кнопку «Настроить …» и вы увидите вот такое окно с выбором устанавливаемых модулей:
Я отметил модуль для установки Tomcat — вам потребуется сделать тоже самое. После нажимаем кнопку «ОК». Перед нами снова экран со списком устанавливаемых модулей. Теперь в нем в разделе «Среды выполнения» появился Tomcat. нажимаем кнопку «Далее».
На следующем экране вам придется согласиться с лицензионными требованиями. Отметьте флажок внизу экрана и нажимаем кнопку «Далее».
После этого снова придется согласиться с лицензионными соглашениями — теперь относительно продукта JUnit.
После принятия лицензионных соглашений настанет время указать директории, в которые устанавливаются все составные части NetBeans. Начинается все с самой среды NetBeans. Я не очень люблю пробелы в путях, поэтому обратите внимание на то, что предлагается по умолчанию и то, что я ввел (на экране). Проверьте путь до JDK (мы его уже устанавливали, так что путь до него должен быть таким, куда мы ранее устанавливали JDK). Жмем кнопку «Далее».
После вопросов по поводу местанахождения NetBeans будет запрошен каталог для установки GlassFish. Т.к. я не люблю пробелы в путях, то здесь я тоже изменил путь по умолчанию. В принципе никто не запрещает вам принимать те пути, которые предлагает устанвщик — я не замечал каких-либо проблем. Но люблю я порядок и люблю, чтобы все устанавливалось в каталог Java.
Настало время выбрать путь до сервера Tomcat — тут вам тоже предоставиться возможность отредактировать каталог. Редкатируем (если надо) и жмем «Далее».
Наконец все каталоги установлены — у вас последняя возможность исправить то, что вас не устраивает. Если все в порядке, то нажимаем кнопку «Установить» и набираемся терпения — установка займет несколько минут …
в течении которых перед вами будет однообразная картинка вот такого вида.
Когда все установится, вам предложат поучаствовать в улучшении NetBeans. Если не хотите — снимите галочку. Но можете и оставить. Нажимаем кнопку «Готово» — теперь на вашем компьютере установлена IDE NetBeans. На рабочем столе появиться иконка с надписью «NetBeans IDE 7.1.1». Но пока не торопитесь по ней кликать — желательно сделать еще несколько действий.
Если вы успешно установили NetBeans (в подавляющем большинстве случаев это не вызывает проблем), то в каталоге C:\Java у вас должен быть вот такой список каталогов.
Кроме этого, если вы устанавливали NetBeans под русской локализацией, то при запуске NetBeans она у вас будет использовать русские названия пунктов меню. Лично меня это сильно путает и я предпочитаю устанавливать английскую локализацию. Вы можете запустить ваш NetBeans и посмотреть пункты меню — если они на русском, то вам придется сделать то, что я предлагаю. Вам надо открыть файл C:\Java\NetBeans_7.1.1\etc\netbeans.conf и найти там строку, которая начинается вот так:
netbeans_default_options=»-J-client -J-Xss2m -J
В самый конец строки вам потребуется добавить текст — —locale en_US.
На всякий случай я приведу полный вариант того, что получается у меня:
netbeans_default_options=»-J-client -J-Xss2m -J-Xms32m -J-XX:PermSize=32m -J-Dapple.laf.useScreenMenuBar=true -J-Dapple.awt.graphics.UseQuartz=true -J-Dsun.java2d.noddraw=true -J-Dsun.zip.disableMemoryMapping=true —locale en_US»
Для версии NetBeans 8 я использу такую строку — -J-Duser.language=en -J-Duser.region=US Полный вариант того, что получается у меня:
netbeans_default_options=»-J-client -J-Xss2m -J-Xms32m -J-XX:PermSize=32m -J-Dapple.laf.useScreenMenuBar=true -J-Dapple.awt.graphics.UseQuartz=true -J-Dsun.java2d.noddraw=true -J-Dsun.java2d.dpiaware=true -J-Dsun.zip.disableMemoryMapping=true -J-Duser.language=en -J-Duser.region=US»
Теперь NetBeans будет использовать английские названия.
Требуемое программное обеспечение
Для установки среды NetBeans требуется набор разработчика Java SE Development Kit (JDK) 7 Update 10 (или более поздней версии) или JDK 8. Вы можете загрузить последнее обновление JDK 7 и JDK 8 по адресу https://www.oracle.com/technetwork/java/javase/downloads .
Пакеты PHP и C / C ++ NetBeans требуют только установки и запуска Java Runtime Environment (JRE) 7 или 8. JDK 7 или 8 требуется, если вы планируете использовать любую из функций Java.
Для использования функций JavaFX 2.2 (или новее) в среде IDE NetBeans 8.1 требуется обновление 6 (или более новое) JDK 7.
JDK 8 требуется использовать функции JavaFX 8 в среде IDE NetBeans 8.1.
Замечания:
- JavaFX 2.2 поставляется с последними версиями JDK 7 для Windows, Mac и Linux.
- JavaFX 8 поставляется вместе с JDK 8 для Windows, Mac и Linux.
- В отличие от предыдущих версий среды IDE NetBeans, NetBeans IDE 8.1 не требует, чтобы вы установили платформу Java с поддержкой FX, чтобы использовать поддержку JavaFX в среде IDE. Вы можете разрабатывать проекты JavaFX в среде IDE, если вы устанавливаете стандартную платформу Java, которая является JDK 7 Update 6 (или новее) или JDK 8.
- Чтобы использовать функции JavaFX в среде IDE NetBeans, мы настоятельно рекомендуем вам обновить версию JDK до JDK 7 Update 10 (или новее) или использовать JDK 8.
Модульное тестирование
Настройка вашей установки
Если вы загрузите опцию «Вся загрузка», вы можете выбрать, какие именно инструменты и среды выполнения должны быть установлены. Нажмите «Настроить» на странице приветствия установщика и выберите функции, которые вы хотите использовать. Для получения дополнительной информации см. Установка программного обеспечения.
Если вы хотите добавить функциональность в конфигурацию IDE NetBeans, используйте диспетчер подключаемых модулей NetBeans. Например, предположим, что вы начинаете загрузку и установку пакета PHP. Затем вы решите, что хотите попробовать функциональность C / C ++. Для этого перейдите в NetBeans Plugin Manager из среды IDE (выберите «Инструменты»> «Плагины») и добавьте пакет C / C ++ в существующую установку.
Существует несколько важных замечаний об установке и настройке некоторых функций IDE NetBeans:
- Glassfish снабжен IDE NetBeans как эталонная реализация Java Enterprise Edition (EE). Он не предназначен для использования в производственных средах.
- Разработчики приложений должны обеспечить, чтобы все приложения, разработанные с использованием Glassfish в качестве эталонной версии, использовали современные, защищенные криптографические протоколы и алгоритмы и были соответствующим образом протестированы перед развертыванием этих приложений в процессе производства.
Обратите внимание, что версия Glassfish, поставляемая с IDE NetBeans, не обновляется с исправлениями безопасности и предоставляется в качестве удобства. Как следствие, пользователи NetBeans должны обновлять до последней версии Glassfish при развертывании IDE NetBeans и обновлять до новых версий Glassfish всякий раз, когда в дистрибутивы Glassfish входят новые исправления безопасности. Инструкции по обновлению Glassfish приведены в примечании MOS 2073920.1.
- Apache Tomcat 8.0.27 включен в параметры Java EE и All download, но по умолчанию он не установлен ни с одним из этих параметров. Чтобы установить Apache Tomcat, выберите соответствующий параметр ниже:
- из загрузки Java EE, запустите установщик и установите флажок Apache Tomcat 8.0.27 на странице приветствия;
- из загрузки All, запустите программу установки и выберите Apache Tomcat 8.0.27 в диалоговом окне «Настройка установки».
- Для разработки C / C ++ (применимо для C / C ++ и всех загрузок) вам необходимо дополнительно установить компиляторы и инструменты.
- Для разработки HTML5 и JavaScript для мобильных устройств (Android и iOS) вам необходимо дополнительно установить SDK и другие средства разработки для целевой платформы разработки. Для получения дополнительной информации см. Страницу wiki для мобильных браузеров.
- Для OS X вы можете настроить установку IDE NetBeans из загрузок All и Java EE. Невозможно настроить установку IDE с Java SE, HTML5 / JavaScript, PHP и C / C ++. Вы также можете загрузить независимый от платформы zip-файл и запустить исполняемый файл IDE NetBeans. Обратите внимание, что GlassFish Server Open Source Edition и Apache Tomcat доступны только с установщиками для конкретной платформы.
Русификация
О русификации достаточно хорошо написано здесь. Я же Вам постараюсь немного иллюстрировать этот процесс что возможно кому то поможет. Если Вы все делали как я сказал то у Вас уже будет немного русифицирован интерфейс.
- Заходим в главное меню Сервис->Плагины->Настройки(Tools->Plugins)
- После этого нажимаем кнопку добавить(Add), появится окно приведенное ниже на рисунке, в окне надо будет ввести: Имя(Name): Localization_RU, Адрес(URL): https://deadlock.netbeans.org/hudson/job/nb6.5-community-ml/lastSuccessfulBuild/artifact/l10n/nbms/community/catalog_all.xml.gz
- Заходим во вкладку Доступные плагины(Available Plugins)->NetBeans 6.5 ru localization kit (выберите в загруженном списке). После этого нажимаем кнопку Установить(Install) .
- После чего появится окно, нажимайте кнопку Далее, и потом соглашайтесь с условиями. Далее возможно выведется сообщение что некоторые плагины не подписаны, вы все равно соглашайтесь и нажимайте на кнопку Продолжить.
Все теперь Ваша IDE установлена и прекрасно говорит с вами на русском языке.
Теперь можно вполне установить и использовать отличную на мой взгляд для разработчиков связку Subversion (SVN) + TortoiseSVN + NetBeans IDE.
Обновление от 4 мая 2010г.: На данный момент программа при загрузке с официального сайта (об это я писал раньше), полностью русифицированная, поэтому после подраздела Установка можете смело пропускать раздел Русификация.