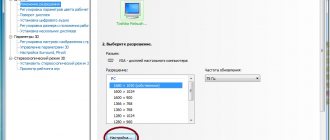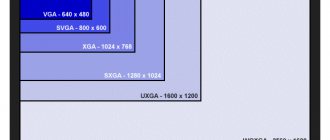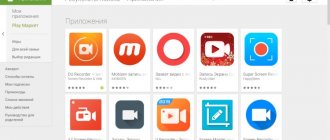Разгон на NVIDIA
Если вы используете видеокарту от NVIDIA, то разгон монитора для вас не составит труда. Дело в том, что «Панель управления NVIDIA», которая устанавливается вместе с драйверами NVIDIA, давно поддерживает эту функцию и позволят буквально в несколько кликов установить любую частоту обновления.
Для начала вам нужно кликнуть правой кнопкой мышки по рабочему столу и открыть «Панель управления NVIDIA» или перейти по пути «Панель управления – Оборудование и звук – Панель управления NVIDIA». Более подробно об этом в статье как открыть «Панель управления NVIDIA».
В окне «Панель управления NVIDIA» нужно открыть раздел «Дисплей – Изменение разрешения», выбрать монитор, который вы хотите разогнать до 75 Гц и нажать на кнопку «Настройка».
Дальше появится окно «Настройка». Здесь просто нажимаем на кнопку «Создать пользовательское разрешение» и переходим к следующему шагу.
В результате должно открыться окно «Создать пользовательское разрешение». Здесь можно настроить множество параметров, которые касаются работы монитора. В частности, здесь можно установить собственное разрешение, глубину цвета и частоту обновления. Для того чтобы разогнать монитор до 75 Гц установите это значение в поле «Частота обновления (Гц)» и нажмите на кнопку «Тест».
После этого драйвер NVIDIA попытается установить частоту 75 Гц. Если монитор заработает с разгоном, то на экране появится сообщение о том, что тест прошел успешно и вы можете сохранить это разрешение. Здесь для продолжения нужно нажать на кнопку «Да».
Дальше вы вернетесь в основное окно «Панели управления NVIDIA». Здесь, в списке доступных разрешений, должно появиться новое пользовательское разрешение. Выберите его, установите частоту обновления монитора в 75 Гц, нажмите на кнопку «Применить» и подтвердите сохранение изменений.
После этого ваш монитор должен начать работу с разгоном до 75 Герц.
Разгоняем AMD Radeon HD 7770: соло и дуэтом, со штатной СО и под чиллером (страница 3)
Тестовый стенд
Для тестирования использовались следующие комплектующие:
- Материнская плата: ASUS Crosshair IV Formula;
- Процессор: AMD FX-8150, разогнан до частоты 5300 МГц;
- Видеокарта 1, XFX Radeon HD 7770 Black Edition Super Overclock;
- Видеокарта 2, HIS Radeon HD 7770 IceQ X Turbo X;
- Видеокарта 3, Radeon 7950;
- Оперативная память: 2 модуля по 4 Гбайта, Patriot DDR3 1600 МГц (9–9–9–2–4);
- HDD WD5000AAKS;
- Блок питания: Tagan 1100 Вт.
Инструментарий
В процессе работы использовалось следующее программное обеспечение:
- Операционная система: Windows 7 x64 Ultimate;
- Драйвер видеокарты: AMD Catalyst 12.6 beta.
Вспомогательные утилиты:
- HWMonitor;
- MSI Afterburner v. 2.2.0 Beta 14;
- GPU-z v;
- FurMark 1.9.1.
Игровые тесты:
- 3DMark Vantage, профиль Extreme;
- 3DMark 11, профиль Extreme;
- Unigine Heaven 2, Максимальная детализация, DirectX 11, тесселяция в режиме Extreme;
- Metro 2033 Benchmark;
- Alien vs Predator Benchmark Tool, максимальная детализация, DirectX 11;
- S.T.A.L.K.E.R.: «Зов Припяти», настройки на максимум.
Методика тестирования
Процессор был разогнан повышением множителя до 5,3 ГГц. Turbo Boost / APM отключен. Для разгона видеокарты, а также мониторинга температур использовалась утилита MSI Afterburner v. 2.2.0 Beta 14. С настройках был разблокирован вольтаж.
Стабильность работы видеокарты в процессе разгона проверялась утилитой FurMark.
Полученные частоты дополнительно проверялись прогонами теста Heaven Benchmark v.2.5 c экстремальным уровнем тесселяции и графических тестов из пакетов 3DMark 11 и Vantage.
анонсы и реклама
2080 Super Gigabyte Gaming OC за 60 т.р.
Compeo.ru — правильный компмагазин без подвохов
RTX 2060 дешевеет перед приходом 3ххх
Ryzen 4000
серии в составе компьютеров уже в Ситилинке
РУХНУЛА цена MSI RTX 2070 после анонса RTX 3ххх
Core i9 10 серии вдвое дешевле такого же 9 серии
Цена на память снижена в 2 раза в Регарде — везде дороже
Разгон
Штатные СО
Для разгона использовался стол-стенд со встроенным чиллером. Описание стенда. Начну с HIS Radeon HD 7770 IceQ X Turbo X
.
Установил карточку на стенд, подождал, пока охладится теплоноситель в чиллере. Включил.
Запустил Afterburner (далее AB). Графический процессор по умолчанию работал на частоте 1170 МГц, память 1250 МГц. Напряжение на GPU 1,2 В. При таких частотах и напряжениях под нагрузкой FurMark графический процессор уже прилично грелся. Температура достигала 75 градусов. Я не придал этому значения и прибавил Power Limit на 20 процентов, а напряжение поднял до максимума. Видеокарта заработала на частоте 1270 МГц. Но недолго. Температура быстро выросла до 110 градусов и комп завис. Ничего себе холодный 28 нанометровый кристалл!
А может быть кулер стоит «криво»? Проверил – отпечаток в норме.
И тут я вспомнил об особенности системы охлаждения этой видеокарты – углубления вдоль тепловых трубок. Может быть, причина в этом? Я снизил напряжение до 1,22 В и карта стала проходить тесты. Но и обороты кулера пришлось выкрутить на полную.
Что ж, возможно это единичный недостаток моего экземпляра. Но уже разогнанная производителем карта разогналась еще на 100 МГц, и это с бракованным кулером. Что же будет на чиллере?
Теперь память. Ее я всегда проверяю на разгон при штатной частоте GPU. При выкрученных на максимум оборотах вентилятора память разогналась до 1630 МГц. А на оборотах «по умолчанию» – всего до 1350 МГц! Причина такой разницы в том, что подошва радиатора наполовину закрывает чипы памяти от вентилятора.
1630 МГц – достойный результат, но при разогнанном GPU память стабильно заработала только на 1530 МГц. Это известная проблема видеокарт 7750–7770, называется «эффект качелей» (ухудшение разгона памяти после увеличения напряжения на GPU).
Итак, видеокарта производства HIS со штатной СО при максимальных оборотах кулера погналась до:
- GPU – 1270 МГц;
- Mem – 1530 МГц.
Теперь XFX Radeon HD 7770 Black Edition Super Overclock
.
Ставлю карточку в стенд.
По умолчанию она работала при напряжении 1,17 В. Частота GPU 1120 МГц, памяти 1300 МГц.
При прогоне FurMark графический процессор прогрелся до 60 градусов. Посмотрим, даст ли это какие-либо преимущества. Чтобы уравнять шансы, я выкрутил обороты кулера на максимум.
При увеличении Power Limit на 20 процентов, а напряжения на GPU до 1,25 В ядро погналось до 1230 МГц! На 40 МГц меньше чем HIS с «кривым» кулером. Температура GPU при этом не поднималась выше 70 градусов. Напряжения выше, температуры ниже. А результат меньше. Что ж, разгон – это лотерея. Память погналась чуть лучше, до 1580 МГц. Итог:
- GPU – 1230 МГц;
- Mem – 1580 МГц.
А теперь обе карты в CrossFireX
:
Как и ожидалось, заработали при этом они на минимальном наборе частот:
- GPU – 1230 МГц
- Mem – 1530 МГц
На картинке выше проверка стабильности и тест.
Система с двумя видеокартами мне понравилась. Такой тандем дает почти двукратный прирост производительности.
Теперь немножко экстрима?
Разгон на AMD
Для того чтобы разогнать монитор до 75 Герц с видеокартой от AMD вам понадобится новый драйвер, который включает современную панель управления. Скачать такой драйвер можно на официальном сайте.
Для разгона монитора нужно запустить новую панель управления видеокартой AMD, перейти в раздел «Дисплей» и нажать на кнопку «Создать».
В результате вы попадете на экран с настройками монитора. Здесь нужно установить частоту обновления монитора в 75 Гц и нажать на кнопку «Сохранить».
После применения пользовательского разрешения монитор должен заработать с разгоном до 75 Герц.
Разгон с помощью CRU
Если описанные выше способы разгона монитора до 75 Герц вам не подошли, то вы можете использовать программу CRU или Custom Resolution Utility. Скачать данную программу можно на сайте www.monitortests.com/forum/.
После скачивания программу CRU нужно распаковать в любую папку и запустить с правами администратора. Начать настройку следует с выбора монитора. Для этого откройте выпадающее меню в верхней части окна и укажите монитор, который необходимо разогнать до 75 Гц.
После этого нужно нажать на кнопку «ADD» и добавить новое разрешение экрана, которое будет включать частоту обновления 75 Герц.
Дальше нужно переместить созданное разрешение экрана на первую позицию и сохранить настройки нажатием на кнопку «ОК».
После сохранения настроек необходимо перезагрузить драйвер видеокарты. Для этого воспользуйтесь утилитой «restart.exe», которая идет в комплекте с программой CRU.
После перезагрузки драйверов монитор можно будет разогнать до 75 Гц через стандартные настройки операционной системы Windows. В случае Windows 10 откройте меню «Параметры» (Win-i) и перейдите в раздел «Система – Дисплей — Дополнительные параметры дисплея». Здесь нужно выбрать монитор, нажать на кнопку «Свойства видеоадаптера», перейти на вкладку «Монитор» и указать частоту обновления в 75 Гц.
В Windows 7 нужно кликнуть правой кнопкой мыши по рабочему столу, выбрать «Разрешение экрана» и перейти в «Дополнительные параметры – вкладка Монитор».
Разгон видеокарты: как происходит и на что нужно обратить внимание
Чтобы понять, как правильно разогнать видеокарту, достаточно разобраться в её строении и характеристиках, которых всего две:
- Частота ядра.
- Объём оперативной памяти.
В оперативной памяти хранятся данные, которые необходимо использовать для конкретной операции и иметь к ним моментальный доступ. Из этого вытекает ещё характеристика, называемая скорость оперативной памяти, но она непосредственно связана с частотой процессора, поэтому её никогда не выделяют отдельно. Описанные выше ограничения являются программными, если производитель вам позволит, их можно с лёгкостью обойти, совершив оверклокинг частот. Для этого есть не одна программа, «взламывающая» код, установленный на железе, и переписывающая его под ваши нужды. При разгоне любого железа обращайте особое внимание на его температуру, ведь согласно базовым законам термодинамики, увеличение работы ведёт к увеличению выделяемого тепла. Оверклокинг далеко не единственный способ разгона видеокарт, и в особых случаях при помощи простой перепрошивки БИОСа можно добиться разблокировки вспомогательного потенциала в виде дополнительных вычислительных блоков. Но это лишь на нескольких сериях материнских плат и видеокарт, поэтому зачастую мастера занимаются именно оверклокингом.