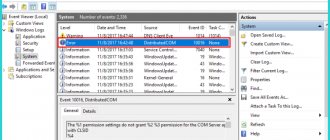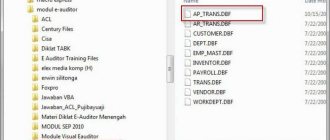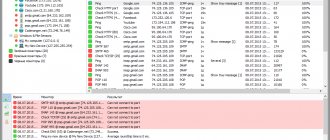Групповая политика — это способ настройки параметров компьютера и пользователя для устройств, которые присоединены к доменным службам Active Directory (AD), а также к учетным записям локальных пользователей. Она контролирует широкий спектр параметров и может использоваться для принудительного применения и изменения настроек по умолчанию для соответствующих пользователей. Локальная групповая политика — это базовая версия групповой политики для компьютеров, не входящих в домен. Параметры локальной групповой политики хранятся в следующих папках:
- C:\Windows\System32\GroupPolicy
- C:\Windows\System32\GroupPolicyUsers.
Когда в Windows 10 вам необходимо открыть редактор локальной групповой политики, для этого вы можете использовать командную строку, команду выполнить, поиск на панели задач, меню Пуск или с помощью консоли управления (MMC).
Рассмотрим самые простые варианты:
- C помощью меню Пуск.
- C помощью команды Выполнить.
- C помощью Проводника Windows.
- С помощью командной строки или PowerShell
- Открыть редактор локальной групповой политики в качестве оснастки консоли управления.
- Открыть редактор локальной групповой политики в Windows 10 Home.
Открыть редактор локальной групповой политики с помощью меню «Пуск».
- Откройте меню «Пуск» и введите gpedit.msc в верхней части меню появится значок, при клике, на котором, откроется редактор политики.
Чтобы просмотреть все применяемые политики в разделе «Конфигурация компьютера», перейдите в раздел «Конфигурация компьютера \ Административные шаблоны \ Все параметры»
Чтобы просмотреть все применяемые политики пользовательской настройки, перейдите в раздел «Конфигурация пользователя \ Административные шаблоны \ Все параметры».
Примечание: вы можете использовать поиск на панели задач.
Открыть редактор локальной групповой политики в качестве оснастки консоли управления.
- Откройте консоль управления MMC. (Нажмите кнопку «Пуск», введите mmc и нажмите клавишу Enter).
- В меню Файл выберите пункт Добавить или удалить оснастку.
- В открывшимся диалоговом окне, дважды кликните «Редактор объектов групповой политики» и нажмите кнопку «Готово» и «ОК».
Управление административными шаблонами групповых политик
Административными шаблонами (Administrative Templates) называются параметры групповой политики, основанные на изменении параметров реестра. Как вы знаете, в операционных системах Windows большинство настроек хранится в системном реестре, и с помощью административных шаблонов этими настройками можно централизованно управлять.
Административные шаблоны есть как в части пользователей, так и компьютеров. Соответственно параметры политик, указанные на стороне пользователя, применяются к пользователям, а на стороне компьютера — к компьютерам.
Примечание. Если быть более точным, то политики административных шаблонов в конфигурации компьютера модифицируют значения параметров в разделах HKLM\Software\Policies и HKLM\Software\Microsoft\WindowsCurrentVersion\Policies, а административные шаблоны в конфигурации пользователя — HKCU\Software\Policies и HKCU\Software\Microsoft\Windows\CurrentVersion\Policies.
Давайте на практике посмотрим, что из себя представляют административные шаблоны и как они работают. Для примера возьмем первый попавшийся параметр «Disable context menus in the Start Menu», расположенный в разделе «Start Menu and Taskbar» конфигурации компьютера.
Как следует из описания, этот параметр отвечает за показ контекстного меню в меню Пуск.
Технически административные шаблоны представляют собой пару XML-файлов: не связанный с языком файл (ADMX) и набор зависящих от языка файлов (ADML). По умолчанию административные шаблоны расположены локально на компьютере, в папке C:\Windows\PolicyDefinitions. Каждый файл ADMX соответствует определенному разделу групповой политики, соответственно за раздел «Start Menu and Taskbar» отвечает файл StartMenu.admx. Откроем его в текстовом редакторе и найдем секцию, отвечающую за интересующий нас параметр.
В ней содержится имя и область применения параметра, ключ реестра, отвечающий за его настройку, а также ссылки на описание, которое находится в соответствующем языковом файле.
Переходим к языковому файлу. Для каждого языка имеется специальная папка, к примеру файлы для английского языка расположены в папке en-US. Заходим в папку с нужным языком, открываем файл StartMenu.adml и находим строки с нашим параметром. В них хранится название параметров и их описание, которое мы видим в редакторе при редактировании политики.
Ну а результатом применения данной политики будет изменение значения параметра реестра «DisableСontextMenusInStart» в разделе HKLM\Software\Policies\Microsoft\Windows\Explorer.
Таким образом, административные шаблоны представляют из себя самую обычную инструкцию в формате XML по изменению параметров реестра (ADMX) и описание изменяемых параметров, отображаемых в оснастке редактора групповой политики (ADML).
Создание центрального хранилища
До выхода Windows Server 2008 и Vista административные шаблоны имели расширение adm и представляли из себя самые обычные текстовые файлы. У таких административных шаблонов был ряд недостатков. К примеру, в многоязыковой организации требовалось создавать отдельные ADM-файлы для каждого языка, соответственно при изменении параметров приходилось редактировать каждый шаблон отдельно. Кроме того, при использовании такие шаблоны сохранялись как часть объекта групповой политики, и если шаблон использовался в нескольких политиках, то он сохранялся несколько раз. Это увеличивало размер папки SYSVOL и усложняло ее репликацию.
Переход на формат ADMX/ADML изменил ситуацию в лучшую сторону. И одним из плюсов этого перехода стала возможность создания централизованного хранилища административных шаблонов. Использование централизованного хранилища позволяет решить проблему увеличения SYSVOL, поскольку папка ADM больше не создается в каждом объекте групповой политики, а контроллеры домена не хранят и не реплицируют лишние копии ADM-файлов. Это способствует уменьшению трафика репликации SYSVOL между контроллерами домена, а кроме того упрощает процедуру управления административными шаблонами в домене.
По умолчанию редактор групповых политик загружает шаблоны из локальной папки C:\Windows\PolicyDefinitions. Для создания центрального хранилища необходимо на любом контроллере домена взять эту папку и скопировать ее в папку SYSVOL по пути \\имя домена\SYSVOL\имя домена\Policies. Так для домена test.local путь будет выглядеть как \\test.local\SYSVOL\test.local\Policies.
Если после этого открыть объект групповой политики и перейти в раздел Administrative Template, то в качестве источника шаблонов будет указано центральное хранилище (retrieved from the central store).
Файлы в центральном хранилище реплицируются на все контроллеры домена, что очень удобно при обновлении шаблонов.
Обновление шаблонов
Операционные системы Windows постоянно обновляются, получают новые возможности. И для того, чтобы этими возможностями можно было управлять с помощью групповых политик, необходимо регулярно обновлять административные шаблоны.
Для наглядности приведу пример. В Windows 10 (начиная с версии 1607) появилась возможность использовать длинные пути файлов. Политика, отвечающая за это, находится в разделе «Computer configuration\Administrative templates\System\Filesystem» и называется «Enable Win32 long paths».
Но если не обновить административные шаблоны, то нужный нам параметр по указанному пути можно и не найти.
К счастью, Microsoft регулярно выпускает обновления административных шаблонов, нам надо только найти их и установить. На данный момент наиболее свежие шаблоны это Administrative Templates (.admx) for Windows 10 May 2020 Update (1903) v3.0 .
Установщик представляет из себя обычный msi-файл, который можно запустить на любом компьютере.
После запуска надо указать папку, в которую будут распакованы шаблоны
и дождаться окончания процесса распаковки.
Полученные шаблоны надо просто скопировать в хранилище, заменив имеющиеся. Для подстраховки старые шаблоны можно сохранить. Языковые файлы нужно скопировать не все, а только нужные, например для русского и английского языка.
В результате обновления потерянный параметр появился на своем законном месте.
Добавление шаблонов
С помощью административных шаблонов можно управлять не только настройками операционной системы, но и различных приложений. К примеру, мы хотим централизованно управлять настройками программ из пакета Microsoft Office (Word, Excel. Outlook и т.д.) на клиентских компьютерах в домене.
Для этого нам потребуется загрузить с сайта Microsoft и установить специальный пакет для MS Office. Обратите внимание, что для каждой версии предназначен свой набор административных шаблонов. Если в компании используются различные версии Office, то для каждой используемой версии необходимо загружать свою версию шаблонов:
Для Office 2010 — https://www.microsoft.com/en-us/download/details.aspx?id=18968; Для Office 2013 — https://www.microsoft.com/en-us/download/details.aspx?id=35554; Для Office 2020, Office 2020 и Office 365 — https://www.microsoft.com/en-us/download/details.aspx?id=4903.
Для примера возьмем набор для Office 2020 и установим его. Принцип примерно такой же, как и при обновлении шаблонов — запускаем установщик,
выбираем папку для распаковки шаблонов
и получаем набор файлов ADMX\ADML.
В нашем примере файлы шаблонов находятся в папке admx. Берем их и копируем в общее хранилище, к остальным шаблонам.
В результате в разделе Administrative Templates добавляются новые разделы, с помощью которых можно управлять настройками офисных программ.
Таким образом можно добавлять шаблоны и для ПО от сторонних производителей, например Google Chrome, Adobe Reader и многих других. Большинство крупных разработчиков выпускают административные шаблоны для своих программ. Ну а если готового шаблона нет, то его можно создать самому, это не так уж и сложно.
Ну и напоследок несколько полезных ссылок:
https://getadmx.com — подробное описание административных шаблонов, включая параметры реестра. https://support.microsoft.com — ссылки для скачивания административных шаблонов по версиям ОС. https://docs.microsoft.com — описание схемы ADMX.
Открыть редактор локальной групповой политики в Windows 10 Home.
Как вы уже знаете, приложение Редактора локальной групповой политики доступно в Windows 10 Pro, Enterprise или Education. Пользователи Windows 10 Home не имеют доступа к gpedit.msc из-за ограничений ОС. Вот простое и элегантное решение, которое позволяет разблокировать его без установки сторонних приложений.
Существует простой способ включить Редактор локальных групповых политик в Windows 10 Home запустив всего лишь один пакетный файл.
Чтобы включить Gpedit.msc (групповая политика) в Windows 10 Home
- Загрузите следующий ZIP-архив: .
- Распакуйте его содержимое в любую папку. Он содержит только один файл, gpedit_home.cmd
- Кликните правой кнопкой мыши по файлу.
- Выберите в контекстном меню «Запуск от имени администратора».
Все!
Пакетный файл вызовет DISM для активации редактора локальной групповой политики. Подождите, пока командный файл не завершит свою работу.
Помните, что некоторые политики не будут работать в Windows Home. Некоторые политики жестко заданы для версий Windows Pro. Кроме того, если вы активируете gpedit.msc с помощью предоставленного пакетного файла, изменение политик для отдельных пользователей не вступит в силу. Они по-прежнему требуют настройки реестра.
Вы можете самостоятельно создать пакетный файл. Прежде чем начать, рекомендуем создать точку восстановления системы, и вы могли в любой момент отменить произведенные изменения в системе.
- Откройте текстовый редактор, например «Блокнот».
- Скопируйте и вставьте следующие строки:
@echo off pushd «%~dp0″ dir /b %SystemRoot%\servicing\Packages\Microsoft-Windows-GroupPolicy-ClientExtensions-Package~3*.mum >List.txt dir /b %SystemRoot%\servicing\Packages\Microsoft-Windows-GroupPolicy-ClientTools-Package~3*.mum >>List.txt for /f %%i in (‘findstr /i . List.txt 2^>nul’) do dism /online /norestart /add-package:»%SystemRoot%\servicing\Packages\%%i» pause
- В меню «Файл» текстового редактора выберите «Сохранить как» в диалоговом окне в строке «Имя файла» введите — gpedit.bat и нажмите кнопку «Сохранить».
- Запустите от имени Администратора полученный пакетный файл gpedit.bat
- При запросе фильтра Windows SmartScreen, нажмите «Подробнее», затем нажмите кнопку «Выполнить в любом случае».
- В окне Контроля учетных записей, нажмите кнопку «Да».
- Дождитесь пока утилита DISM внесет изменения и закройте окно.
Все! Редактор локальных групповых политик (gpedit.msc) включен и теперь Вы можете его запустить любым из описанных выше способов.
Некоторые функции редактора групповой политики (gpedit.msc)
Как только вы закончили с установкой редактора групповой политики, рекомендуем обратить внимание на ее возможности. Для этого мы подготовили пару примеров, с помощью которых покажем самые базовые возможности приложения. Оно объединяет в себе буквально все параметры Windows, которые только можно найти. Главное только не забывать, что внося много рискованных изменений мы можем непреднамеренно повредить Windows. Поэтому, совершая те или иные корректировки, соблюдайте осторожность.
Отключение Защитника Windows
Защитник Windows — это встроенный системный антивирус, задача которого оберегать своего пользователя от угроз из интернета и загруженных им приложений. В некоторых случаях он может потреблять слишком много ресурсов или начинает работать тогда когда в этом нет необходимости. Поэтому самым частым решением данной ситуации является отключение Защитника Windows.
Как отключить встроенный антивирус с помощью редактора групповой политики:
1. Откройте утилиту Выполнить с помощью комбинации клавиш Windows + R.
2. Введите команду gpedit.msc и нажмите клавишу Enter.
3. Проследуйте по следующему пути внутри приложения “Редактор локальной групповой политики”: Конфигурация компьютера > Административные шаблоны > Компоненты Windows > Антивирусная программа “Защитник Windows”.
4. Найдите параметр Выключить антивирусную программу “Защитник Windows”.
5. Щелкните по параметру правой кнопкой мыши и нажмите Изменить.
6. Измените состояние параметра на Отключено.
7. Примените и сохраните внесенные изменения.
Отключение обновлений Windows
Часто обновление операционной системы начинается совершенно не вовремя, когда мы к этому не готовы и, например, работаем. Это нарушает распорядок дня и, хуже всего, если такое обновление заканчивается багом вследствие которого компьютер перестает запускаться. Единственным действенным решением в такой ситуации является откат апдейта.
Можно ли предотвратить неожиданные обновления Windows и получить контроль над этим процессом? Легко! С помощью редактора локальной групповой политики вы можете в два клика отключить автоматические обновления операционной системы. При желании, вы можете запустить процесс апдейта вручную.
1. Откройте утилиту Выполнить с помощью комбинации клавиш Windows + R.
2. Введите команду gpedit.msc и нажмите клавишу Enter.
3. Проследуйте по следующему пути внутри приложения “Редактор локальной групповой политики”: Конфигурация компьютера > Административные шаблоны > Компоненты Windows > Центр обновления Windows.
5. Щелкните по параметру правой кнопкой мыши и нажмите Изменить.
6. Измените статус параметра на Отключено.
7. Примените и сохраните внесенные изменения.
Как вы, наверняка, заметили функционал редактора локальной групповой политики весьма обширен. Вы можете изменить каждый параметр операционной системы всего в одном приложении.
“С большой силой приходит большая ответственность”.
Поэтому, внося изменения в редакторе локальной групповой политики, вы вносите корректировки в реестр тоже. Помните об этом и соблюдайте осторожность.
Надеемся, статья оказалась для вас полезной и помогла найти ответы на вопросы.
Policy Plus
Существует хорошая альтернатива встроенному приложению gpedit.msc, которое называется Policy Plus. Это стороннее приложение с открытым исходным кодом: PolicyPlus
Policy Plus предназначен для того, чтобы сделать параметры групповой политики доступными для всех.
- Редактор работает на всех выпусках Windows, не только на Pro и Enterprise
- Полностью соблюдает условия лицензирования
- Просмотр и редактирование политик на основе реестра в локальных объектах групповой политики, объектах групповой политики для отдельных пользователей, отдельных файлах POL, автономных кустах пользователей реестра и действующем реестре
- Переход к политикам по идентификатору, тексту или отдельным записям реестра.
- Просмотр дополнительной технической информации об объектах (политики, категории, продукты)
- Удобные способы изменить и импортировать настройки политики
Рекомендуем: Как Windows 10 вернуть настройки локальной групповой политики по умолчанию.