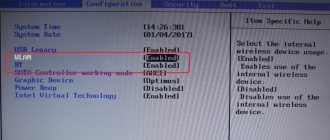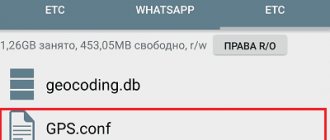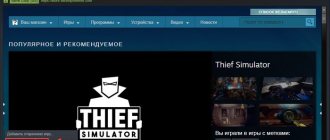Сервис цифровой дистрибуции Steam — это безусловный лидер на рынке распространения компьютерных программ и видеоигр. Эта игровая площадка невероятно популярна и её используют пользователи со всего мира для легального приобретения лицензионных копий видеоигр, а также различного софта, программ.
Steam необычайно легок и прост в использовании, однако, как и любая программа, сервис также может давать сбои в работе, особенно учитывая тот факт, что все используют совершенно разные версии ОС, антивирусов, настроек программ и прочего. За всеми этими параметрами просто невозможно уследить и неудивительно, что у людей может возникнуть такая проблема, когда сервис Steam просто перестал запускаться по той или иной причине.
Однако, нет повода для беспокойств. В данной статье мы рассмотрим практически все существующие способы решения проблемы, и наверняка один из представленных ниже методов обязательно поможет вам! Помните, что любая задача имеет решение и нет ничего невозможного.
Как завершить процесс Steam в диспетчере задач?
В большинстве случаев, пользователи сталкиваются с такой неполадкой, как зависший процесс запуска файла Steam.exe. Для устранения сбоя в работе ПО, необходимо выполнить следующие действия:
- Нажмите комбинацию клавиш CTRL+ALT+DELETE;
- В открывшемся окне диспетчера обратите внимание на вкладку «Процессы», в ней будет отображаться древо процессов;
- В списке ищем название Steam_Client_Bootstrapper и кликаем по нему правой кнопкой мыши;
- Появится контекстное меню, в котором нужно выбрать пункт «Снять задачу» (подобным образом производится завершение процессов любой программы);
- После этого попробуйте открыть приложение повторно и проверить, запустится ли Стим стандартным методом.
Почему не устанавливается стим
Нехватка места на жестком диске
Часто при установке Стим возникает ошибка «Not enough space on hard drive» (Недостаточно места на жестком диске). Устранить ее достаточно просто, необходимо удалить ненужные файлы или выполнить установку на другой раздел накопителя.
Быстро заканчивается место на жестком диске
Необходимы права Администратора
Эта ситуация характерна, когда на компьютере две учетные записи «Администратор» и «Пользователь» или «Гость». Если пользователь вошел как «Гость», то установка может быть блокирована т.к. администратор поставил запрет на выполнение некоторых команд.
Как решить проблему:
- скачиваем установочный файл и запускаем его от имени администратора;
- в результате этого, установка должна быть запущена.
Путь установки содержит кириллицу
Если в ходе процесса установки, пользователь указал папку содержащую русские буквы, то может произойти ситуация, когда ПО не запускается. Для исправления ситуации понадобится удалить программу и произвести установку в директорию, где в пути отсутствует кириллица. Стандартный путь клиента по умолчанию выглядит так: «C:\Program Files (x86)\Steam».
Поврежден инсталлятор
Поврежденный инсталлятор может быть в случае, когда ПО было скачено из неофициального источника. Для устранения неисправности потребуется выполнить удаление программы и скачать клиент с официального сайта, выполнив повторную установку.
Завис процесс
В некоторых случаях, клиент может зависнуть и тогда потребуется выполнить его отключение через «Диспетчер задач». Процесс достаточно простой:
- нажимаем сочетание клавиш «Ctrl+Alt+Del»;
- после запуска диспетчера задач переходим во вкладку «Процессы»;
- ищем «Steam Client» и щелкаем по нему «ПКМ»;
- в контекстном меню выбираем «Снять задачу».
Что делать, если Стим не грузит обновление
Иногда Стим не загружает обновления, или висит надпись updating steam. Для устранения неисправности потребуется выполнить несколько последовательных действий:
- выбираем игру, которую требуется обновить и щелкаем по ней «ПКМ»;
- в открывшемся окне, о;
- после этого переходим в параметры: «Steam» и «Настройки»;
- открываем вкладку «Загрузки» и о;
- выбираем вкладку «Очистить кэш» и после этого потребуется заново зайти в аккаунт.
Второй способ:
- переходим по пути: «Steam» и «Настройки»;
- выбираем «Аккаунт», открываем «Бета-тестирование»;
- щелкаем по кнопке «Сменить» и подключаемся к кругу тестеров;
- затем переходим во вкладку «Загрузки» и меняем свой регион на любой другой.
Если причина проблемы с запуском программы связана со входом в учетную запись?
Прежде всего, хотелось бы отметить несколько распространенных причин, в связи с которыми довольно часто не запускается клиент Steam.
Различные сбои ОС могут приводить к неполадкам онлайн-сервиса, как и любого другого приложения. Рекомендуем перезапустить программу (если она не закрывается, но процесс работает, сделайте как в вышеописанном пункте). Если не помогло, попробуйте перезагрузить компьютер и снова запустите клиент Стим.
Не забывайте о том, что проблемы могут не зависеть от юзера и используемой OS, а быть на стороне самого сервиса. К примеру, на серверах ведутся технические работы и доступ к вашему аккаунту временно невозможен. Сюда же можно отнести случаи, когда после успешной авторизации, Steam Client Service не запускает игры или выдает ошибку Timeout Expired. Учитывая характер проблемы, посетите новостной раздел официального сайта Стима и посмотрите, нет ли там информации о временных неполадках и сроках их устранения.
Если вы пользуетесь веб-версией на steampowered.com и всё работает нормально, но после неудачного ввода логина, пароля или защитного кода, не можете попасть на страницу своего аккаунта, советуем очистить кэш браузера, в том числе cookie и историю посещений. Данная манипуляция в настройках web-обозревателя может быстро исправить сложившуюся ситуацию. К примеру, в Google Chrome, достаточно зайти в конфигурации и во вкладке «Дополнительные» найти опцию очистки ненужных компонентов.
В более редких случаях, на вопрос что делать, не запускается Стим, ответит чистка реестра. Можно воспользоваться такими утилитами, как: Advanced SystemCare, CCleaner, Avira RegistryCleaner или Wise Registry Cleaner Free. Любая из этих утилит отличается простым и интуитивно понятным интерфейсом, удобным подсказчиком для новичков и быстро решит все проблемы в реестре.
Если желаете провести очистку вручную, зажмите сочетание клавиш Win+R, введите в строке поиска команду regedit и нажмите Enter. Откроется окно редактора реестра, здесь можно самостоятельно выполнить удаление файлов.
Вирусная угроза также может стать поводом для появления неисправностей. Следует проверить систему на наличие вирусов, а при обнаружении таковых объектов — немедленно избавиться от них. Впрочем, сами антивирусные программы тоже нередко блокируют сети Steam и доступ к интернету в целом, прописывая соответствующие строки в файл hosts. Среди таких: антивирус Avast, Kaspersky, Comodo, BitDefender, CM Security и многие другие. Примечательно, что штатный файервол Виндовс также не является исключением. Посетите список заблокированных программ в антивирусной утилите, если найдёте в нём своё — убирайте, затем попробуйте запустить программу ещё раз.
Если рассмотренный выше метод не помогает, в этом же антивирусе выберите пункт «Список исключений». Укажите путь к Steam, после чего остаётся нажать кнопку «Добавить в исключение».
Встроенный брандмауэр Windows тоже может мешать полноценному функционированию приложения. Из меню Пуск переходим в раздел «Параметры». В верхней части экрана будет расположена поисковая строка, в которой начинайте вводить слово «Брандмауэр». Откройте соответствующий пункт. Нас интересует вкладка «Разрешение взаимодействия с приложением».
В появившемся списке разрешений программ ищем Стим и обращаем внимание на статус частной и публичной сети (поставьте галочки на обоих, если их не было). Изменение параметров производится от имени администратора. После этого сохраняем новые конфигурации и проверяем, запустится ли Steam и устранены ли проблемы с интернетом.
Если ничего из этого не помогло, возможно, Стим не включается из-за отсутствия соединения с сетью, которое должно быть постоянно включено.
Вам нужно проверить подключение к интернету. Посмотрите на значок сети, находящийся в системном трее. Видите на нём жёлтый треугольник — это сетевые неполадки, обратитесь к своему провайдеру. Обнаружили красный крестик на значке интернет-соединения? В таком случае неисправность заключается в сетевом адаптере или настройках подключения к Всемирной паутине на вашем компьютере. Отключите провод, обеспечивающий соединение с интернетом (из ПК или WiFi-роутера), затем вставьте его обратно. Возможно, проблема решится. Если же нет — звоните в службу поддержки провайдера. Также не стоит исключать необходимость обновить драйвера, устаревшее ПО может быть несовместимо с последними версиями клиента.
Вылетает сам Steam
Если вместе с игрой вылетает Стим, попробуйте следующее:
- Проверьте систему антивирусом.
- Удалите и заново установите клиент.
- Почистите реестр. Для этого подойдут сторонние утилиты вроде «CCleaner» или «Vit Registry Fix».
Чистка реестра в CCleaner
- Скачайте важные апдейты системы. Зайдите в Пуск — Программы — Центр обновлений Windows, запустите поиск. Установите найденные компоненты.
- Отключите антивирус и брандмауэр. Последний можно деактивировать в меню «Панель управления — Безопасность — Брандмауэр».
- Почистите кэш Steam.
- Обновите драйверы. Либо вручную, либо при помощи специального ПО (например, «Driver Booster»). У видеокарт NVIDIA есть собственное приложение, через которое загружают апдейты.
Если баг появился после обновления Стима, возможно, оно не отлажено. Подождите, пока Valve решит проблему. Или обратитесь в службу поддержки: подробно опишите ошибку, расскажите, когда она появилась и что вы при этом делали.
Способ устранения проблемы со Стимом в корневой папке
Ещё одна возможная причина, по которой Стим не загружается — это следующие файлы: Steam.dll и ClientRegistry.blob. Данные файлы имеют свойство накапливать ненужную информацию, из-за которой сервис запускается дольше или вовсе отказывается работать.
- Найдите значок под названием Steam и кликните по ярлыку на рабочем столе правой клавишей мыши;
- Выберите в появившемся меню пункт «Расположение файла» (либо вручную находим папку в Program Files x86 /Steam);
- Если увидели один из вышеприведенных ненужных файлов, необходимо удалить их и попробовать, запускается ли программа.
Файлы программы повреждены
Если основные компоненты приложения Стим повреждены, запустить приложение на Windows 10 не получится – необходимо восстановить «битые» элементы.
Так что, если у вас систематически не запускается Steam на Windows 10 в последнее время попробуйте сделать следующее:
- Кликните на иконку «Мой компьютер» и перейдите к диску С;
- Выберите директорию под названием «Program files»;
- Откройте папку игрового клиента и найдите файл с названием «Steam.dll»;
- Удалите его и попробуйте запустить клиент еще раз.
Не получилось? Тогда попробуем пойти другим путем:
- Вернитесь в папку приложения Стим;
- Найдите файлы с названиями «ier0_s64.dll» и «tier0_s.dll»;
- Удалите их с устройства и попробуйте войти в программу еще раз.
Все предпринятые действия не дали желаемого результата? Есть еще один путь решения проблемы:
- Откройте папку клиента и удалите содержимое полностью;
- Оставьте только один исполняемый файл с расширением *exe;
- Нужные компоненты будут скачаны автоматически после открытия.
Жалуетесь, что у вас не работает Стим на Виндовс 10? Давайте искать другие пути решения проблемы.
Пробуем запустить Steam в системных конфигурациях
- Нажмите клавиши Win + R и введите команду msconfig, затем кликните ОК;
- Откроется панель конфигурации системы (чтобы лишняя информация не мешала поиску, можете выбрать опцию «Не отображать службы Microsoft»);
- Напротив нужной службы поставьте «Включить», если она была отключена;
- Теперь можете проверять, включается ли Стим и делать вход в учетную запись.
Блокировка файла hosts
Это затруднение может возникнуть из-за установки нелицензионной версии игры – в файл «Hosts» вносятся ненужные изменения, блокирующие процесс запуска на Windows 10.
Вам необходимо сделать следующее:
- Откройте диск С и перейдите к директории «Windows» ;
- Последовательно откройте следующие папки «System32» – «Drivers» – «etc» ;
- Найдите документ, названный «Hosts» и запустите его с помощью блокнота;
- Отыщите в тексте строку «127.0.0.1 localhost» и удалите все содержимое, стоящее после этого значения;
- Сохраните внесенные изменения.
Убрали ненужные изменения, но ошибка все равно выскакивает? Давайте разбираться!
Восстанавливаем работу программы путём полной переустановки
Если вы не смогли выяснить, почему Стим не открывается и ни один из методов не принёс результатов, рекомендуем полностью удалить программу и инсталлировать её заново.
Обратите внимание, что удаление программы приводит к потере всех установленных в неё игрушек, поэтому переустановить Steam мы рассматриваем как последний метод.
Для сохранения игр в Стиме, откройте папку с софтом и найдите в ней steamapps. Тут хранятся данные с вашим игровым контентом. Просто сделайте резервную копию этого объекта. После того как новый клиент будет успешно инсталлирован, переместите в него нужную папку и сможете играть в игры без выполнения их активации.
Если не хотите удалять приложение системными средствами, можете воспользоваться специальной утилитой IObit Uninstaller:
- Скачайте, установите и запустите программный продукт;
- В левой части интерфейса перейдите во вкладку «Все программы»;
- Находим Стим посредством перемещения по списку приложений, установленных на вашем ПК или вводим определенное название в поисковой строке;
- Далее необходимо выбрать объект и кликнуть по иконке его удаления;
- Не забудьте подтвердить согласие на очистку всех остаточных файлов и записей в реестре.
Видео-инструкция
Если игровая площадка Стим не загружается, то для более наглядной инструкции рекомендуем посмотреть видео, в котором представлены все общие и частные случаи сбоев, а также способы их решения:
Стим – прекрасно организованный сервис для покупки игр. Все ошибки, которые возникают с клиентом, как правило, решаются достаточно легко. Не стоит забывать и о службе технической поддержки, которой можно написать через сайт Стима, не скачивая приложение на компьютер. Служба разберется с проблемой и предоставит подробную инструкцию по ее решению.
Как обратиться в службу поддержки?
Если переустановка Steam не изменила общей ситуации и софт по-прежнему не открывается, не отвечает соединение с сервером либо отсутствует возможность войти в свой аккаунт, следует задать вопрос в официальную поддержку на сайте разработчика.
- В любом браузере зайдите на страницу https://store.steampowered.com и нажмите по разделу «Поддержка»;
- Далее войдите в свою учетную запись и укажите, с какой именно проблемой вы столкнулись;
- При необходимости, опишите детали неполадки в отдельном сообщении;
- После отправки запроса в техподдержку, ожидайте ответа на вашу электронную почту, привязанную к аккаунту.
Решение №1
В большинстве случаев ошибка «Не удалось подключиться к сети Steam» связана с тем, что сервера Valve упали из-за большого наплыва игроков. Просто подождите несколько минут и повторно попробуйте запускать клиент. Важно отметить, что перед повторным запуском обязательно выйдите из приложения в Диспетчере задач — Процессы/Steam Client Service.
Не лишним будет проверить свое подключение к сети. Зайдите в браузер, попробуйте открыть свой профиль через официальный сайт Стим. При маленькой скорости интернета (через мобильный телефон или при плохом соединении) также возможно появление данной ошибки. Чтобы как можно быстрее избежать проблемы, запускайте игры не с ярлыка на рабочем столе, а из библиотеки. То есть сначала запустите клиент, а уже затем игру.
Исправление проблемы запуска Steam
Прежде чем переходить к более сложным решениям вопроса убедитесь, что выполнили базовые и универсальные действия:
- Переподключение интернета, отключение VPN и перезапуск роутера. Совершенно банальные советы, которые тем не менее бывают действенными и при этом очень быстрые. Особенно эффективно это при долгом и беспрерывном функционировании сетевых устройств, упавшей скорости, препятствующей осуществлению предварительных входу в аккаунт шагов;
- Проверка качества интернета. Вероятно, из-за сбоев на стороне провайдера не получается соединиться со Steam. Лучше всего выждать некоторый промежуток времени, проверить доступ к любым другим случайным сайтам (в том числе и к браузерной версии сервиса, например, к https://store.steampowered.com), проверить скорость интернета или обратиться в техническую поддержку поставщика интернет-услуг;
- Перезапуск компьютера. Возможно, из-за каких-то возникших ошибок в системе, хоть и не проявляющих себя в виде окон с уведомлениями, не удается открыть Steam. После перезапуска произойдет очистка системы и кэша, высвободятся ресурсы, благодаря чему все разрешится быстрее, чем вы предполагали;
- Отключение лишней периферии. Как заверяет сам Стим, некоторые устройства, использующие для своей работы драйверы, могут негативно воздействовать на запуск клиента. Для начала отключите все лишнее, а затем запустите программу.
Если ничего из этого не возымело успеха, переходим к более частым ситуациям, связанным с ошибкой запуска Стим. А вот если сам клиент запускается, но игры — нет, вам немного в другую статью.
Причина 1: Клиент завис
Бывает, что клиент находится в списке запущенных процессов, если вы сегодня его уже запускали или пытались запустить, или же быть там вместе с включением операционной системы при добавлении его в автозагрузку. Находясь в фоне, он мог зависнуть в ходе каких-то ошибок, связанных (обновление клиента) или не связанных с ним, и теперь повторная попытка его вызова ни к чему не приводит. Решение простое — вызовите «Диспетчер задач», зажав клавиши Ctrl + Shift + Esc, перейдите на вкладку «Подробности», найдите какой-либо процесс, связанный со Steam, нажмите по нему правой кнопкой мыши и выберите пункт «Завершить задачу», а еще лучше — «Завершить дерево процессов».
Причина 2: Неверные настройки времени и даты
Работа Стим подразумевает определенный сбор данных и синхронизацию в реальном времени. Когда на компьютере установлена устаревшая дата, соединение с серверами установить не удастся. Сбои происходят в любой момент и бывают, например, на уровне BIOS (актуально при севшей батарейке на материнской плате и после борьбы с вирусами). К тому же по определенным причинам пользователь и сам перевел время, или, наоборот, не сделать этого после глобальной смены часового пояса в его регионе, из-за чего теперь не получается попасть в свой онлайн-аккаунт.
В Windows 10 это делается следующим образом:
- Откройте «Параметры»и перейдите в раздел «Время и язык».
Если такой вариант не устраивает и дата устанавливается некорректно, задайте эти значения вручную (точное время в вашем городе всегда можно посмотреть через Google, сделав соответствующий запрос) или просто нажать на «Синхронизировать», чтобы получить верные данные от сервиса Microsoft. Тут же укажите свой часовой пояс самостоятельно.
В странах, где по-прежнему действует переход на летнее время и обратно (в России отменен), следует проверить активацию этого параметра в Виндовс.
Причина 3: Блокировка клиента антивирусом или брандмауэром
Нередко невозможность старта Steam связана с установкой пользователем какого-либо антивируса, который вдобавок еще имеет и свой брандмауэр. Поскольку для работы игрового сервиса необходимо подключение к интернету, антивирусное ПО может распознать его за вредоносную программу. И хотя такая ситуация редко встречается с популярными защитниками, менее распространенные и качественные программы вполне могут признать Стим опасным, запретив ему выход в сеть. Кроме этого, даже если антивирус установлен давно, после какого-то его некорректного обновления рассматриваемая проблема порой возникает внезапно. Чтобы это проверить, отключите его на некоторое время и проверьте, удается ли Steam открыться.
Если после этого клиент начал запускаться — осуществляйте настройку исключений согласно функциям и интерфейсу используемого антивируса.
Виновником периодически становится и брандмауэр, выполняющий аналогичную функцию — контроль и запрет выход в интернет подозрительными программами. Причем иногда это делает и встроенный в Windows межсетевой экран. Решение аналогичное предыдущему — временное отключение с попыткой запуска клиента.
Подробнее: Отключение встроенного брандмауэра в Windows 7 / Windows 8
В Windows 10 отключить родной брандмауэр куда сложнее, поэтому лучше добавить Steam в исключения, используя статью по следующей ссылке.
Путь к клиенту по умолчанию — C:Program Files (x86)Steam . Если вы его меняли, указывайте адрес до папки с исполняемым файлом «Steam.exe».
Причина 4: Повреждение ярлыка
В ходе действия вирусов или других событий мог повредиться ярлык, с которого вы осуществляете запуск программы. Из-за этого будет следующее развитие событий: при нажатии на ярлык ничего не будет происходить, а вот если зайти в корневую папку Steam (стандартный путь к нему указан в предыдущей причине) и запустить «Steam.exe», процесс пройдет без проблем. Вам достаточно будет пересоздать его, кликнув по этому EXE-файлу правой кнопкой мыши и выбрав пункт «Создать ярлык». Затем этот файл поместите на рабочий стол, переименуйте и продолжайте им пользоваться.
Похожая неполадка с неработающим ярлыком появляется и при изменении его свойств на неподдерживаемые или по каким-то причинам конфликтующими с запуском. Обычно эти самые свойства появляются после добавления их самим пользователем.
Дополнительно можете настроить его, зайдя на вкладку «Совместимость» и выбрав «Режим совместимости», например, с Windows 7. Кроме этого, не лишним будет поставить галочку рядом с пунктом «Запускать эту программу от имени администратора».
Причина 5: Повреждение файлов
За работоспособность клиента отвечает множество важных и второстепенных файлов. При повреждении первых, например, при обновлении или проблемах с жестким диском, запуск игрового сервиса станет невозможным. Однако если их удалить, при попытке запуститься Стим их пересоздаст автоматически, поэтому бояться нечего. Открываем папку со Стимом (как до нее добраться, написано в конце Причины 2), и находим следующие файлы: «Steam.dll» и «Steam2.dll». Выделяем их вместе или поочередно и удаляем клавишей Delete либо через контекстное меню.