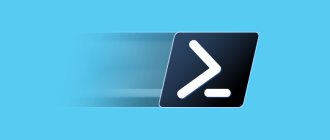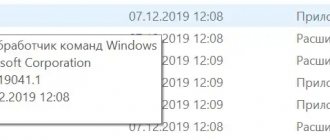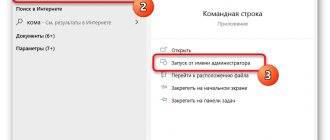Здравствуйте, мои любознательные читатели!
Сегодня у нас в статье пойдет речь о командной строке (cmd.exe) в Windows 10. Командная строка позволяет выполнять разнообразные задачи, которые не всегда возможно выполнить через графический интерфейс. И при работе в cmd часто могут требоваться повышенные права. Сейчас мы с вами узнаем 8 способов, как открыть cmd с правами администратора в Windows 10. Это не значит, что в остальных версиях Windows эти методы не сработают. Все нижеописанные способы открыть cmd с привилегиями администратора я проверял лично на Windows 10 и они полностью рабочие. Если у вас Windows 7 или 8, то проверяйте их на своей системе.
Итак, поехали!
Через диспетчер задач
Если у вас запущен Диспетчер задач, то можно открыть cmd прямо из него. Для этого зайдем в меню Файл -> Запустить новую задачу.
Вводим cmd и ставим галочку чуть ниже Создать задачу с правами администратора. И затем ОК.
Частые неисправности
Часто бывает так, что диспетчер задач не запускаться. Это скорее всего, связно с деятельностью вирусов, которые блокируют запуск диспетчера задач, чтобы пользователь не смог отследить вредоносное программное обеспечение. Либо в работе с реестром или локальной политикой произошел сбой.
Как проверить орфографию и пунктуацию
Диспетчер задач отключен администратором
Очень часто возникающая ошибка.
Можно воспользоваться несколькими способами для возобновления работы диспетчера.
Включение с помощью реестра. Если нет доступа к интерфейсу локальных политик безопасности, то диспечтер задач можно включить напрямую через реестр, для этого нужно: пройти по дереву реестра по такому пути (если такого пути нет, то скорее всего у вас старая версия Windows, уточните путь для своей версии Windows): HKEY_Current_user\Software\Microsfot\Windows\CurrentVersion\Policies\System. И изменить значение DisableTaskMgr на ноль.
Через групповую политику. Аналогично в поиске вводите «gpedit.msc» потом нажимаете Enter.
Конфигурация пользователя – Административные шаблоны – Система – Варианты действий после нажатия CTRL+ALT+DELETE
С помощью командной строки. Что бы включить диспетчер задач с помощью командной строки необходимо
- Запустить командную строку с правами администратора
- Скопировать строчку: REG add HKCU\Software\Microsoft\Windows\CurrentVersion\Policies\System /v DisableTaskMgr /t REG_DWORD /d /0 /f
- Вставить в окно командной строки запущенной от имени администратора и нажать Enter.
Создаем reg файл для правки реестра. Ну и запасной случай, когда методы указанные выше не работают или кому удобней сделать так. Создаете текстовый документ
Копируете такой текст:
Windows Registry Editor Version 5.00
[HKEY_CURRENT_USER\Software\Microsoft\Windows\CurrentVersion\Policies\System] “DisableTaskMgr” =dword:00000000
Сохраняете файл с расширением reg (расширение это последние три буквы после точки), имя не имеет значение, нам главное запустить этот файл. Появиться окно с вопрос о том хотите ли вы добавить изменения в реестр из этого файла, вы нажимаете да.
Что делать если диспетчер задач открывается не полностью
В старых версиях Windows 2000, XP, Vista, окно диспетчера задач может открываться не полностью
Что бы окно открылось полностью, просто двойным щелчком нажмите по белой рамке окна (по пустому месту)
Черная тема Windows 10
Через диспетчер задач (хитрый способ)
Третий способ очень похож на второй, но чуть более быстрый и не такой известный.
Начало такое же, то есть, в Диспетчере задач выбираем Файл -> Запустить новую задачу, но когда кликаете мышкой по этому пункту — удерживайте клавишу Ctrl. В этом случае сразу запускается cmd в режиме администратора, без лишних разговоров.
Запуск cmd из поиска Windows 10
Нажмите комбинацию Win+S либо прицельтесь левой кнопкой мышки в значок лупы справа от кнопки Пуск. В поле поиска можно ввести либо на английском ‘cmd‘ либо на русском введите первые 5-6 букв от названия ‘Командная строка‘. Затем правой кнопкой мыши нажимаем на результате поиска, выбираем Запустить от имени администратора.
Открытие командной строки в нужной папке
Мы открываем командную строку, чтобы выполнить какую-либо команду. Когда программа или скрипт находятся за пределами известного системе расположения (они перечислены в переменной PATH), приходится вводить полный путь к ним. Запуск командной строки в нужной папке позволяет сэкономить время на вводе пути.
Самый простой способ запуска командной строки в текущей папке — перейти в адресную строку проводника, ввести cmd и нажать Enter!
Для приверженцев мыши есть контекстные меню.
Контекстные меню в Windows 7, 8/8.1 и 10 до версии 1703
В этих ОС достаточно щелкнуть по папке или внутри нее правой кнопкой мыши, удерживая клавишу Shift, чтобы в контекстном меню появился пункт «Открыть окно команд».
Как видно на рисунке выше, командная строка сразу открывается в нужной папке.
Контекстные меню в Windows 10 1703 и новее
В версии 1703 Microsoft решила продвинуть PowerShell и вывела эту консоль вместо CMD в контекстное меню. Можно открыть PowerShell и ввести cmd. Добавить отдельный пункт для командной строки можно твиком реестра — .
Запускаем cmd из меню Все приложения
Открываем Пуск, кликаем на Все приложения и отыскиваем пункт Служебные — Windows. Обычно он прячется в самом низу, так что промотайте колесиком мышки до самого конца.
Итак, нашли группу Служебные, раскрыли список программ внутри и обнаружили Командную строку. Правой кнопкой по ней кликаем, затем Дополнительно, потом Запуск от имени администратора.
Содержание
- Через список программ
- Через меню быстрых ссылок
- Через Диспетчер задач (быстрый)
- Через Диспетчер задач (стандартный)
- Через Поиск Windows 10
- Из системной папки