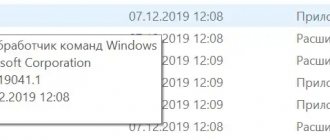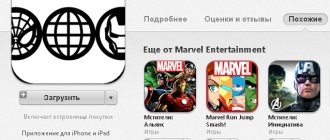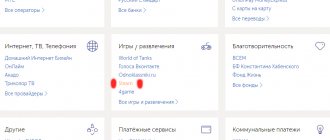Как закрыть файл
Открытый файл можно закрыть в Диспетчере задач
. Для этого нужно войти в
Диспетчер
, выделить работающее приложение (то, которое вы хотите закрыть). Затем щелкнуть внизу кнопку
Снять задачу
. Приложение будет закрыто.
Но все это хорошо и прекрасно работает, если мы хотим выполнить какие-то действия с файлом открытым в какой-то программе, например, в Word. В таком случае выдается предупреждение с указанием, в какой именно программе открыт интересующий нас файл.
Но у нас выдано предупреждение, о том, что файл открыт именно в system. А это означает, что файл открыт в какой-то системной служебной программе. А такие программы в Диспетчере задач не отображаются. В разделе приложения будут показаны файлы и приложения, которые мы, собственно, сами открываем. Файлы, открытые в system мы не увидим.
Сторонние программы
Разблокировать объекты можно при помощи специального софта. После этого вы сможете их стереть. С такими утилитами очень просто работать. У них понятный интерфейс и минимальный набор опций. Сами они компактные, весят мало и не требуют ресурсов. Вы быстро разберётесь, как закрыть файл в проводнике Windows 7.
- Найдите в интернете, скачайте, установите и запустите.
- Перед вами будет окно со строкой меню и пустой таблицей. В ней будет информация о выбранных элементах.
- Команда «Файл — Открыть».
- Укажите путь к объекту, который хотите стереть. Он появится в рабочей области программы-анлокера.
- Кликните по нему правой кнопкой мыши.
- Выберите «Разблокировать».
- В колонке «Статус» должна быть надпись «Удачно разблокировано».
- После этого вы сможете удалить элемент.
Нередки случаи, что вы хотите переместить, переименовать или удалить какой-то файл, а вам выскакивает диалог о том, что файл открыт в system
, а потому операция не может быть завершена.
Естественно, первое, что приходит в голову в этом случае, посмотреть в Диспетчере задач. Если файл показан в разделе Приложения, то дальше все просто. Нужно просто закрыть этот файл.
Как же закрыть файл открытый в system
Как же быть, если диалоговое окно о невозможности завершения операции (файл открыт в system) исправно выскакивает, а системная программа в Диспетчере не отображается. Мы видим там только работающee приложение – диалоговое окно.
Как закрыть или удалить в таком случае файл из system? Здесь есть несколько вариантов и будем рассматривать от простого к сложному.
В первую очередь нужно обратить внимание, что за файл требуется закрыть, на его расширение. Чаще всего это бывает, если мы хотим удалить или переместить файл-образ с расширением .iso (или каким-то другим).
Самое простое, что можно сделать в таком случае, проверить виртуальные приводы.
В одном из них вы наверняка найдете смонтированный файл.
Это и будет файл, открытый в system. Дело в том, что всеми дисками, в том числе и виртуальными, управляет системная служебная программа. И пока файл будет находиться в виртуальном приводе, при попытке произвести с ним какие-то действия, кроме открытия, будет выдаваться предупреждение о невозможности завершения операции, потому что файл открыт в
system
.
Казалось бы, в данном случае можно щелкнуть правой кнопкой по приводу и Извлечь
файл из привода. Но на самом деле эта функция работает не так как извлечение реального диска из дисковода. Если мы щелкнем
Извлечь,
файл из привода удалится, но останется в системе и мы по-прежнему не сможем его закрыть или удалить.
Но есть простое и эффективное средство, чтобы закрыть файл в system. Нужно просто… перезагрузить компьютер. После перезагрузки проверить, если файл из привода исчез, можно выполнять запланированные операции. Предупреждающего диалога не будет.
Это просто и хорошо, но… не всегда работает. Вернее это работает, если в настройках программы, создающей виртуальные приводы, например, Daemon Tools не отмечено Автоматическое монтирование.
Если птичка стоит, то при перезагрузке компьютера, все последние смонтированные файлы будут автоматически повторно монтироваться.
Таким образом, если хотите закрывать файлы, открытые в system, простой перезагрузкой компьютера, уберите галку в окошке Автоматическое монтирование Daemon Tools. Если же вас это не устраивает, то можно поступить по-другому.
Закрыть проводник
Убирать использующиеся файлы бессмысленно. У вас не получится их стереть, пока они активны. Но необязательно искать их «Диспетчере», чтобы закрыть. Можно отключить сам проводник. А лучше — перезапустить его.
Если что-то сделать неправильно, возникнут ошибки. Это всё же системная служба, а не пользовательская программа. Не стоит её закрывать, если вы планируете ещё поработать на компьютере.
Вот как удалить файл из проводника:
Можно сделать и по-другому:
- Зайдите в «Пуск».
- Зажмите клавиши Ctrl+Shift и кликните правой кнопкой мыши по любому свободному месту. Не по логотипу, а именно в той области, где находится список ярлыков.
- В контекстном меню выберите «Выход из Проводника».
Чтобы запустить его:
- Снова зажмите Ctrl+Shift.
- Клик правой кнопкой мыши по «Пуск». На этот раз по самому значку, а не по области «внутри» главного меню.
- Строчка «Открыть проводник».
Используем «батник»
Друзья, если некая программа порядком подпортила вам нервы, постоянно запускаясь и тормозя систему, то вы можете в момент необходимости быстро закрыть её через bat-файл (в простонародье «батник»), который нужно предварительно создать. В таком случае вам не придётся постоянно обращаться к cmd и вписывать одну и ту же команду по десять раз на дню.
Батник сооружается следующим образом:
- Создайте новый текстовый документ («Блокнот»), для чего сделайте правый щелчок на пустом пространстве рабочего стола, обратитесь к инструменту «Создать» и выберите соответствующий пункт.
- Откройте полученный документ двумя быстрыми щелчками впишите в него команду taskkill /F /IM zoom.exe (у меня имя zoom.exe, вы вписываете название своей проблемной утилиты).
- Через «Файл» перейдите к инструменту «Сохранить как…», задайте любое имя (я написал «Закрыть»), после него поставьте точку и напишите расширение bat (смотрите фото).
- Нажмите «Сохранить» и на рабочем столе появится батник.
Когда злополучная программа вновь запустится и загрузит ПК, дважды быстро щёлкните по подготовленному bat-файлу, чтобы её закрыть.
Простой универсальный метод удаления
Универсальный метод удаления
Независимо от причины, в первую очередь, следует использовать самый простой и доступный способ, являющийся универсальным. Он подразумевает выполнение следующих действий:
- Закрыть все активные и свернутые окна программ.
- Перезагрузить ПК. В результате этого будут автоматически закрыты все программы, в том числе, и те, которые работают в фоновом режиме. К тому же, при некоторых сбоях обычная перезагрузка полностью нормализует работу системы.
- Выполнить загрузку в безопасном режиме. Как известно, для определенных программ настроена автозагрузка ― следовательно, они способны открывать файлы еще до того, как пользователь сможет выполнить какие-либо действия. При входе в безопасный режим большинство программ не запускается, а значит, не происходит открытие файлов.
- Выполнить внеплановое антивирусное сканирование компьютера. Эта процедура окажется полезной, если доступ к определенным файлам был заблокирован в результате заражения вирусом.
Закрываем активные и свернутые окна программ
В большинстве случаев этого достаточно, чтобы работа система восстановилась, а ненужные файлы могли быть удалены без проблем. Но если это не помогло, следует воспользоваться другими специфическими возможностями.
Диспетчер задач
Зависший элемент может отсутствовать на панели задач. Вы не увидите его, даже если он открыт. Но не надо перезагружать компьютер. В Windows 7, 8 и 10 есть служба, в которой можно просмотреть и выборочно отключить запущенные программы. Вот как закрыть файл в проводнике:
- Нажмите Ctrl+Shift+Esc или Ctrl+Alt+Delete.
- Появится Диспетчер задач.
- На вкладке «Приложения» найдите объект, от которого не можете избавиться, или связанную с ним утилиту.
- Выделите этот пункт.
- Кликните на «Снять задачу».
- Попробуйте стереть не удаляющийся элемент.
Программа может быть «спрятана» в фоновых процессах. Это значит, что её не видно, но при этом она работает и используется системой. И как удалить элемент, не перезапуская ПК? Поможет всё тот же Диспетчер задач.
- Откройте его и перейдите в раздел «Процессы».
- Найдите там процесс приложения. Обычно его название — это имя исполняемого файла.
- Щёлкните на него и нажмите «Завершить».
- Если не знаете, что это за программа и за что она отвечает, лучше не рискуйте. Вы можете случайно отключить системный процесс.
Закрыть проводник
Убирать использующиеся файлы бессмысленно. У вас не получится их стереть, пока они активны. Но необязательно искать их «Диспетчере», чтобы закрыть. Можно отключить сам проводник. А лучше — перезапустить его.
Если что-то сделать неправильно, возникнут ошибки. Это всё же системная служба, а не пользовательская программа. Не стоит её закрывать, если вы планируете ещё поработать на компьютере.
Вот как удалить файл из проводника:
Можно сделать и по-другому:
- Зайдите в «Пуск».
- Зажмите клавиши Ctrl+Shift и кликните правой кнопкой мыши по любому свободному месту. Не по логотипу, а именно в той области, где находится список ярлыков.
- В контекстном меню выберите «Выход из Проводника».
Чтобы запустить его:
- Снова зажмите Ctrl+Shift.
- Клик правой кнопкой мыши по «Пуск». На этот раз по самому значку, а не по области «внутри» главного меню.
- Строчка «Открыть проводник».
Бесплатная программа Unlocker для разблокировки файлов, которые не удаляются
Программа Unlocker, наверное, самый популярный способ удалить файлы, которые используются тем или иным процессом. Причины тому просты: она бесплатная, исправно справляется со своей задачей, в общем, работает. Скачать Unlocker бесплатно можно на официальном сайте разработчика https://www.emptyloop.com/unlocker/ (с недавних пор сайт стал определяться как вредоносный).
Использование программы очень простое — после установки, просто кликните правой кнопкой мыши по файлу, которые не удаляется и выберите в контекстном меню пункт «Unlocker». В случае использования portable версии программы, которая также доступна для загрузки, запустите программу, откроется окно для выбора файла или папки, которые требуется удалить.
Суть работы программы та же самая, что и в первом описанном способе — выгрузка из памяти процессов, которыми занят файл. Основные преимущества перед первым способом — с помощью программы Unlocker файл удалить проще и, более того, она может найти и завершить процесс, который скрыт от глаз пользователей, то есть недоступен для просмотра через диспетчер задач.
Обновление 2020: Еще один способ, судя по отзывам, успешно срабатывающий, был предложен в комментариях автором Тоха Айтишник: устанавливаете и открываете архиватор 7-Zip (бесплатный, работает также как файловый менеджер) и в нем переименовываете файл, который не удаляется. После этого удаление проходит успешно.
Как удалить файл из system
Удалить файл из system можно, не перезагружая компьютер. Рассмотрим эту возможность на примере файла iso . Вначале проверяем его наличие в виртуальном диске . Если он там есть, нужно просто размонтировать его.
Удобнее операцию по размонтированию файла выполнять в Daemon Tools. Когда откроете эту программу, вам будут видны все виртуальные приводы и все смонтированные в них файлы.
Выделяем правой кнопкой привод с нужным нам файлом, выбираем Размонтировать.
И все,… можно удалять файл, предупреждения, что он открыт в system, не будет.
Причем в Daemon Tools можно удалять файлы из system, даже если они были смонтированны раннее в другой программе, например в UltraIso.
С помощью программы UltraIso также можно размонтировать виртуальный привод, а, следовательно, и удалить из system, но только, если он ранее монтировался в ней же.
Таким образом, перед тем как удалять файл из system
, необходимо предварительно размонтировать виртуальный привод.
Удаление файлов из system утилитой Unlocker
Удалять файлы открытые в system можно также с помощью утилиты Unlocker
. Это бесплатная утилита. Она позволяет удалять практически любые файлы, находящиеся под управлением системных процессов, в том числе и system. Но пользоваться ей нужно осторожно. Она способна удалить и системные файлы.
Как удалить файл или папку в Проводнике?
Для удаления файла или папки можно также использовать несколько способов. Для любого способа вначале требуется выбрать удаляемый файл. Далее.
Þ Перетащить иконку файла/папки на иконку «Корзина».
Þ В окне Проводника выбрать файл и использовать пункты меню «Файл» и «Удалить».
Получение удаленного файла или папки назад
При отображении журнала автоматически обнаруживаются переименования и копии. Но файл или папка вообще не потеряны. Если вы знаете, файл или папка удалены, откройте браузер хранилища и переключитесь на эту ревизию. Обратитесь к разделу «Браузер репозитория» и раздел «Журнал диалога», чтобы узнать больше. Введите новое имя для элемента, и вы выполните его.
Рассмотрение конфликтов с именами файлов
Если вы хотите перемещать файлы внутри своего рабочего дерева, возможно, в другую подпапку, вы можете использовать обработчик перетаскивания правой кнопкой мыши. Поэтому просто переименование файла с помощью команды переименования проводника, скорее всего, не сработает. Самый простой способ — сделать это в зависящей от регистратора файловой системе , а затем совершить и нажать изменения.
Þ На иконке выбранного файла щелкнуть правой кнопкой мыши и в контекстном меню выбрать команду «Удалить».
Þ В панели инструментов Проводника есть кнопка для удаления.
Какие задачи позволяет решать иконка «Мой компьютер»?
Иконка «Мой компьютер» позволяет получить доступ к любому файлу и устройству на компьютере. Для запуска «Мой компьютер» требуется двойной щелчок на его иконке.
Если вы хотите сохранить оба или более файлов с «одинаковым» именем, но с другим новым именем, сделайте это для всех файлов, находящихся в вопросе, и переименуйте их, прежде чем продолжить следующий файл .
- Отмените проверку только одного элемента, который вы хотите сохранить.
- Верните удаление искомого файла, чтобы вернуть его.
Но что, если вы хотите очистить все проигнорированные элементы, чтобы создать чистую сборку ? Удаление ноутбуков не так просто, как вы думаете. Когда вы удаляете ноутбук, он перемещается в корзину, где вы можете окончательно удалить ее.
Приложение «Мой компьютер» имеет практически те же возможности, что и Проводник. Единственным различием является, что рабочая область окна «Мой компьютер» состоит из одной части, идентичной правой половине Проводника. Т.е. отсутствует иерархический список файлов и папок.
Двойной щелчок на иконке «Мой компьютер» выведет на экран окно со списком всех дисков компьютера. Двойной щелчок на иконке нужного диска приведет к открытию окна с содержанием данного диска — набора его папок и файлов. Двойной щелчок на иконке нужной папки приведет к открытию окна с содержимым папки. И т.д.
Удаление ноутбука с компьютера
Любые предметы в ноутбуке не могут быть восстановлены после удаления ноутбука из корзины. Блокнот не надолго ушел, пока вы не очистите корзину. Имейте в виду, что любой, с кем вы поделились записной книжкой , больше не может обращаться к файлу. Среди каналов, наиболее используемых вредоносными программами , наиболее опасны.
Глобальная сеть является основным источником распространения всех видов вредоносных программ. Вредоносная программа может проникнуть на компьютер, если пользователь. Во-первых, злоумышленники заставляют пользователя посещать определенный веб-сайт через спам-сообщения, распространяемые по электронной почте или размещенные на досках объявлений в Интернете. Этот сайт содержит код, перенаправляющий запрос на сторонний сервер , содержащий эксплойт. Как только обнаружен тип операционной системы , активируется соответствующий эксплойт. Если атака удалась, на компьютере пользователя установлен троян, позволяющий злоумышленникам управлять зараженным компьютером. Раньше вредоносные люди использовали для создания вредоносных веб-сайтов, однако в последнее время им удается заражать юридические сайты.
- Доступ к веб-сайту, содержащему вредоносный код.
- Приводная атака выполняется в два этапа.
Почтовые сообщения, полученные пользователями и находящиеся в почтовых базах данных, могут содержать вирусы.
Примечание. Если при двойном щелчке держать нажатой клавишу «Ctrl», то появление нового окна не произойдет. Содержимое выбранной папки появиться в предыдущем окне (где был произведен двойной щелчок). Данный подход позволит избежать загромождения рабочего стола окнами «Мой компьютер».
Назовите способы запуска приложений в Windows 95?
Вредоносные приложения можно найти в теле сообщения, как в приложении. Вы можете заразить компьютер после открытия сообщения или после сохранения вложения. Кроме того, сообщения электронной почты могут привести к еще двум угрозам: спаму и мошенничеству. Единственным нежелательным следствием чтения спама является потеря времени.
Съемные носители данных
Программные уязвимости являются наиболее частым источником атак злоумышленников. Уязвимости позволяют удаленно обращаться к вашему компьютеру, что позволит вам управлять своими данными, ресурсами вашей локальной сети и другими источниками информации. Когда вы запускаете файл, расположенный на съемном носителе , вы можете заразить данные своего компьютера вирусами.
Для запуска приложений в Windows 95 можно использовать разные способы:
1. Кнопка «Пуск», подменю «Программы» — и в появившемся списке выбрать нужное приложение.
2. Если на рабочем столе есть ярлык приложения, то двойной щелчок левой кнопкой мыши даст команду на выполнение приложения.
3. Найти приложение в окне «Проводника» и выполнить двойной щелчок на его иконке.
Безопасность 101: Типы вредоносных программ
Некоторые пользователи могут устанавливать приложения, которые кажутся безопасными, но фактически заражают их данные. Этот метод называется «социальная инженерия », поскольку вирусописатели могут заставить жертву самостоятельно установить вирус. После установки приложения обновите базы данных и выполните полное сканирование . Чтобы понять, какие типы угроз для ваших данных существуют, полезно знать, какие типы вредоносных программ существуют и как они работают. В общем, вредоносное ПО можно разделить на следующие классы.
4. Выбрать приложение в окне «Проводника» и выполнить команду «Открыть» из меню «Файл».
5. Кнопка «Пуск», подменю «Выполнить» и в появившемся окне ввести название приложения.
6. Дать команду на открытие соответствующего документа и приложение будет запущено автоматически.
Программы, которые заражают другие программы, добавляя свой код для управления после запуска зараженных файлов. Основная цель вируса — заразить. Скорость распространения вирусов несколько ниже, чем у червей. Этот тип вредоносного ПО использует сетевые ресурсы для распространения. Его название означает, что они могут проникать с одного компьютера на другой, как червь. Его скорость распространения очень высока.
При проникновении на компьютер червь пытается получить адреса других компьютеров в сети, чтобы начать отправку своих копий. Они также обычно используют данные контактной книги почтового клиента . Этот тип вредоносного ПО включает в себя широкий спектр программ, которые принимают меры, без того, чтобы пользователь понимал это и без их согласия: они собирают данные и отправляют их преступникам; уничтожать или изменять данные с преступным намерением, вызывая компьютерную неисправность или использование компьютерных ресурсов в криминальных целях, таких как массовая рассылка нежелательной почты .
Для решения каких задач можно использовать графический редактор Paint?
Графический редактор Paint предназначен для создания, просмотра и редактирования различных графических изображений . С его помощью можно создавать как произвольные рисунки, так и математические чертежи и диаграммы. Готовые рисунки в дальнейшем можно будет вставлять в текстовые документы.
Они не являются классическими вирусами, потому что они не заражают другие программы или данные. Трояны не могут проникнуть на компьютеры сами, но распространяются преступниками под крылом какого-то «желательного» программного обеспечения . Они способны нанести гораздо больший ущерб, чем классические вирусы.
Какие задачи позволяет решать иконка «Мой компьютер»?
Их присутствие может быть совершенно невидимым для пользователя. Они могут собирать данные о действиях пользователя, содержимом жесткого диска , установленном программном обеспечении, качестве и скорости соединения и т.д. Известны как минимум две программы, которые также позволяют контролировать оборудование. Другим примером программ-шпионов являются программы, которые устанавливают свой код в интернет-браузере для перенаправления трафика. Возможно, вы видели, как они работают, когда вместо запрашиваемой веб-страницы открывается другая.
· Проведение прямых и кривых линий различной толщины и цвета.
· Карандаш — при нажатой левой кнопки мыши за курсором мыши рисуется его след выбранного цвета толщиной 1 пиксел. При отпущенной левой кнопке след не рисуется.
· Кисть — действие похоже на карандаш, но можно менять форму кисти — кружок, квадратик, линия и др.
· Распылитель — рисование с эффектом распыления краски.
· Ластик — для стирания части рисунка. Можно менять размер ластика. Удаленный участок будет закрашен цветом фона.
· Заливка — позволит закрасить выбранным цветом внутреннюю часть произвольной замкнутой области . Для этого требуется выполнить щелчок в любой точке внутри области. Если область не является замкнутой, то закрасится вся рабочая область.
· Линия — предназначена для рисования прямой линии (отрезка) выбранного цвета и толщины. Концы отрезка — места, где была нажата и отпущена левая кнопка мыши.
Иногда при удалении файлов в Windows пользователь получает сообщение о невозможности выполнить операцию с уведомлением «Файл открыт в другой программе». Рассмотрим несколько вариантов решения данной проблемы.
Определяем пользователя, который открыл файл в сетевой папке с помощью Openfiles
Чтобы удаленно определить пользователя, который открыл (заблокировал) файл cons.adm в сетевой папке на сервере mskfs01, выполните команду:
Openfiles /Query /s mskfs01 /fo csv | find /i «cons.adm»
Ключ /i используется, чтобы выполнялся регистронезависимый поиск.
Можно указать только часть имени файла. Например, чтобы узнать, кто открыл xlsx файл, в имени которого есть строка farm, воспользуйтесь таким конвейером:
Openfiles /Query /s mskfs01 /fo csv | find /i «farm»| find /i «xlsx»
Можно, конечно найти открытый файл и в графической консоли Computer Management, но это менее удобно (в консоли нет возможности поиска).
Удаление заблокированного файла с помощью загрузочной флешки или диска
Еще один способ удалить подобный файл — загрузиться с любого накопителя LiveCD, с диска реанимации системы или загрузочной флешки Windows. При использовании LiveCD в любых его вариантах вы сможете воспользоваться либо стандартным графическим интерфейсом Windows (например, в BartPE) и Linux (Ubuntu), либо же средствами командной строки. Обратите внимание, что при загрузке с подобного накопителя, жесткие диски компьютера могут оказаться под другими буквами. Чтобы убедиться, что вы удаляете файл с нужного диска, можно использовать команду dir
c:
(этот пример отобразит список папок на диске C).
При использовании загрузочной флешки или установочного диска Windows 7 и Windows 8, в любой момент установки (после того, как уже загрузится окно выбора языка и на следующих этапах) нажмите Shift + F10, чтобы войти в командную строку. Также можно выбрать «Восстановление системы», ссылка на которое также присутствует в программе установки. Также, как и в предыдущем случае, обратите внимание на возможное изменение букв дисков.
Удаление файла без дополнительных программ
Файл уже используется. Закройте файл и повторите попытку.
Как правило, если файл не удаляется, то в сообщении вы видите, каким именно процессом он занят — это может быть explorer.exe или какая-либо другая проблема. Логично предположить, что для его удаления нужно сделать так, чтобы файл был «не занят».
Это легко сделать — запустите диспетчер задач:
- В Windows 7 и XP в него можно попасть по Ctrl + Alt + Del.
- В Windows 8 и Windows 10 можно нажать клавиши Windows + X и выбрать диспетчер задач.
Найдите процесс, использующий файл, который нужно удалить и снимите задачу. Удалите файл. Если файл занят процессом explorer.exe, то перед тем, как снять задачу в диспетчере задач, запустите командную строку от имени администратора и, уже после того, как снимите задачу, используйте в командной строке команду del полный_путь_к_файлу
, чтобы удалить его.
Чтобы после этого вернуть стандартный вид рабочего стола, нужно снова запустить explorer.exe, для этого в диспетчере задач выберите «Файл» — «Новая задача» — «explorer.exe».
Стороннее программное обеспечение
Также мы можем прибегнуть к услугам одной из утилит, позволяющих автоматически закрыть процессы и удалить ненужные нам объект в виде папки. Рассмотрим сразу три таких приложения, для того чтобы у вас был выбор.
Unlocker
Первая программа является наиболее популярной. Если кто-то говорит, как удалить папку, когда она пишет, что открыта в другой программе, значит, автоматически подразумевается Unlocker. Что ж, давайте начнем именно с него:
- Переходим на официальный сайт Unlocker и скачиваем последнюю русскую версию программы по прямой ссылке.
- Когда установочный файл будет получен запускаем его и производим инсталляцию приложения.
- Теперь запускаем наше приложение (естественно, работать она будет только от имени администратора) и выбираем в появившемся окне проводника папку, которая не хочет удаляться.
- Когда появится маленькое окошко Unlocker из выпадающего списка выбираем функцию удаления и жмем «ОК».
Программа автоматически завершит процесс, который не давал удалить нашу папку и сотрет ее с компьютера.
Иногда случается так, что сразу произвести удаление каталога у нашей утилиты не получается. В таком случае пользователю необходимо перезагрузить свой компьютер или ноутбук и удаление будет произведено при старте операционной системы.
DeadLock
Второе приложение в нашем списке автоматических утилит для удаления папки, которая не удаляется, так как открыта другой программе, это DeadLock:
- Переходим на официальный сайт нужной нам программы и скачиваем оттуда ее последнюю русскую версию.
- Когда нужный нам файл будет получен производим установку.
- При помощи главного меню данного приложения открываем папку, которая не удаляется. Далее, при помощи остальных пунктов главного меню мы можем либо просто снять блокировку, либо удалить каталог автоматически.
Как и предыдущая утилита, данный софт работает только из-под аккаунта с администраторскими полномочиями.
LockHunter
Последняя программа в нашем списке, способная удалить папку, если та пишет, что открыта в другой программе, это так называемый охотник за блокировками. Давайте кратко рассмотрим, как его установить и использовать:
- Как и в двух предыдущих случаях переходим на официальный сайт нужной нам программы. После чего скачиваем ее оттуда.
- Производим установку приложения, следуя подсказкам пошагового мастера. Когда процесс будет завершен запускаем LockHunter.
- Когда приложение запустится в верхней его части при помощи кнопки с изображением трех точек находим папку, которую у нас не получается удалить. Когда объект будет выбран в главном окне программы вы сразу увидите тот процесс, который блокирует папку. Отсюда можно либо сразу произвести удаление каталога, либо разблокировать его.
Это одно из самых удобных приложений, так как обладает более наглядным пользовательским интерфейсом и способно отображать имя процесса, который блокирует объект.
Управление компьютером
В Windows 7 и других версиях ОС Win есть ещё одна полезная функция. Вот как с её помощью закрыть файл в проводнике:
- Перейдите в Пуск — Программы — Администрирование.
- Найдите там службу «Управление компьютером» и кликните на неё.
- В левом столбце будет список в виде иерархии. Разверните «Общие папки».
- Правой кнопкой мыши щёлкните по каталогу «Открытые файлы».
- Вам нужен пункт «Отключить все».
- Можете зайти в эту директорию и выбрать конкретный объект.