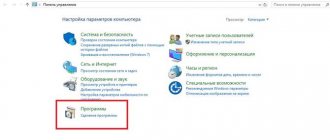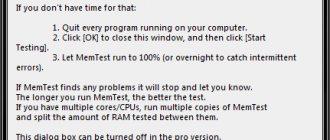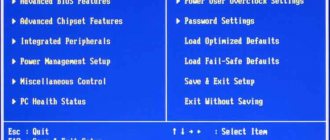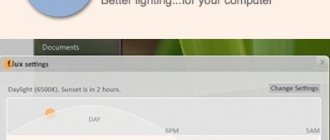Настройка яркости монитора напрямую влияет на работу за компьютером. Неправильная установка параметров может отобразиться на вашем зрении. Поскольку вся визуализация происходит через монитор, его необходимо правильно настроить.
Существует несколько вариантов, как настроить яркость монитора. Самое главное – учитывать параметры частоты обновления экрана. Быстрая смена кадров минимизирует негативное влияние на зрение. Мигание можно заметить сразу же, отойдя на несколько шагов назад и посмотрев на экран.
Как уменьшить яркость экрана на Windows 7
Стандартные инструменты Windows позволяют быстро изменять настройки яркости экрана. Для Windows 7 выполните несколько простых действий:
- Панель управления
- Система и безопасность
- Электропитание
- Изменить параметры плана
Здесь вы увидите несколько параметров и в самом низу бегунки с настройкой яркости плана. Они поделены на яркость от батареи и от сети. Выберите необходимый уровень яркости. По желанию можно выставить затемнение дисплея, отключение и переход в спящий режим. После этого нажимаем «Сохранить изменения» и выходим.
Параметры Windows
Изменение уровня яркости экрана происходит в несколько шагов:
- Правой кнопкой мыши вызовите меню на рабочем столе
- Переходим в — Параметры экрана
- Передвигаем ползунок вперед или назад, чтобы отрегулировать яркость
Внизу шкалы изменения яркости есть параметр – Ночной свет. Войдите в параметры. Здесь можно менять время установки ночного света. Эту функцию можно оставить, либо отключить. При переходе на ночное время, яркость монитора уменьшается. Уровень света устанавливается на шкале под названием – Цветовая температура ночью. Далее задаем параметры времени. Кроме этого, функция геолокации помогает определить время заката и рассвета.
Windows 10
Нажимаем по самой главной кнопке операционной системы «Окна» и выбираем кнопку с шестерёнкой.
Настройки экрана находятся в разделе «Система» – переходим туда.
Переходим в раздел «Дисплей» и тут уже меняем яркость. Также чуть ниже есть ночной режим, который также можно отключать и включать. Он делает цвета немного теплее, из-за чего глаза не так устают при плохом освещении или в полной темноте. Вы его можете настроить под себя, зайдя в параметры.
ВНИМАНИЕ! Если данного ползунка нет, или он не активен, то смотрите последнюю главу этой статьи. Также вы можете попробовать понизить яркость через «Центр мобильности Windows» – нажмите правой кнопкой по батарее в правом нижнем углу в трее.
Параметры схемы электропитания
Для начала работы вызываем меню «Электропитание». Сделать это можно через нажатие ПКМ на иконку батареи в нижней панели на рабочем столе или «Панель управления»:
- Панель управления
- Все элементы панели управления
- Электропитание
- Изменение параметров схемы
- Настроить яркость
Кроме этого, в разделе «Дополнительные параметры» выбор действий шире, что позволяет качественней настроить яркость.
Горячие клавиши
Большинство ноутбуков, особенно последнего поколения, имеют специальные кнопки для регулировки подсветки дисплея. Обычно они расположены рядом с клавишами изменения громкости. Самое распространённое расположение – стрелочки возле «R Shift» или диапазон клавиш от F1 до F12. Работает функция с помощью комбинации: Fn + кнопка Яркости («+» или «-».)
Настройка яркости с помощью клавиш вашего ноутбука
На большинстве ноутбуков вы можете настроить яркость дисплея с помощью специальных клавиш на клавиатуре. Клавиши обычно обозначаются символом яркости (символ яркости Unicode).
Ключи яркости часто являются функциональными клавишами, которые имеют специальную функцию, если вы нажимаете их, удерживая нажатой клавишу Fn.
Клавиша Fn обычно находится слева от вашей клавиши пробела. Функциональные клавиши яркости могут быть расположены в верхней части клавиатуры или на клавишах со стрелками.
Например, на клавиатуре ноутбука Dell XPS (рисунок ниже), удерживайте клавишу Fn и нажмите F11 или F12, чтобы отрегулировать яркость экрана.
У других ноутбуков есть клавиши, полностью предназначенные для управления яркостью. На клавиатуре HP Chromebook (на фото внизу) нет клавиши Fn – просто, нажмите клавиши регулировки яркости.
Программы для настройки дисплея
Для регулировки яркости экрана существует множество программ. Например, вы можете воспользоваться одним из таких сервисов:
- iBrightnessTray
- Display-Tuner
- Display Resolution Manager
Особо выделим программу Brightness Slider. Она разработана специально для пользователей операционной системы Windows 10. Она очень проста в использовании. После установки, в панели задач отобразиться специальный значок, подобный тому, с помощью которого регулируется громкость на компьютере.
Для тех, кто профессионально занимается фотографией или видео, советуем использовать для настройки дисплея программу Adobe Gamma. Она сложна в освоении, но позволяет максимально качественно откалибровать изображение экрана.
Как изменить яркость экрана на стационарных мониторах
Настройка стационарных мониторов имеет небольшое преимущество в виде механических кнопок. Кнопки вызова меню монитора обычно располагаются внизу, сбоку или в задней части монитора. Используя эти кнопки, можно управлять параметрами яркости, не вызывая никаких функций внутри операционной системы Windows.
В меню настроек яркости заложено много параметров. Например:
- Яркость
- Контрастность
- Цвета
- Гамма
Для того, чтобы заложить качественное основание перед настройкой яркости монитор, нужно поработать над изображением экрана. Матрицы низкого качества искажают восприятие цветов. Чтобы отрегулировать качество изображения, используйте стандартный инструмент с цифрами.
Если вы отчетливо видите все цифры, значит экран настроен оптимально. Среднее качество покажет первые три цифры. Если вы видите только две и меньше, — значит необходимо регулировать качество картинки.
Контрастность тоже играет важную роль. Она отвечает за детализацию светлых участков. Установите контрастность на ноль и постепенно регулируйте. Например, если у вас на месте складок рубашки образуется светлое пятно, значит нужно понизить уровень до тех пор, пока складки станут детализированы.
Кроме этого, отрегулируйте гамму и оттенки серого. При настройке гаммы темные и светлые цвета исчезают, если смотреть в центр картинки. Оттенки серого не должны иметь примеси красного, зеленого или голубого цвета.
И наконец – яркость. В интернете есть масса картинок, специально созданных для настройки яркости. Цвета не должны сливаться с основным фоном. При этом детализация объектов должна быть четкой. Слишком высокая яркость будет сопровождаться преобладающим светлым оттенком.
Слабая яркость монитора. Как увеличить яркость экрана ноутбука?
Здравствуйте.
Яркость экрана монитора — одна из самых важных деталей при работе за компьютером, которая сказывается на усталости глаз. Дело в том, что в солнечный день, обычно, картинка на мониторе блеклая и ее плохо различить, если не прибавить яркость. В результате, если слабая яркость монитора — то приходится напрягать зрение и глаза быстро устают (что не есть хорошо…).
В этой статье я хочу остановиться на настройке яркости монитора ноутбука. Сделать это можно несколькими путями, рассмотрим каждый из них.
Важный момент! Яркость экрана ноутбука сильно влияет на количество потребляемой энергии. Если ваш ноутбук работает от аккумуляторной батареи — то прибавив яркость, батарея разрядится несколько быстрее. Статья о том, как увеличить время работы ноутбука от аккумулятора:
Как увеличить яркость экрана ноутбука
1) Функциональные клавиши
Самый простой и быстрый способ изменить яркость монитора — это использовать функциональные клавиши на клавиатуре. Как правило, нужно зажать функциональную кнопку Fn+стрелочку (либо диапазон F1-F12, в зависимости от того, на какой кнопке нарисован значок яркости — «солнышко», см. рис. 1).
Рис. 1. Клавиатура ноутбука Acer.
Одно небольшое замечание. Не всегда эти кнопки работают, причинами этого чаще всего являются:
- не установленные драйвера (например, если вы установили Windows 7, 8, 10 — то по умолчанию устанавливаются драйвера на почти все устройства, которые будут распознаны ОС. Но работают эти драйвера «не так», в том числе часто функциональные клавиши не работают!). Статья о том, как обновить драйвера в авто-режиме:
- эти клавиши могут быть отключены в BIOS (правда, поддерживают такую опцию не все устройства, но такое возможно). Чтобы включить их — войдите в BIOS и измените соответствующие параметры (статья о том, как войти в BIOS: ).
2) Панель управления Windows
Изменить параметры яркости можно так же через панель управления Windows (нижеприведенные рекомендации актуальны для Windows 7, 8, 10).
1. Сначала необходимо зайти в панель управления и открыть раздел «Оборудование и звук» (как на рис. 2). Далее открыть раздел «Электропитание«.
Рис. 2. Оборудование и звук.
В разделе электропитание в самом низу окна будет «ползунок» для регулирования яркости монитора. Передвинув его в нужную из сторон — монитор изменит свою яркость (в реальном времени). Так же настройки яркости можно изменить перейдя по ссылке «Настройка схемы электропитания«.
Рис. 3. Электропитание
3) Настройка параметров яркости и контрастности в драйверах
Настроить яркость, насыщенность, контрастность и другие параметры можно в настройках ваших драйверов видеокарты (если, конечно, они были установлены