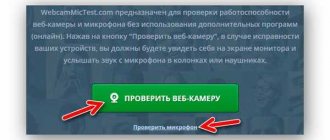Доброго времени суток, уважаемые друзья! На связи Федор Лыков. Сегодня я хочу поговорить о том, как настроить веб камеру на компьютере и как ее использовать? Я думаю, в настоящее время очень много пользователей используют камеры для видео звонков как личного, так и рабочего характера. И все они пользуются двумя типами камер:
- Встроенные — сразу присутствуют в ноутбуке, их можно найти на внешней верхней панели.
- Внешние – их можно купить отдельно и установить на компьютер.
Как подключить внешнюю веб-камеру?
- Для начала нам следует закрепить камеры на мониторе специальными захватами. Если же у камеры есть подставки или ножки, то достаточно поставить ее в удобном месте на рабочем столе.
- Затем мы подключаем камеру к ноутбуку с помощью USB-шнура, который идет в комплекте. Иногда требуется подключить камеру к электросети через розетку.
- Для работы камеры также необходимо установить драйвера. Они зачастую находятся на диске, который идет в комплекте с веб-камерой. Диск надо вставить в дисковод, и программа автоматически откроется. Если этого не происходит, то программу следует открыть через проводник и найти установочный файл «Setup». Если диска в комплекте не отказалось, можно найти драйвера в интернете, введя модель и производителя устройства.
- После установки драйвера система просит перезагрузки компьютера. Мы не стесняемся и соглашаемся его перезагрузить.
Подключение web-камеры к компьютеру
И так, кабель камеры подключен к компьютеру. Следующим шагом необходимо установить программу с диска, который находился в комплекте. Без этого диска web-камера работать не будет. Это связано с тем, что компьютер попросту не «понимает» что делать с подключенным устройством. В открывшемся меню программы найдите кнопку «Установить», «Install». Если таковых нет, откройте файлы дисковода и там необходимо найти файл «Install», «autorun» или название фирмы производителя веб камеры и запустить его. Затем указать папку, куда будет установлен драйвер. Интерфейс программы рассчитан на пользователей с минимальным знанием ПК, так что разобраться в установке ПО не составит большого труда. Детали по настройке камеры можно найти в инструкции по эксплуатации, которая должна быть в коробке вместе с камерой. В том случае если все шаги выполнены без ошибок значок web-камеры появится в разделе с локальными дисками и на рабочем столе.
Проверить готовность камеры к работе можно, открыв «мой компьютер», а также с помощью специальных приложений, которые уже установлены вместе с драйверами. При запуске web-камеры в следующей сессии повторно устанавливать с диска ничего не потребуется, файловая система их установила и запомнила.
Как начать работу с камерой на Windows 7?
Вы уже установили драйверы, но для работы с камерой следует ее активировать. Какие же шаги предпринять?
- Заходим в «Панель управления», как указано на фото.
- Кликаем на пункт «Система и безопасность».
- В данном разделе ищем пункт «Диспетчер устройств» и открываем его.
- Заходим в раздел «Звуковые, видео и игровые устройства».
- В открывшемся окне выберите наименование камеры, которую вы установили, и нажмите правой кнопкой мыши. Далее вам будет предоставлено несколько действий на выбор, из которых надо выбрать одно – «Задействовать».
- После выполнения действия система может предложить вам перезагрузить компьютер. Опять же, не стесняйтесь, а смело нажимайте «Да».
Что делать если устройство не определяется
Довольно часто возникает ситуация, когда все вроде сделано правильно, драйвера установлены, а при этом оборудование все равно не работает. В этом случае вам на помощь придут их переустановка или обновление.
Переустановка драйверов потребует выполнения следующих процедур:
- Первоначально необходимо удалить старый драйвер. Для этого нажмем правую кнопку мыши (ПКМ) на пуске и выберем диспетчер устройств.
- Ищите устройства для обработки изображений. Нажмите на нем ПКМ и выберите «Удалить».
- На следующем этапе идет установка нового драйвера. Для этого потребуется диск с программным обеспечением непосредственно для вашего ноутбука или ПК, который должен быть приложен к нему при покупке. Вставив диск, находим папку под названием «Webcam», в которой и содержатся драйверы. Производим их установку. При отсутствии диска драйвера можно скачать с сайта производителя ноутбуков и компьютеров. Например, для ноутбука Леново можно скачать и установить драйвер с сайта https://pcsupport.lenovo.com.
Настройка веб камеры на компьютере через Skype
- На данный момент Skype является одним из самых популярных приложений для видео звонков. Для настройки камеры заходим в программу Skypе и открываем раздел «Инструменты». Затем кликаем на пункт «Настройки».
- Далее заходим в «Настройки видео».
- В появившемся окне вы увидите свое изображение. Для более детальной настройки камеры нажимаем «Настройка веб-камеры» под изображением.
- В следующем окне вы можете регулировать яркость, насыщенность, контрастность, оттенок, четкость, гамму, баланс белого цвета, съемку против света, усиление, и цветность изображения вашего изображения в камере. Для сохранения внесенных вами изменения следует нажать кнопку «Ок» или «Применить».
- Для вступления всех измененных параметров в силу надо нажать на кнопку «Сохранить».
После всех манипуляций с камерой вы можете наслаждаться видео звонками и быть на связи даже с самыми дальними родственниками!
Настройка камеры в программе
Также веб камеру можно настроить посредством Скайпа или другой программы, которая предлагает пользователям осуществлять внутри себя видеозвонки. Представленная процедура занимает минимум времени и является на сегодняшний день самой популярной и эффективной.
Если у вас уже установлена данная программа, то вам необходимо придерживаться следующих действий:
- Запустить программу.
- Зайти в панель инструментов и кликнуть на открывшееся окошко — Настройки.
- Выбрать пункт Настройка видео.
- В появившемся окошке в пункте Инструкция по установке веб камеры необходимо кликнуть на него и дождаться, пока на ноутбуке не будет автоматически открыт браузер с официальной страничкой программы.
На интернет странице вы можете довольно быстро отыскать ответ по правильному выполнению процедуры настройки камеры.
Приложения для веб-камеры
Ниже я представлю вам список программ для камеры. Ведь не только Скайпом ограничивается работами с данным устройством. Если кому-то будет интересно, можете поэкспериментировать.
- WebcamMax. С помощью этой программы вы можете добавлять изображения, видео и разные эффекты в вашу камеру и транслировать другим.
- LiveWebCam. Данная программа позволяет получать моментальные снимки с веб-камеры.
- ManyCam. С ней можно редактировать изображение и звук во время прямой трансляции на YouTube, Facebook, при общении в Skype.
- Movavi Video Suite. Не только запишет видео с веб-камеры, но и поможет его отредактировать.
- IP Camera Viewer. Функция это программы – формировать наблюдение через IP и USB устройства.
Настройка микрофона веб-камеры
Возможна ситуация, что видео с веб-камеры передается, а звук нет. В этом случае может потребоваться настройка микрофона веб-камеры в операционной системе.
Шаг 1. Щелкнуть правой кнопкой мыши в области часов на значке «Громкость» и выбрать левой кнопкой мыши «Устройства воспроизведения».
Кликаем на «Громкость» и выбираем левой кнопкой мыши «Устройства воспроизведения»
Шаг 2. Перейти на вкладку «Запись» и щелкнуть правой кнопкой мыши на значке «Микрофон», выбрав «Свойства».
Переходим на вкладку «Запись» и щелкаем правой кнопкой мыши на значке «Микрофон», выбрав «Свойства»
Шаг 3. Во вкладке «Общие» в графе «Контроллер» убедиться, что стоит необходимый источник аудио (веб-камера). В пункте «Применение устройства» также необходимо выставить значение «Использовать это устройство (вкл.)».
Выставляем значение «Использовать это устройство (вкл.)»
Шаг 4. Перейти на вкладку «Уровни», где убедиться, что микрофон не выключен (перечеркнутый кружок рядом со значком динамика) и выставить громкость микрофонов в Desktop Microphone на уровне 95-100%. Можно также отрегулировать уровень Microphone Boost – обычно он устанавливается на 0 дБ.
Выставляем громкость микрофонов в Desktop Microphone
Шаг 5. Чтобы отрегулировать звучание микрофона, услышав свой голос в колонках компьютера, необходимо перейти на вкладку «Прослушать», поставив галочку на «Прослушать с данного устройства». После проведения всех настроек нажать «Применить», затем «ОК».
Пошаговое отрегулирование звучание микрофона
Для нормальной работы видеокамеры также необходимо следить, не используется ли она в этот момент другими программами в ОС. Кроме того, при ее настройке необходимо ознакомиться с «Руководством по эксплуатации», чтобы узнать конкретные рекомендации по работе с камерой.
Подключение без драйвера
Не всегда камеру приобретают в упаковке. В таком случае придется вебку настраивать без драйвера.
- Нам нужно зайти на официальный сайт разработчика и найти необходимое ПО.
- Если это по какой-то причине не удается нужно найти в поисковике альтернативные сайты, которые предоставляют драйвера.
- И третий вариант найти драйвер по ID оборудования. В этом случае нужно зайти в раздел «диспетчер устройств» и найти значок web-камеры, который будет выделен восклицательным знаком. Нажимаем на значок правой кнопкой мыши и выбираем «свойства». Находим ид оборудования и копируем его для поиска в интернете. Также можно воспользоваться автоматическим поиском драйвера, в этом случае система сама все за вас сделает.
В интернете можно найти комплект драйверов. Этот драйвер-пак имеет в своем арсенале драйвера на все случаи жизни. Если не один из вариантов выше не помог в решении проблемы, можно попытаться найти нужный драйвер здесь. Некоторые редакции операционных систем содержат в своем установочном пакете стандартные драйвера для видеооборудования. Тогда вам останется лишь подключить веб камеру к компьютеру. Если к камере отсутствует и инструкция, то в интернете также можно найти именно по вашей модели информацию как правильно подключить веб камеру к компьютеру.