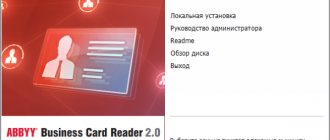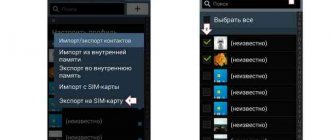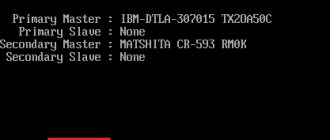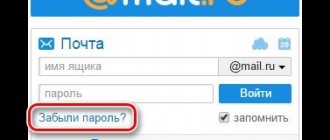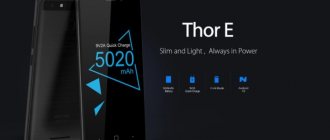Перенос данных на другой смартфон с операционной системой Android крайне прост и не требует специальных знаний. Но, при этом существует несколько способов это сделать. Рассмотрим их по очереди.
“Внешний вид настроек и интерфейса на скриншотах может отличаться от вашего из-за другой версии Android и установленной темы оформления. При этом, алгоритм действий полностью аналогичен. Мое устройство: Samsung J5 2020 Android 6.0.1.”
- Перенос с помощью резервного копирования
- Как создать резервную копию данных на Android смартфоне?
- Как перенести данные на другой смартфон если нет подключения к интернету?
- Как быстро перенести контакты с одного телефона на другой?
- Перенос приложений и других файлов на другой смартфон
- Другие способы пересылки приложений и файлов с одного смартфона на другой
- Отправка файлов по Bluetooth при Root-доступе
- Перенос файлов с помощью Google Drive
- Итоги
Перенос с помощью резервного копирования
Для того, чтобы создать резервную копию всех данных на смартфоне Android необходима учетная запись Google. Благодаря ей, смартфон получит доступ к хранилищу в сети интернет, где может создать архив всех данных, которые находятся на смартфоне.
После архивации достаточно будет зайти в Google аккаунт с другого смартфона и просто восстановить архивированные данные с облачного хранилища. Таким образом будут перенесены контакты, сообщения, приложения и все другие данные которые были на устройстве во время создания архива резервной копии. К тому же, Google сохраняет всю информацию касательно приложений. Например, прогресс в играх на другом устройстве также будет сохранен.
Как перенести данные с iPhone на iPhone
Самый простой способ переноса всех данных с одного айфона на другой — через iTunes. Еще есть вариант создания резервной копии в iCloud, однако если вы не расширяли объем хранилища за деньги, то там будет доступно 5 Гбайт — этого может и не хватить, особенно если вы давно пользуетесь смартфоном и у вас много фотографий.
- Запустите iTunes на ПК или Mac, кликните по иконке смартфона в левом верхнем углу. В разделе «Резервные копии» убедитесь, что галочка стоит на «Этот компьютер» вместо «iCloud» и нажмите кнопку «Создать копию сейчас».
- Когда резервное копирование будет завершено (это может занять много времени), ниже этой кнопки появится надпись: «Последняя копия:» — и далее будет указано время ее создания в формате: сегодня во ХХ часов.
- Теперь возьмите новый iPhone и вставьте в него SIM-карту. При запуске появится вопрос, не хотите ли вы восстановить данные из резервной копии.
- Среди вариантов будут «из копии iCloud» и «из копии iTunes». Выберите iTunes и следуйте инструкциям на экране. Смартфон попросит вас подключить его к компьютеру с установленным iTunes, и далее уже на самом компьютере вам надо будет выбрать, какую именно копию вы хотите восстановить.
Преимущество перехода на другой iPhone с помощью iTunes в том, что все ваши программы и учетные записи, а также обои и мелодии звонков также будут перенесены. По сути, вы получите точно такой же смартфон, но в новом корпусе. Разве что может сбиться расположение ярлыков приложений на рабочих столах.
Как быстро перенести контакты с одного телефона на другой?
Для этого имеется специальная функция, позволяющая сделать архив контактов. Она позволяет записать их на SIM-карту, память самого устройства или SD-карту памяти. При этом, стоит учитывать, что SIM-карта имеет недостаточно памяти для хранения более чем 100-200 контактов. Поэтому, намного проще сохранить архив на смартфоне и передать на другой посредством BlueTooth.
- Зайдите в приложение “Контакты” на главном дисплее. В контактах выберите меню опций.
- После этого, в выпавшем меню выберите пункт “Настройки”. Откроется меню настройки контактов. Нам нужен самый верхний пункт — Импорт/экспорт контактов. Нажимаем на него.
- В открывшемся меню будет доступно два пункта. Импорт позволяет сохранить экспортированные ранее контакты в телефонную книгу. Экспорт — сохраняет все ваши контакты из телефонной книги в виде небольшого архива.
- После того как вы нажали на “Экспорт” перед вами появятся три варианта. Наиболее оптимальный — экспорт на карту памяти. Но, также можно использовать и память устройства. SIM-карта не рекомендуется для большого количества номеров в телефонной книге.
- В моем случае я выбрал карту памяти. После этого, контакты практически мгновенно записались на ней в виде архива. Теперь достаточно просто переставить карту памяти в другой смартфон и импортировать контакты.
- Перебросить существующие контакты можно любым удобным способом. Я выбрал Bluetooth, поскольку расчет идет на отсутствие интернета. В моем случае контакты хранятся на карте памяти. Поэтому, я нажал на неё и тут же в корневой папке увидел файл “Контакты.vcf”. Подержав его несколько секунд я выделил его и нажал на пункт меню “Поделиться”. Снизу выпал весь список опций, среди которых самой оптимальной является Bluetooth.
- Импорт контактов происходит через меню, в котором мы были на третьем пункте. Теперь нажимаем на кнопку “Импорт”. После этого, выбираем где храниться файл с контактами, в моем случае это карта памяти. После нужно выбрать где сохранить контакты. Это можно сделать либо на сам телефон, либо на учетную запись Google. В моем случае еще есть учетная запись Samsung. После этого, программа автоматически найдет файл и добавит контакты, о чем также будет написано в оповещениях в верхнем меню.
Как перенести данные с Android на Android
Самый простой способ перенести данные с одного смартфона Android на другой — использовать учетную запись Google. На старом смартфоне она, скорее всего, настроена — просто введите логин и пароль от своей «учетки» при первичной настройке нового Android-смартфона. Контакты скопируются автоматически, а вот приложения и их данные нужно будет заново установить вручную. Они остаются доступными в Google Play (как бесплатные, так и купленные) — просто зайдите в свой магазин (Приложения->Мои приложения) и сделайте это.
Можно использовать NFC. Если оба аппарата поддерживают эту бесконтактную технологию, нужно всего лишь включить ее и воспользоваться функцией Android Beam (ищите в Настройках). Разумеется, устройства нужно держать рядом друг с другом.
Другой вариант — создание резервной копии. Подойдет, если у вас проблемы, к примеру, с интернетом или вы не использовали синхронизацию с Google.
- Зайдите Google Play, скачайте приложение «Диск Google», запустите его и авторизуйтесь (введите логин и пароль от вашей учетной записи Google).
- Нажмите в левом верхнем углу на три горизонтальные полоски и в раскрывшемся меню кликните по значку шестеренки в верхнем правом углу.
- Выберите «Резервное копирование» и оставьте телефон подключенным к Wi-Fi и на зарядке. Бэкап может длиться несколько часов. Однако если ваши фотографии уже были синхронизированы с Google, то через пару секунд все будет готово.
- Включите новый смартфон на Android, выберите восстановление данных из резервной копии и введите логин/пароль от учетной записи Google.
- Вы можете продолжить настраивать телефон и даже пользоваться им, а данные восстановятся в фоновом режиме.
Перенос файлов с помощью Google Drive
Облачное хранилище Google Drive бесплатно выделяет для пользования 15 Гб памяти на удаленном сервере. Используя уже вшитую во многие версии Android утилиту Google Disk вы можете сохранять все необходимое не только на смартфоне, но и в сети интернет. К тому же, сама программа позволяет делиться файлами с диска и давать к ним доступ тому, кому вам необходимо.
Ранее для переноса файлов можно было использовать DropBox, но ввиду того, что использовать Google Disk Drive с Android устройствами намного проще, сейчас он более актуальный. В последних прошивках операционной системы Android утилита DropBox уже не вшита, хотя раньше широко использовалась.
Перенос музыки, фотографий и прочих файлов
Вот мы и добрались до переноса медиаконтента и персональных файлов. Если в новый телефон будет установлена карта памяти со старого, что часто бывает, то достаточно скопировать нужные файлы из памяти телефона на карту памяти.
В качестве альтернативы можно воспользоваться Google диском или скопировать файлы со старого телефона на компьютер, а затем на новый телефон. В этом вам поможет руководство как передать файл с телефона на компьютер.
Итоги
Если вам необходимо просто перекинуть приложение, тогда SHAREit — лучшее средство. Приложение бесплатное, занимает мало пространства и отличается интуитивно понятным интерфейсом. К тому же, SHAREit — одна из немногих программ, позволяющих делиться уже установленными играми и другими приложениями не используя интернет.
Если вы хотите перенести на другой смартфон все настройки, контакты и другие данные, то лучше использовать резервное копирование Google. В таком случае, все необходимые файлы автоматически будут записаны в резервную копию на удаленном хранилище в сети. После этого, будет достаточно просто зайти в свой google аккаунт с другого устройства, и все восстановится само.
Перенос контактов — также является проблемой. Но, сейчас в самой утилите “контакты” есть возможность сохранить их в архив и отправить на другое устройство.
Спасибо за чтение!
Перенос контактов
Начнем наш переезд с импорта контактов, поскольку эту процедуру придется проделать практически каждому пользователю.
Синхронизация с помощью Google аккаунта
С помощью сервисов Google можно удобно, а главное быстро выполнить копирование контактов на новый телефон. Оба устройства должны быть подключены к одному и тому же аккаунту. Хорошо, если вы помните пароль от аккаунта на старом телефоне, в таком случае достаточно зайти в настройки (раздел «Аккаунты») нового телефона и подключить аккаунт. Если же пароль вспомнить не удалось, то нужно создать новый аккаунт на одном из телефонов и войти в него на втором телефоне.
Настройки — Аккаунты
После подключения единого аккаунта нужно зайти в настройки и включить синхронизацию контактов. Оба телефона должны быть подключены к интернету. При таком переносе контакты привязываются к вашему google аккаунту, что имеет свои плюсы и минусы. Контакты останутся в телефоне при замене сим карты, но если вы отключите Google аккаунт, то потеряете все сохраненные номера, поэтому после успешной синхронизации рекомендуем скопировать контакты на сим карту или в память телефона.
Перенос контактов через Bluetooth
Сегодня практически невозможно встретить смартфон без Bluetooth модуля, и конечно его можно использовать для импорта контактов. Перед переносом можно просмотреть контакты и снять выделение с тех, которые вам явно не нужны.
- Включите Bluetooth на новом и старом телефоне.
- Убедитесь, что новый телефон обнаружил старый.
- Откройте «Контакты» старого телефона.
- Выделите все контакты.
- Найдите и откройте пункт «Импорт/экспорт» (Обмен, Поделиться).
- Выберите пункт, в котором встречается слово Bluetooth, название и описание отличается для разных моделей.
- Откроется список найденных устройств, выберите новый телефон.
- Подтвердите синхронизацию на втором устройстве.
Копирование на сим карту или карту памяти
В большинстве случаев сим карта и карта памяти мигрируют в новый телефон, этим можно воспользоваться для переноса контактов. Для переноса через сим карту просто скопируйте на неё все контакты.
Для переноса с помощью карты памяти откройте контакты телефона «донора», и найдите пункт «Импорт / экспорт», иногда он может называться «Обмен» или «Поделится». Выберите все контакты и способ переноса — sd карта. Вставьте карту памяти в новое устройство и с помощью того же пункта выполните экспорт контактов.
Перенос контактов с Android на IPhone
Выполнить перенос контактов с Android на IOS так же просто, достаточно знать несколько нюансов.
Способ 1: первый запуск
Если у вас в руках новый IPhone, то выполнить перенос очень просто. На Android телефон установите и запустите приложение Move to iOS из PlayMarket. После включения IPphone выберите пункт «Перенести данные с Android». В результате вы увидите десятизначный код. Этот код нужно ввести в Move to iOS, затем следуйте инструкциям приложения.
Это приложение позволит перенести не только контакты, но и другую информацию, вплоть до закладок браузера.
Способ 2: Сервисы Google
В случае с IPhone также можно выполнить экспорт контактов через Google аккаунт. На Android телефоне включаем синхронизацию контактов для нужного аккаунта как описано в начале этой статьи. На IPhone откройте настройки и в разделе «Почта, адреса, календари» выберите «Добавить учетную запись». Здесь нас интересует пункт «Учетная запись CardDAV», где и нужно указать данные Google аккаунта для синхронизации.
Копирование контактов с IPhone на Android
Пожалуй это самая сложная ситуация из рассмотренных сегодня, но всё же мы нашли простой способ. Воспользуемся приложением My Contacts Backup, которое нужно установить из App Store.
- Запустите приложение My Contacts Backup на IPhone и нажмите на кнопку Backup.
- Приложение создаст файл vCard, который нужно отправить на Android телефон, например с помощью почтового ящика.
- Откройте файл на Android телефоне, и завершите перенос.
Как перекинуть данные с Самсунг на Huawei и Honor через Phone Clone
Phone Clone – специальная программа, созданная китайским производителем смартфонов и предназначенная для переноса информации. При этом не имеет значения, между какими операционными системами осуществляется передача. Приложение выполнит операцию, даже если старый телефон был на ОС iOS, а новым стал Андроид. Главные преимущества утилиты:
- Можно передать все данные на любой телефон.
- Бесплатное использование программы.
- Не требуется подключение к интернету, можно воспользоваться QR кодом.
- Наибольший показатель скорости при передаче достигает 1 Гб в минуту, что позволит быстро перекинуть все данные, включая фотографии, контакты из телефонной книги, заметки и т.д.
Как использовать Phone Clone? Предварительно скачайте утилиту из Google Play или на официальном сайте приложения – https://consumer.huawei.com/ru/emui/clone/. Устанавливать придется на оба устройства. Изучим инструкцию на примере Самсунг Galaxy и Huawei P Smart:
- Запустите программу на старом телефоне и нажмите на пункт «This is the old Phone».
- Проделайте эту же операцию на новом мобильнике и с него же просканируйте предложенный QR код.
- Последним этапом станет выбор нужной информации, которую необходимо передать. Галочками отметьте пункты и подождите, когда операция завершится.
Почему DC Unlocker не видит модем Huawei: причины, что делать?
Приложение работает устройствах, начиная с Android 4.0 и с iOS 6.0.
Smart Switch
Производитель разработал фирменную программу для переноса данных с Андроид на Андроид. Она подойдет как для бюджетных аппаратов производителя (например, А50 и А51), так и для флагманов в лице Galaxy S10 и S20.
Эта утилита позволяет перекинуть данные со старого телефона на новый по USB или с помощью Wi-Fi. Также вы можете скачать версию для ПК и переносить данные уже через компьютер. Алгоритм действий для каждой версии Smart Switch примерно одинаковый.
- Убедитесь, что оба гаджета включены и имеют достаточный заряд для осуществления действий.
- Программа Smart Switch должна быть предустановленной на обоих смартфонах (просмотрите список приложений). Если на каком-либо телефоне ее нет, то загрузите утилиту в Google Play.
- Откройте программу на обоих смартфонах и щелкните на пункт «Отправить данные» или «Получить данные» (на каждом устройстве выбрать свое).
- Теперь на старом Samsung вам предложат выбрать вариант переноса информации: с помощью беспроводной связи или по USB. При выборе первого варианта телефоны найдут друг друга и автоматически свяжутся. Во втором случае необходимо соединить устройства между собой кабелем USB-C или USB-A на USB-C. Выберите перенос по вайфай.
- На передающем гаджете выберите всю информацию, которую планируете перенести: сообщения, фото, телефонную книгу, заметки и прочее.
- После этого устройство уведомит вас о том, какой объем займут передаваемые данные и сколько времени продлится перенос.
Обратите внимание! Если объем данных превышает 5–6 ГБ, то рекомендуем выбрать перенос через кабель для ускорения процесса. Если информация переносится по Wi-Fi, будьте готовы к 20–30 минутам ожидания (в зависимости от скорости интернета).
- Выберите «Отправить» и разрешите перенос информации. Рекомендуем на время передачи не трогать оба смартфона: это не только ускорит процесс, но и позволит избежать потери данных.
Smart Switch – отличный способ перенести на новый телефон те данные, которые были пропущены резервным копированием. Но через приложение нельзя передать настройки сторонних приложений, а также кэша из приложений и игр.