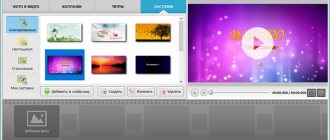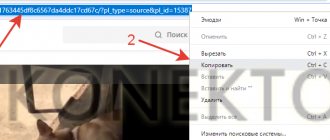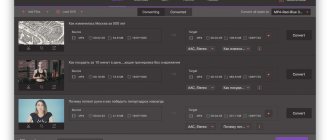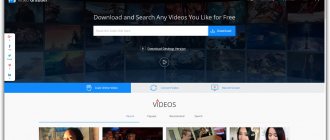AVCHD: что это за формат?
Хотя на данный момент речь идет о видео, звук здесь играет не последнюю роль. Сама же расшифровка этого сокращения относится именно к расширенному видеокодеку высокого разрешения (Advanced Video Codec High Definition).
Стандарт этот является относительно новым и применяет технологии сжатия видео на основе компрессии MPEG4 AVC/H.264.
Другие форматы записи видео, например, MPEG2 новому стандарту явно проигрывают, поскольку AVCHD обеспечивает лучшее качество на уровне 720p, 1080p и 1080p, а также обладает сниженными требованиями по отношению к хранению данных.
Формат AVCHD — вопросы и ответы
Что такое AVCHD? Какое разрешение может иметь видео в формате AVCHD? Любое ли видео высокой четкости (HD), закодированное с помощью формата AVC, является видео в формате AVCHD? Имеются ли отличия по качеству изображения AVCHD видео от других видов AVC HD видео? Чем AVCHD отличается от других форматов видео? В чем его преимущества и недостатки? Какие бытовые видеокамеры позволяют снимать AVCHD? Какие еще форматы записи видео бывают в бытовых HD-камерах? Как правильно выбрать видеокамеру формата AVCHD под свои нужды? На каком носителе данных лучше? На чем смотреть AVCHD без компьютера? Можно ли смотреть AVCHD на обычном DVD-плеере? Можно ли обычный DVD-плеер «научить» показывать AVCHD сменой прошивки? Как скопировать видео с AVCHD-камеры в компьютер? При просмотре AVCHD видео показывается как «слайд-шоу», что делать? Какой нужен компьютер для просмотра AVCHD? Какие программные плееры умеют показывать AVCHD? AVCHD показывается с «расческой», изображение двоится, «расплывается», что делать? Какой нужен компьютер для комфортного монтажа AVCHD? Какие программы позволяют осуществлять монтаж AVCHD? Какие программы позволяют осуществлять монтаж AVCHD без полного пересжатия данных? Зачем это вообще нужно? Как преобразовать AVCHD в более «легкий» формат, чтобы его было легче монтировать и обрабатывать? Компьютер слабоват — как и в какой формат можно пересжать AVCHD, чтобы смотреть плавно, без «тормозов»? Хочу из снятого AVCHD-материала получить результат максимально быстро, буквально «нажатием одной кнопки» — просто склеить всё в один ролик и на выходе получить файл. Как и чем это можно сделать? Как из AVCHD получить BluRay-диск? Какие существуют программы для «простого» и «продвинутого» создания BluRay? Какие программы позволяют сделать DVD Video из AVCHD? Как получить DVD Video из AVCHD наиболее качественно? Как опубликовать AVCHD на YouTube и других подобных сервисах? Как воспроизводить видео с Canon 5D mk II и прочих цифровых зеркальных камер с функцией видеозаписи? Чем и как редактировать или хотя бы пересжать видео с Canon 5D mk II и прочих цифровых зеркальных камер с функцией видеозаписи? Сохраняю видео в формате AVCHD из Sony Vegas 9. Полученный файл воспроизводится рывками, местами пропадает звук, не синхронизуется с изображением и т.п. Можно ли как-то исправить ситуацию?
Q: Что такое AVCHD?
A: AVCHD (Advanced Video Codec High Definition — продвинутый видеокодек высокого разрешения) — используемый в видеокамерах формат записи видео высокой четкости, основанный на видеокодеке AVC (другие названия: MPEG-4 part 10, H.264). Для более подробного ознакомления с форматом AVCHD рекомендуется прочитать статью.
Q: Какое разрешение может иметь видео в формате AVCHD? A: В бытовых AVCHD-видеокамерах используется разрешение видео высокой четкости (High Definition, HD) от 1280×720 (AVCHD Lite) до 1920×1080. Следует отметить, что, помимо «полноценного» FullHD-разрешения 1920×1080, бывают камеры, записывающие видео с разрешением 1440×1080 и неквадратным пикселом — при воспроизведении такое видео растягивается до разрешения 1920×1080, но имеет при этом несколько меньшую детализацию, чем «настоящее» FullHD. Впрочем, падение детализации заметно на глаз далеко не всегда, не любому человеку и не на любом устройстве отображения (телевизоре, мониторе и т.п.).
Q: Любое ли видео высокой четкости (HD), закодированное с помощью формата AVC, является видео в формате AVCHD?
A: Нет, не любое. Стандарт AVCHD для бытовых видеокамер, кроме собственно формата сжатия видео AVC, регламентирует обязательное использование аудиокодека AC3 (Dolby Digital) и контейнера Transport Stream (расширение файла M2TS/MTS). Несоответствие хотя бы одному параметру не позволяет называть такое видео AVCHD. Так, помимо AVCHD, в некоторых бытовых видеокамерах применяется запись видео в формате AVC высокой четкости (HD) в контейнер MP4 (при этом используется аудиокодек AAC) или контейнер MOV (QuickTime). Специального термина для такого видео нет, условно его можно именовать AVC HD (через пробел) — другими словами, видео высокой четкости со сжатием в формате AVC.
Q: Имеются ли отличия по качеству изображения AVCHD видео от других видов AVC HD видео?
A: Нет (при прочих равных). С точки зрения кодирования изображения AVCHD и другие виды AVC HD видео одинаковы. Отличия могут определяться разрешением (от 1280×720 до 1920×1080), битрейтом (чем больше битрейт, тем меньше вероятность возникновения артефактов изображения), профайлом AVC-кодека (более высокие профайлы позволяют более экономно «расходовать» битрейт) и т.д. Кроме того, качество конечного изображения очень сильно зависит от качества и светосилы оптической системы видеокамеры, размера, типа и количества ее матриц, эффективности системы шумоподавления, качества обработки видео процессором камеры и других факторов.
Q: Чем AVCHD отличается от других форматов видео? В чем его преимущества и недостатки?
A: Основное отличие формата сжатия видео AVC от других — высокая эффективность сжатия при высоком качестве изображения. Например, по сравнению с давно существующим и хорошо зарекомендовавшим себя форматом MPEG2, в формате AVC реализовано более двух десятков усовершенствований, призванных повысить качество изображения при том же и даже меньшем битрейте (потоке сжатых данных). Это преимущество влечет за собой и основной недостаток — формат достаточно «тяжел» как для кодирования, так и для воспроизведения. Например, даже для просто воспроизведения такого видео желателен минимум двухъядерный процессор, видеокарта с не самым слабым 3D-ускорителем и программный плеер с декодером, которые умеют эффективно использовать возможности процессора и видеокарты для ускорения декодирования AVCHD-видео. На момент написания данного документа практически любой новый «десктопный» компьютер справляется с задачей воспроизведения AVCHD-видео, однако про компьютеры с мобильными процессорами утверждать это же нельзя, скорее наоборот. Поэтому, не стоит удивляться, если даже достаточно новый ноутбук не сможет плавно, без пропуска кадров, воспроизвести AVCHD-видео. Более подробно про формат AVCHD можно прочитать в статье.
Q: Какие бытовые видеокамеры позволяют снимать AVCHD? Какие еще форматы записи видео бывают в бытовых HD-камерах?
A: На момент написания данного документа таких камер на рынке если и не подавляющее большинство, то близко к этому. Обычно на таких камерах присутствует логотип AVCHD, но правильнее всего найти спецификации конкретной камеры на сайте производителя, чтобы убедиться, в какой формат она сохраняет видео и звук. Если говорить о бытовых камерах высокой четкости вообще, то, помимо AVCHD, они умеют снимать видео в формате AVC, но в других контейнерах (MP4, MOV), а также в форматах MPEG4 ASP и HDV (MPEG2). Что касается последних, то таких камер на рынке остается всё меньше, т.к. в них используется устаревший носитель данных — DV-кассета. Бывают также еще более редкие исключения, когда HD-видео в формате MPEG2 сохраняется на встроенный жесткий диск камеры (HDD). Более подробно про форматы записи и носители данных в бытовых камерах можно прочитать в статье.
Q: Как правильно выбрать видеокамеру формата AVCHD под свои нужды? На каком носителе данных лучше?
A: Правильнее всего подбирать камеру не по формату носителя, а по необходимой функциональности и качеству получаемого изображения (естественно, при удовлетворительной цене). Для получения максимального качества результата важны в первую очередь: реальное разрешение результирующего видео (помимо 1920×1080, бывает 1440×1080 с неквадратным пикселом, когда такое видео растягивается до 1920×1080 при воспроизведении, но детализация получается несколько ниже); диагональ матрицы (обычно она указывается в дюймах, например, 1/5″ — чем меньше число в знаменателе, тем больше диагональ); количество матриц (3 матрицы лучше одной, но дороже); реальное разрешение каждой из матриц должно быть не меньше 2 мегапикселей; если оно гораздо меньше, то в камере используется т.н. система Pixel Shift (более подробно про нее можно прочитать в статье), дающая худшую детализацию, чем «настоящие» 3 матрицы; величина максимального битрейта, с которым камера позволяет сохранять видео — чем больше, тем лучше. Всё перечисленное можно найти в спецификациях конкретной видеокамеры на сайте производителя, и не стоит брезговать поиском и изучением этой информации перед покупкой камеры. Однако чтения одних лишь спецификаций недостаточно — желательно поискать в сети обзоры камеры, отзывы реальных пользователей и ы видеороликов, желательно необработанных (поэтому ролики на большинстве сервисов вроде YouTube не годятся, т.к. они обычно перекодированы в другой формат и меньшее разрешение). Нелишним будет при выборе камеры прийти в магазин, подержать разные камеры в руках и попробовать поснимать (в конце концов, камера должна удобно лежать в руке и нравиться её хозяину). Если же при выборе камеры принципиальным кажется именно носитель данных, то важно заметить два основных момента, о которых не стоит забывать: качество сжатия видео никак не зависит от носителя данных, а только от характеристик оптики, матрицы (матриц) и процессора камеры, перечисленных выше; каждый из носителей обладает как преимуществами, так и недостатками; идеального носителя данных не существует (в противном случае остальные уже давно прекратили бы свое существование). Более подробно про форматы записи и носители данных в бытовых камерах можно прочитать в статье.
Q: На чем смотреть AVCHD без компьютера?
A: Выбор плееров, позволяющих воспроизводить AVCHD-видео без компьютера, достаточно широк. Основные типы таких устройств: бытовые BluRay-плееры и приставка Sony PS3; видео должно быть записано на оптический диск BD или DVD (в последнем случае — в т.н. формате AVCHD disc); телевизоры, позволяющие воспроизводить AVCHD-видео с накопителя, подключенного через USB-разъем (некоторые телевизоры имеют возможность воспроизвести видео прямо с карты памяти, записанной в камере); плееры с жестким диском, позволяющие воспроизводить AVCHD-видео со встроенного диска либо накопителя, подключенного через USB-разъем либо сеть Ethernet (обзоры некоторых таких устройств можно прочитать здесь). Естественно, просматривать записанное видео без компьютера позволяет и сама видеокамера — достаточно подключить ее к телевизору (для получения наилучшего качества изображения это нужно делать через разъем HDMI). Подробнее об этом можно прочитать в инструкции к камере.
Q: Можно ли смотреть AVCHD на обычном DVD-плеере?
A: Нет, нельзя. В обычных DVD-плеерах есть ограничение — они не умеют показывать видео с разрешением выше 720 точек по горизонтали (редко немного больше), а также не умеют декодировать формат AVC.
Q: Можно ли обычный DVD-плеер «научить» показывать AVCHD сменой прошивки?
A: Нет, нельзя. Для декодирования видео в обычных DVD-плеерах установлена микросхема, которая умеет декодировать только видео в формате MPEG2 и MPEG4 ASP (последнее — не в любых моделях), и с ограничением на максимальное разрешение изображения (см. ответ на предыдущий вопрос). «Научить» такую микросхему декодировать другие форматы, к сожалению, невозможно. Это ограничение не только техническое, но и маркетинговое — плееры, способные воспроизводить видео высокой четкости, дороже, и дешевые плееры того же производителя не должны составлять им конкуренции на рынке.
Q: Как скопировать видео с AVCHD-камеры в компьютер?
A: Для этого используется разъем и кабель USB (должен прилагаться к камере). В инструкции к камере должна быть подробно описана процедура копирования видео с камеры в компьютер — обязательно изучите этот раздел. Также обычно к камере прилагается диск с программным обеспечением, которое позволяет осуществлять не только перенос видео в компьютер, но зачастую и удобное каталогизирование видеозаписей и даже несложный монтаж и преобразование результата в формат DVD. Если в качестве носителя данных в камере используется съемная флеш-карта или оптический диск, то видео можно перенести в компьютер и без участия самой камеры (с помощью привода для чтения карт памяти или оптического привода; в последнем случае возможны некоторые проблемы). В любом случае, важно знать: никакого «захвата» видео, перекодирования, обработки и прочего преобразования данных при этом не происходит. Цифровые сжатые данные копируются «как есть»; максимум, что при этом может произойти — смена расширения файла, но на его содержимое и качество это никак не влияет. Подробнее про перенос видео с камеры в компьютер можно прочитать в статье.
Q: При просмотре AVCHD видео показывается как «слайд-шоу», что делать?
A: Для начала — прочитать статью и убедиться, что у вас не самый слабый компьютер (вкратце: процессор N-летней давности с частотой 1 ГГц и меньше никак не подойдет). Также во время воспроизведения можно запустить системный диспетчер задач (Ctrl+Alt+Del) и посмотреть, какова загрузка ядер процессора. Если хотя бы одно ядро занято на 100%, значит процессор и является «узким местом». В таком случае необходимо использовать видеокарту с 3D-ускорителем и программный плеер, который умеет задействовать ускоритель видеокарты для декодирования AVCHD. В худшем случае может потребоваться апгрейд (обновление) компьютера до более мощного.
Q: Какой нужен компьютер для просмотра AVCHD?
A: Настоятельно рекомендуется компьютер с процессором не слабее Core2Duo (или аналогичного 2-ядерного процессора AMD), не помешает дискретная (не встроенная в чипсет или материнскую плату) видеокарта. На момент написания данного документа подойдет практически любая. В принципе, при определенных усилиях при настройке плееров и везении можно «заставить» играть AVCHD и довольно слабый компьютер, но заниматься этим стоит разве что из принципа или при совершенной невозможности обновить хотя бы процессор компьютера. Вполне может оказаться, что более динамичный видеоматериал со сложным движением в кадре все равно будет воспроизводиться рывками, либо понадобится не только воспроизведение, но и обработка AVCHD-видео. Поэтому лучше не поскупиться и собрать нормальный компьютер для комфортного просмотра и, возможно, редактирования и обработки AVCHD.
Q: Какие программные плееры умеют показывать AVCHD?
A: Вообще говоря, практически все современные программные плееры. В частности, Media Player Classic Home Cinema, VLC, kmplayer, PowerDVD Ultra. Причем, во многих имеется возможность включить встроенные декодеры либо использовать внешние (например, декодер CoreAVC). Очень хорошая поддержка воспроизведения AVCHD встроена в стандартный плеер системы Windows 7. Подробнее о воспроизведении AVCHD можно прочитать в статье.
Q: AVCHD показывается с «расчёской», изображение двоится, «расплывается», что делать?
A: Это так называемое интерлейсное, или чересстрочное видео (подробнее про него можно прочитать здесь). Такое видео получается при работе камеры в режиме с частотой 50 или 60 полукадров (фаз движения) в секунду. Обычно эти режимы обозначаются 50i и 60i — например, 1080 50i. Чтобы избавиться от «расчески» при просмотре, необходимо включить деинтерлейс в программном плеере. Например, в плеере VLC нужно выбрать пункт меню «Видео/деинтерлейсинг/удваивать» — это включит режим т.н. BOB-деинтерлейс, когда каждый полукадр показывается отдельно и последовательно, с удвоенной частотой кадров. Это позволяет сохранить исходную плавность движений, при этом избавившись от «расчески» при воспроизведении. В прочих плеерах также присутствуют такие настройки (ищите слова «Deinterlace», «BOB», «деинтерлейс», «деинтерлейсинг» в меню и настройках плеера).
Q: Какой нужен компьютер для комфортного монтажа AVCHD?
A: Настоятельно рекомендуется компьютер с процессором не слабее Core2Duo (или аналогичного 2-ядерного процессора AMD), не помешает дискретная (не встроенная в чипсет или материнскую плату) видеокарта. На момент написания данного документа подойдет практически любая из продающихся в магазине (т.е. новая, современная). Впрочем, для задач обработки видео в последние годы все активнее используются технологии CUDA и Stream, и если вы планируете их активно применять, не самая слабая видеокарта не помешает. Подробнее об этом можно прочитать в цикле статей. К сожалению, абсолютное большинство видеомонтажных программ на момент написания данного документа не умеют использовать ускоритель видеокарты для декодирования AVCHD при монтаже, поэтому для собственно процесса монтажа мощность видеокарты не имеет решающего значения, производительность процессора гораздо важнее. Впрочем, некоторые монтажные программы умеют использовать графический ускоритель для ускорения показа предпросмотра видеоэффектов в реальном времени. Подробнее о современных монтажных программах и их возможностях можно прочитать в Путеводителе. Конечно, качество результата от скорости процессора никак не зависит — неважно с какой скоростью будет сохраняться смонтированное видео. Однако, как было сказано, в процессе монтажа декодирование производится процессором, и от его скорости напрямую зависит, насколько быстро перерисовывается рабочий стол монтажной программы, обновляется текущий кадр в окне предпросмотра в процессе монтажа и т.п. Поэтому, если хочется удобства в работе при монтаже AVCHD, и не хочется ждать десятки часов при сохранении результата, то на производительность используемого процессора стоит обратить самое пристальное внимание.
Q: Какие программы позволяют осуществлять монтаж AVCHD?
A: Практически все распространенные современные монтажные программы: Adobe Premiere Pro, Sony Vegas, Pinnacle Studio, Corel Video Studio, Nero Digital и др. Лучше всего использовать самую «свежую» версию программы, т.к. AVCHD — достаточно «молодой» формат, и его поддержка в монтажных программах постоянно развивается, исправляются ошибки, добавляются различные оптимизации для ускорения работы и т.п. Подробнее о современных монтажных программах и их возможностях можно прочитать в Путеводителе. В самых новых статьях про монтажные программы обычно отдельно освещается и работа с форматом AVCHD. Кроме того, не стоит забывать, что к AVCHD-видеокамерам обычно прилагается диск с программным обеспечением, которое позволяет не только скопировать видео с камеры в компьютер, но и зачастую осуществить несложный монтаж. Возможно, «продвинутые» пользователи не придут в восторг от возможностей прилагающихся программ, но для простого монтажа их может оказаться вполне достаточно. Некоторые такие программы позволяют сохранить результат монтажа без полного пересжатия, что не только сэкономит время, но и сохранит исходное качество материала.
Q: Какие программы позволяют осуществлять монтаж AVCHD без полного пересжатия данных? Зачем это вообще нужно?
A: Как уже было сказано ранее, AVCHD — «тяжелый» формат даже для декодирования, поэтому его полное перекодирование — достаточно долгий процесс. Кроме того, на бытовых AVCHD-видеокамерах поток данных (битрейт) не очень высок (но степень сжатия видео высока), поэтому пересжатие такого видео может внести заметные артефакты в отредактированный материал. Естественно, если при монтаже делается полная обработка видео (например, наложение текста, изменение яркости/контраста, обработка фильтрами и эффектами и т.п.), то полного пересжатия при сохранении результата монтажа не избежать. Но если делается только простая нарезка и склейка видеороликов, то такую операцию возможно осуществить без полного пересжатия всего материала. Это позволит как сохранить качество, так и значительно сэкономить время при сохранении результата монтажа. Однако такую операцию позволяют осуществлять не любые монтажные программы. В частности, обычно это умеют простые редакторы, прилагающиеся в комплекте с видеокамерами (например, Sony Picture Motion Browser), поэтому нелишним будет в первую очередь испытать именно прилагающуюся программу. Также на это способны Corel Video Studio X2 (ранее называлась Ulead Video Studio), Sony Vegas, начиная с 9-й версии, CyberLink PowerDirector; AVS Video ReMaker, Elecard AVC HD Editor — список таких программ, надеемся, в будущем будет только расти. Существуют и т.н. «невизуальные» утилиты, позволяющие осуществить простую склейку без возможности даже просмотра видео. Однако, благодаря своей бесплатности, простоте и быстроте работы, и они находят свое применение — это программы SmartLabs tsMuxeR и multiAVCHD. [11.07.2011] Не так давно участник конференции iXBT.com alex0099 представил ещё один способ объединять AVCHD-видеофайлы, имеющие расширение *.MTS. Для этого не требуется никаких специальных утилит, а достаточно обыкновенного Total Commander-а, наверняка давно прописавшегося на вашем ПК. Для того, чтобы «сшить» видеофайлы, требуется их, в первую очередь, переименовать следующим образом: Прежнее имя Новое имя 00010.MTS 00010.MTS.001 00011.MTS 00010.MTS.002 00012.MTS 00010.MTS.003 00013.MTS 00010.MTS.004 Теперь, выделив первый из файлов, нужно запустить сборку, для чего в меню Total Commander выбрать пункт Файлы -> Собрать файлы. Видеоурок по данной операции вы можете посмотреть здесь. Однако следует отметить один неприятный момент, с которым, возможно, придётся столкнуться: некоторые программы для обработки видео могут некорректно импортировать такие файлы, неверно определяя его продолжительность (так поступает, к примеру, Sony Vegas).
Q: Как преобразовать AVCHD в более «легкий» формат, чтобы его было легче монтировать и обрабатывать?
A: Способов существует достаточно много. Пожалуй, самый простой и удобный (однако, не бесплатный), предложила компания Canopus. Она создала утилиту AVCHD Converter, которая буквально нажатием одной кнопки преобразует файлы в формате AVCHD (с расширением mts или m2ts) в AVI-файлы, в которых видео сжато кодеком Canopus HQ. Данный кодек является т.н. «визуально беспотерьным» — видео, пересжатое в этот формат, на глаз практически неотличимо от оригинала. Также такое видео занимает объем в несколько раз больше, чем исходное AVCHD, но гораздо легче и быстрее обрабатывается, в т.ч. и программами видеомонтажа. Другой способ доступен в программе Corel Video Studio X2: она способна сама создавать промежуточные файлы в более «легком» формате (т.н. Smart Proxy), с которыми и осуществляется работа при монтаже. И только при выводе готового результата монтажа временные файлы подменяются исходными для получения максимального качества. Существуют и другие способы — например, воспользоваться программами-конверторами видео в различные форматы либо открыть видео в редакторе VirtualDub с помощью AVISynth, а затем пересжать в AVI-файл с использованием любого имеющегося в системе видеокодека.
Q: Компьютер слабоват — как и в какой формат можно пересжать AVCHD, чтобы смотреть плавно, без «тормозов»?
A: В принципе, почти всё сказано в ответе на предыдущий вопрос. Можно лишь добавить, что для уменьшения нагрузки на процессор имеет смысл при пересжатии видео уменьшить разрешение до, например, 1280×720. В большинстве случаев значительных отличий от исходного видео разрешения 1920×1080 видно не будет. Имеет смысл сжать видео менее «тяжелым» кодеком — например, DivX/XviD или даже MJPEG (нагрузка на процессор будет еще меньше, однако, объем видео будет значительно больше). При необходимости можно обработать видео фильтром «деинтерлейс», если хочется избавиться от чересстрочности. Это может потребоваться, например, перед публикацией видео в сервисах вроде YouTube.
Q: Хочу из снятого AVCHD-материала получить результат максимально быстро, буквально «нажатием одной кнопки» — просто склеить всё в один ролик и на выходе получить файл. Как и чем это можно сделать?
A: Пожалуй, лучше всего это можно осуществить с помощью программы SmartLabs tsMuxeR.
Q: Как из AVCHD получить BluRay-диск?
A: С помощью соответствующих программ авторинга BluRay-дисков. Функция авторинга, или сборки BluRay, присутствует и во многих программах видеомонтажа. Если хочется получить именно записанный оптический диск, для этого, естественно, потребуется привод, способный записывать BluRay-диски.
Q: Какие существуют программы для «простого» и «продвинутого» создания BluRay?
A: Попробуем перечислить некоторые программы, способные создавать BluRay-диски, от самых простых (и бесплатных) до профессиональных (естественно, с соответствующей стоимостью лицензии): SmartLabs tsMuxeR multiAVCHD программы, прилагающиеся к AVCHD-камерам (Panasonic HD Writer, Sony Picture Motion Browser) монтажные программы: Corel Video Studio X2, Pinnacle Studio (начиная с 12-й версии) и др. Nero Vision Adobe Encore Sony DVD Architect (начиная с 5-й версии), также функция создания простых BluRay-дисков без меню имеется в монтажной программе Sony Vegas Sonic Scenarist HDMV — профессиональная программа авторинга (и самая сложная) Перечислить все программы невозможно, тем более что их список постоянно растет. Обзоры программ для авторинга дисков всегда можно найти в Путеводителе.
Q: Какие программы позволяют сделать DVD Video из AVCHD?
A: Прилагающиеся к AVCHD-камерам простые программы монтажа обычно имеют функцию создания DVD: Panasonic HD Writer, Sony Picture Motion Browser, Corel Video Studio X2. Также возможно создать DVD на выходе практически любой современной программы видеомонтажа и в специализированных программах перекодирования видео (например, Canopus ProCoder, Rhozet Carbon Coder). Не следует забывать, что при этом разрешение выходного материала будет всего 720×576 (PAL) либо 720×480 (NTSC) точек, поэтому не стоит ждать, что сохранится исходное качество HD-изображения, как на видеокамере. Функция создания DVD Video необходима лишь для того, чтобы получить диск, совместимый с обычными бытовыми DVD-плеерами. Если хочется получить максимальное качество, необходимо создавать BluRay-диск либо т.н. AVCHD-диск, и просматривать результат на плеере, способном воспроизводить HD-видео, подключенном к HD-телевизору.
Q: Как получить DVD Video из AVCHD наиболее качественно?
A: При получении DVD из HD-видео (неважно, AVCHD или другого формата) самый важный момент — качественное масштабирование видео (необходимо уменьшить разрешение), особенно если это видео интерлейсное (с полукадрами). Программы конвертации видео либо видеомонтажа, умеющие понижать разрешение видео и даже получать на выходе готовый DVD, к сожалению, не только не дают возможности управлять процессом масштабирования изображения, но и неизвестно, какие именно алгоритмы в них используются для этого. Кого-то вполне может устроить качество, получаемое на выходе даже «однокнопочных» программ конвертации либо простых программ, которые прилагаются к камере. Например, довольно хорошее качество DVD дает программа Canopus ProCoder (Rhozet Carbon Coder). Если же хочется точно управлять процессом масштабирования, придется воспользоваться написанием скрипта для AVISynth. Предположим, что имеется готовый результат монтажа в формате AVCHD (файл с расширением m2ts/mts). Последовательность действий может быть такой: Проиндексировать видеофайл с помощью DGAVCIndex. Сохранить проект в формате данной программы (для примера — в файл с именем “video.dga”). Звук (обычно в формате AC3) сохранить в отдельный файл, например, с помощью SmartLabs tsMuxeR. Это даст возможность сохранить качество звука без перекодирования. Установить плагины DGAVCDecode (входит в состав DGAVCIndex) и LeakKernelDeint для AVISynth в папку с его плагинами. Написать скрипт следующего вида в текстовом редакторе (например, notepad): LoadPlugin(«DGAVCDecode.dll») LoadPlugin(«LeakKernelDeint.dll») AVCSource(«video.dga»)# AVCHD-видео нужно сначала проиндексировать с помощью DGAVCIndex LeakKernelBob(order=1)# первое поле верхнее (TFF) LanczosResize(720,576)# для DVD AssumeTFF().SeparateFields() SelectEvery(4, 0, 3).Weave()# на выходе TFF ConvertToYUY2(interlaced=true)# для CCE или Canopus ProCoder Сохранить скрипт в файл с расширением avs и открыть в любой программе кодирования в MPEG2. Перекодировать только видео (без звука) в формат MPEG2 с нужными вам настройками, битрейтом и т.д. Полученный видеопоток (обычно файл с расширением m2v, mpv и т.п.) и сохраненный ранее звук (AC3) открыть в программе авторинга DVD. Примечания: руководство по DGAVCIndex на английском языке можно найти здесь. Возможны и другие способы обработки видео для получения качественного результата. Подробнее о том, как обрабатывается видео в данном скрипте, можно прочитать на форуме. Там же можно задать вопросы по скрипту.
Q: Как опубликовать AVCHD на YouTube и других подобных сервисах?
A: В принципе, современные видеосервисы вроде YouTube поддерживают формат AVCHD, поэтому можно публиковать такое видео так же, как и видео в других форматах. Однако в случае интерлейсного видео рекомендуется делать деинтерлейс перед публикацией, заодно можно перекодировать видео в другой формат с меньшим разрешением для уменьшения объема файла. Для упрощения процесса закачивания видео на YouTube в некоторых программах монтажа встроена готовая функция публикации: например, в Pinnacle Studio 12, Sony Vegas Movie Studio и других. Также подобная функция присутствует в программах, прилагающимся к AVCHD-камерам — например, Panasonic HD Writer.
Q: Как воспроизводить видео с Canon 5D mk II и прочих цифровых зеркальных камер с функцией видеозаписи?
A: Обычно на компакт-диске, прилагающемся к цифровым фотокамерам с функцией видеосъемки, прилагается программное обеспечение для просмотра видео с камеры. В данном случае видео сохраняется в контейнере MOV (QuickTime), поэтому можно установить с диска QuickTime и использовать для просмотра QuickTime Player. Не секрет, что не всех устроит такой вариант, поэтому можно рекомендовать использовать бесплатные плееры VLC (www.videolan.org) либо Media Player Classic (а также его версию Home Cinema). Они содержат в себе декодеры как для контейнера MOV, так и для формата AVC. Возможно, что при воспроизведении возникнут проблемы со звуком — в таком случае может помочь ответ на следующий вопрос.
Q: Чем и как редактировать или хотя бы пересжать видео с Canon 5D mk II и прочих цифровых зеркальных камер с функцией видеозаписи?
A: Например, такое видео поддерживают последние версии Adobe Premiere CS4. Кроме того, можно перепаковать видео из контейнера MOV в контейнер AVI без перекодирования видео с помощью бесплатной программы MP4Cam2AVI. Также это решает проблему со звуком, если он не играется (например, некоторые монтажные программы или аппаратные плееры не поддерживают звук в видео с таких камер). Чтобы полученный AVI-файл открылся в монтажных программах, не имеющих встроенного декодера формата AVC (например, VirtualDub), необходимо его установить — например, ffdshow, и в его настройках не забыть включить декодер формата AVC для интерфейса Video for Windows.
Q: Сохраняю видео в формате AVCHD из Sony Vegas 9. Полученный файл воспроизводится рывками, местами пропадает звук, не синхронизуется с изображением и т.п. Можно ли как-то исправить ситуацию?
A: Попробуйте полученный файл открыть в программе SmartLabs tsMuxeR и просто сохранить в новый файл с типом контейнера m2ts (впрочем, выходной тип контейнера особого значения не имеет). Зачастую этого бывает достаточно, чтобы полученный файл нормально игрался как на компьютере (при условии, что его производительности достаточно), так и на бытовых HD-плеерах (для них может потребоваться сохранение в виде структуры Blu-ray или AVCHD disk).
Источник: iXBT
История возникновения и разновидности
Если посмотреть на историю разработки, формат записи AVCHD изначально создавался как некая альтернатива стандартам HDV и DV, который до недавнего времени преобладал в бытовых и профессиональных видеокамерах.
Впервые новый стандарт был разработан еще в 2006 году корпорацией Matsushita Electric Industrial Co. Ltd., которая в то время активно сотрудничала с одним из лидеров в области фото, видео и аудио – всемирно известной компанией Panasonic. Тогда применение нового формата сводилось исключительно к видеокамерам.
И только в 2008 году совместно с корпорацией Sony была анонсирована технология твердотельной записи, что и привело к появлению первых профессиональных камкодеров.
Сам же начальный формат со временем претерпел некоторые изменения (появилось несколько его версий с разными параметрами и возможностями настройки). На сегодняшний день различают следующие:
- AVCHD Lite – облегченный формат с разрешением только 720 строк и частотой раскадровки 24, 50 или 60 fps;
- AVCCAM – формат профессиональных видеокамер на основе 3-матричного CCD-сенсора, позволяющих производить запись с битрейтом 24 Мбит/с, подключать микрофон через вход XLR и сохранять отснятый материал на твердотельных накопителях;
- NXCAM – «чистый» формат от Sony, позволяющий записывать видео с качеством 720p, 1080p и 1080i, но не работающий с частотой кадров 24, 25 и 30 fps;
- AVCHD 3D/Progressive – обновление формата 2011 года до версии 2.0, поддерживающее съемку стереоскопического видео с параметрами 1080p/50-60fps).
AVCHD видеокамеры
В настоящее время большинство бытовых и полупрофессиональных видеокамер снимают в формате высокой четкости AVCHD . Что такое AVCHD? С последними двумя буквами все понятно, HD — высокая четкость, но что такое AVC?
AVC (Advanced Video Coding, дословный перевод «Продвинутое кодирование видео»). AVC — формат сжатия видеоданных, имеющий также стандартные названия H.264 и MPEG4. Это разновидность формата MPEG4, разработанная как значительное усовершенствование формата MPEG2. При качественной реализации кодера формат AVC позволяет сохранить изображение более высокого качества (с меньшими потерями относительно несжатого оригинала), чем MPEG2, причем, даже при меньшей величине потока сжатых данных (битрейте). Это достигается за счет более двух десятков усовершенствований формата. Однако, это требует и значительно более сложных вычислений при кодировании и декодировании данных. Например, даже для просто воспроизведения такого видео желателен минимум двухъядерный процессор, видеокарта с не самым слабым 3D-ускорителем и программный плеер с декодером, которые умеют эффективно использовать возможности процессора и видеокарты для ускорения декодирования AVCHD-видео.
Также не следует думать, что сжатие видео в формате AVC автоматически означает, что камера лучше, чем все остальные, не записывающие видео в этом формате. Качество изображения в первую очередь зависит от качества оптики, правильности работы автомата замера экспозиции, малошумности матрицы, реального разрешения матрицы (или матриц, если их 3), алгоритмов обработки изображения процессором камеры, величины потока сжатых данных (битрейта), реализации кодера и других параметров. Существует множество видеокамер, умеющих снимать видео высокой четкости в формате AVC, но не соответствующих стандарту AVCHD, например, фото-видеокамеры, сохраняющие видео в контейнерах MP4 и MOV (QuickTime). Так что при выборе камеры надо быть внимательнее.
AVCHD — аббревиатура, предложенная фирмами Sony и Panasonic, которая означает не просто набор букв. Формат AVCHD накладывает некоторые дополнительные ограничения на форматы данных, а именно:
Видео и звук хранятся в контейнере MPEG Transport Stream (MPEG-TS)
Звук в бытовых AVCHD-камерах хранится в формате AC3 (Dolby Digital).
Независимо от носителя данных AVCHD-видеокамеры, видео на носителе хранится в файлах с расширением mts или m2ts. Это сокращение от MPEG2 Transport Stream — название контейнера, в котором хранится AVCHD-видео. Контейнер — это «оболочка» для хранения данных, которая «не знает» о том, какие форматы данных (видео, звук) хранятся внутри. В частности, в контейнере MPEG2 TS может храниться видео в форматах MPEG2 или MPEG4, и звук в самых разных форматах (MPEG Audio, несжатый Linear PCM, AC3/Dolby Digital, и другие).
Правильнее всего подбирать камеру не по формату носителя, а по необходимой функциональности и качеству получаемого изображения (естественно, при удовлетворительной цене):
- В бытовых AVCHD-видеокамерах используется разрешение видео высокой четкости (High Definition, HD) от 1280×720 (AVCHD Lite) до 1920×1080. Следует отметить, что, помимо «полноценного» FullHD-разрешения 1920×1080, бывают камеры, записывающие видео с разрешением 1440×1080 и не квадратным пикселем — при воспроизведении такое видео растягивается до разрешения 1920×1080, но имеет при этом несколько меньшую детализацию, чем «настоящее» FullHD. Впрочем, падение детализации заметно на глаз далеко не всегда, не любому человеку и не на любом устройстве отображения (телевизоре, мониторе и т.п.).;
- диагональ матрицы (обычно она указывается в дюймах, например, 1/5″ — чем меньше число в знаменателе, тем больше диагональ);
- количество матриц (3 матрицы лучше одной, но дороже);
- реальное разрешение каждой из матриц должно быть не меньше 2 мега пикселей; если оно гораздо меньше, то в камере используется т.н. система Pixel Shift, дающая худшую детализацию, чем «настоящие» 3 матрицы;
- величина максимального битрейта, с которым камера позволяет сохранять видео — чем больше, тем лучше.
Всё перечисленное можно найти в спецификациях конкретной видеокамеры на сайте производителя, и не стоит пренебрегать поиском и изучением этой информации перед покупкой камеры. Однако чтения одних лишь спецификаций недостаточно — желательно поискать в сети обзоры камеры, отзывы реальных пользователей и ы видеороликов, желательно необработанных (поэтому ролики на большинстве серверов вроде YouTube не годятся, т.к. они обычно перекодированы в другой формат и меньшее разрешение). Нелишним будет при выборе камеры прийти в магазин, подержать разные камеры в руках и попробовать поснимать (в конце концов, камера должна удобно лежать в руке и нравиться её хозяину)
Как скопировать видео с AVCHD-камеры в компьютер?
Для этого используется разъем и кабель USB (должен прилагаться к камере). В инструкции к камере должна быть подробно описана процедура копирования видео с камеры в компьютер — обязательно изучите этот раздел. Также обычно к камере прилагается диск с программным обеспечением, которое позволяет осуществлять не только перенос видео в компьютер, но зачастую даже несложный монтаж и преобразование результата в формат DVD.
В большинстве случаев, видеокамера обнаруживается компьютером как съемный диск, достаточно найти все файлы с расширением mts или m2ts на подключенном диске (они могут находиться не в корневой папке диска, а по адресу типа AVCHD\BDMV\STREAM— это и есть отснятое видео), и перенести их в компьютер . Расширение файлов может быть другим (например, tod — в случае с MPEG-2 видеокамерами производства JVC), но найти файлы с видео можно по простому принципу — они имеют наибольший объем по сравнению со всеми другими файлами (обычно это служебные файлы) на носителе информации. После копирования файлов на компьютер, видео файлы можно просмотреть с помощью программного плеера, открыть в монтажной программе и т.д.Практически все современные программные плееры. В частности, Media Player Classic Home Cinema, VLC, kmplayer, PowerDVD Ultra. Причем, во многих имеется возможность включить встроенные декодеры либо использовать внешние (например, декодер CoreAVC). Очень хорошая поддержка воспроизведения AVCHD встроена в стандартный плеер системыWindows 7
Как преобразовать AVCHD в более «легкий» формат, чтобы его было легче монтировать и обрабатывать?
Способов существует достаточно много. Пожалуй, самый простой и удобный (однако, не бесплатный), предложила компания Canopus. Она создала утилиту AVCHD Converter, которая буквально нажатием одной кнопки преобразует файлы в формате AVCHD (с расширением mts или m2ts) в AVI-файлы, в которых видео сжато кодеком Canopus HQ, Canopus HQX. Данный кодек является т.н. «визуально беспотерьным» — видео, пережатое в этот формат, на глаз практически неотличимо от оригинала. Также такое видео занимает объем в несколько раз больше, чем исходное AVCHD, но гораздо легче и быстрее обрабатывается, в т.ч. и программами видеомонтажа.
Другой способ доступен в программе Corel Video Studio X2: она способна сама создавать промежуточные файлы в более «легком» формате (т.н. Smart Proxy), с которыми и осуществляется работа при монтаже. И только при выводе готового результата монтажа временные файлы подменяются исходными для получения максимального качества.
Похожие статьи: Новый кодек H.265 HEVCКодек для видеомонтажа — Avid DNxHD
♡ Не забудьте поделиться этой статьей в социальных сетях ✔
Применяемые видеокодеки
Что касается видео, применяемые кодеки и декодеры в большинстве своем базируются на технологиях сжатия MPEG-4, однако имеют несколько другие параметры.
Установить те же видеокодеки для XP труда не составит. Для этого нужно всего лишь найти последнюю версию популярного пакета K-Lite. Но в процессе инсталляции вместо стандартного набора, предлагаемого «Мастером установки», нужно выбрать расширенный и отметить галочками все представленные в списке элементы.
Кроме того, инсталлируемые видеокодеки для XP или систем рангом выше можно разделить еще на две категории – AVCHD-SD (стандартное разрешение) и AVCHD-HD (высокое разрешение). Исходя из этого, можно привести сравнительные характеристики обоих стандартов.
| AVCHD-SD | AVCHD-HD | ||
| Разрешение | |||
| 720 х 480 | 720 х 576 | 1920 х 1080 1440 х 1080 | 1280 х 720 |
| Частота кадров | |||
| 60i, 30p | 50i, 25p | 30i, 50i, 24p, 25p | 24p, 50p, 60p |
| Пропорции сторон | |||
| 4:3, 16:9 | 16:9 | ||
Аудио декодеры
С аудио дело обстоит не так просто. В основу преобразования сигнала положены две основные технологии – Linear PCM и Dolby Digital. Однако, что касается звука, многие пользователи явно не понимают разницы между качеством и распределением аудиосигнала.
Так, почему-то некоторые юзеры называют качеством формат записи звука 5.1, 7.1 или даже 8.1. Запомните: это не качество, а только возможность распределения сигнала в панорамном отношении.
Можно привести аналогию с устройствами, называемыми кроссоверами. Они могут разделять частоты и направлять их на соответствующие динамики. Если кто помнит, в советские времена выпускались колонки Radiotehnika серии S с открытой внешней панелью, на которой снизу присутствовал низкочастотный диффузор, в середине – среднечастотный, а сверху – высокочастотный динамик.
Подключенный к усилителю кроссовер может перенаправить определенный диапазон частот на соответствующий характеристикам звука динамик.
Но в плане распределения surround-звучания используется именно панорамная характеристика. А качество аудио определяется битрейтом и частотой дискретизации. В нашем случае аудио может воспроизводиться с характеристиками на уровне 320 Кбит/с и 96 кГц (профессиональный звук, по параметрам схожий с форматом lossless).
Все что нужно знать о видео кодеках и контейнерах, статья. Портал «www.hifinews.ru»
Разобраться в том, какой кодек и контейнер лучше подойдет для создания вашего видеошедевра порой достаточно сложно. Помочь в решении этой проблемы сможет представленный материал.
Сохранить и прочитать потом —
Сегодня, кажется, все стремятся стать кинематографистами. Люди используют для видеосъемки самые различные гаджеты и девайсы, включая мобильные телефоны, цифровые фотокамеры, портативные и профессиональные видеокамеры. А последнее поколение цифровых зеркальных фотокамер позволяет записывать видео с поддержкой высокого разрешения.
Чтобы научиться снимать хорошее видео, потребуется приложить определенные усилия, но все становится еще более сложным, когда вы захотите во всей красе продемонстрировать свой шедевр другим людям. Может быть, вам нужно загрузить его на YouTube, может вы собираетесь записать свой Blu-ray или DVD диск, возможно, захотите загрузить видео на мобильный телефон или планшетный компьютер.
Разобраться в том, какой кодек и контейнер лучше подойдет для создания вашего видеошедевра порой достаточно сложно. Помочь в решении этой проблемы сможет представленный далее материал.
Какая разница между кодеком и контейнером?
Начинающие пользователи часто бывают озадачены, когда пытаются выяснить разницу между кодеками и контейнерами. Сейчас слово Кодек стало чем-то общеупотребительным, а изначально термин являлся сокращением от понятия КОмпрессор-ДЕКомпрессор. Что же делают кодеки?
Они принимают цифровые медиа данные и либо сжимают их (для передачи и хранения), либо распаковывают для просмотра и перекодирования. Каждый кодек использует определенный метод кодирования и декодирования цифровых данных.
Несжатое (англ. raw означает необработанное или часто говорят « сырое») видео и аудио требует для хранения огромного дискового пространства. Несжатое видео высокой четкости формата 1080i, записываемое со скоростью 50 кадров в секунду, съедает до 410 гигабайт в час. Аудио с CD дисков, довольно устаревшее по современным стандартам, звучит около 74 минут при емкости диска 680 мегабайт. Однако, восьмиканальный звук, кодируемый с 24 битным разрешением, потребует уже 16 мегабит в секунду, или несколько гигабайт в час. Даже возможностей широкополосного соединения с интернет порой не хватит, чтобы послушать музыку в полном аудио разрешении. Вот почему цифровые видео и аудио записи должны быть сжаты для передачи и хранения.
После того как медиа данные ужаты в разумные пределы, они должны быть упакованы для транспортировки и последующего отображения. Для этого используются форматы-контейнеры, выполняющие роль «черного ящика», наполняемого различными медиа-форматами. Хорошие форматы контейнеров могут вмещать файлы, сжатые разными кодеками.
Давайте разберемся с типами кодеков.
Общее понятие о кодеках
Если вы пообщаетесь с людьми, которые занимаются видеообработкой или посетите соответствующие веб форумы, то будете, так или иначе, причастны к, порой бурным, дебатам о том, какой кодек лучше. В действительности, эффективность любого кодека во многом зависит от используемого режима сжатия и типа обрабатываемых видеоматериалов. Так что стоит рассматривать различные кодеки и с учетом их конкретного использования и особенностей сжимаемого материала. Далее в основном рассматриваются видео кодеки, но в разделе, посвященном контейнерам форматов, упоминается и об использовании аудиокодеков.
Ввод и архивирование видео
Большинство устройств современной бытовой электроники получает контент в каком-либо уже сжатом формате. Как правило, только профессиональные видеооператоры работают с несжатым HD видео. Конечно в идеале, если это возможно, при наличии очень емкой системы хранения, видеоархивы нужно хранить в оригинальном формате съемки, потому что при этом обеспечивается максимальное качество. Перекодировка видео из одного типа сжатия в другой может привнести едва различимые искажения, которые могут снизить качество изображения. (Подобные погрешности минимизирует хорошее программное транскодирование.) Сегодня предлагается множество кодеков, с определенной специализацией. С большинством из них обычный пользователь может никогда и не столкнуться. Следующий раздел посвящен кодекам, как системам сжатия/декомпрессии, используемым в составе специального программного обеспечения, которое позволяет кодировать или перекодировать видеофайлы.
x.264/ MPEG-4 AVC (Advanced Video Coding).
Этот наиболее распространенный кодек используется в современных цифровых видео- и фотокамерах, в которых результаты съемки сохраняются в виде файлов на встроенных жестких дисках, картах памяти, и т.д.
MJPEG (Motion JPEG).
Это более старый формат, используемый некоторыми цифровыми камерами и видеотехникой прежнего поколения. Он был разработан теми же специалистами (Joint Picture Experts Group), которые занимались еще ранее разработкой кодека JPEG для сжатия обычных статичных изображений, отсюда и название этого кодека.
DV и HDV.
Стандарт DV был разработан консорциумом компаний производителей видеотехники для ленточных систем хранения информации и часто использовался в видеокамерах со слотом для ленточных мини кассет. Некоторые версии DV успешно использовались в профессиональных видеокамерах, была разработана версия HDV для поддержки высокого разрешения с ленточными кассетами.
Дисковые форматы
Перейдем к устаревающим уже DVD или чуть более модным Blu-ray дискам. Несмотря на растущую популярность потокового видео, возможность передачи медиа данных с помощью дисков в обозримом будущем по-прежнему будет востребована. Записанные на диски материалы спокойно можно передавать там, где нет каналов связи и смотреть везде, даже там, где нет возможности подключиться к интернету.
MPEG-2.
Необходимо различать кодек MPEG-2, также известный как x.262, от формата контейнера MPEG-2. MPEG-2 используется для сжатия видео на дисках DVD и сигналов телевидения высокой четкости (DVB), передаваемого по эфирным каналам. Первоначально MPEG-2 применяли и для сжатия на Blu-ray дисках, хотя большинство современных Blu-ray фильмов не используют MPEG-2.
x.264/MPEG-4 AVC.
x.264 используется при сжатии видео для Blu-ray дисков. По сути это тот же кодек, который применяется для сжатия видео в современных видеокамерах. Данный метод очень масштабируемый и при высоком битрейте сжатое по стандарту x.264видео выглядит просто фантастически.
Microsoft VC-1.
Microsoft VC-1 включает три разных по степени сжатия кодека. VC-1 Advanced Profile, также известный как Windows Media Video 9 Advanced Profile или просто WVC1 является одним из трех кодеков, применяемых для кодирования содержимого Blu-ray дисков. VC-1 в качестве альтернативы технологии Adobe Flash используется в интернет-платформе Microsoft Silverlight.
Потоковое и веб видео
Передача видео через интернет обязательно подразумевает компромиссы, в основном между качеством изображения и скоростью передачи данных, которая сегодня и ограничивает максимально достижимое качество. Скорость передачи или, как еще говорят, ширина канала во многом зависит от возможностей интернет-провайдера и используемой им технологии доставки сигнала в вашу квартиру.
MPEG-1.
Это старый боевой конь для доставки видео в сети интернет. Хотя YouTube, Netflix, и другие поставщики относительно качественного потокового видео уже отказались от MPEG-1, масса видео стандартного разрешения на базе MPEG-1 все еще доступна на других сайтах.
WMV (Windows Media Video).
Есть Windows Media Video кодек и контейнерный формат файла. Хотя, этот метод сжатия был и не так используем, как MPEG-1, в сети все еще есть много WMV контента. Но при создании своих видеоматериалов, его очевидно также не стоит применять.
x.264/ MPEG-4 AVC.
x.264 обеспечивает при относительно низкой скорости передачи, достаточно высокое качество видео. x.264, вероятно, становится наиболее распространенным кодеком. Adobe поддерживает его во Flash, x.264может использоваться с изображениями HTML 5, на x.264ориентируется YouTube и Apple полностью поддерживает этот метод компрессии. Однако при создании видео сжатого в форматах x.264вы не сможете воспроизводить их на старых устройствах, это ставка на будущее.
Правильный контейнер: гибкий и удобный
Далее кратко рассмотрены наиболее распространенные сегодня контейнерные форматы медиафайлов. У каждого из них есть свои достоинства и недостатки. Выбор зависит от предполагаемой задачи. Контейнерные файлы, кроме сжатого видео, вмещают и цифровой звук, сжатый соответствующими аудио кодеками, а также меню и дополнительную информацию.
Контейнеры для архивирования и ввода
Также, как и с кодеками, Вы должны выбрать контейнерный формат для хранения сжатого видео с максимально возможным в ваших условиях качеством. Для большинства пользователей нужен просто способ сохранить свое видео, для того чтобы затем передавать его в потоковом виде по домашней сети или даже через интернет, но при этом никто не хочет видеть впоследствии на экране пиксельную структуру и смазанное изображение. Правильный контейнер поможет сохранить баланс между качеством и потоковыми возможностями.
Advanced Systems Format (ASF)
– разработанный Microsoft контейнерный формат. Встречается несколько расширений, включая .asf, .wma и.wmv. Отметьте, что файл с расширением .wmv, вероятно, сжат кодеком WMV (Windows Media Video), но сам файл помещен в контейнерный файл ASF. Файлы ASF, в теории, могут содержать видео и аудио файлы, сжатые любым кодеком. Однако, практически воспроизведение иногда может стать проблемным, особенно с видео, сжатым кодеками x.264. Если вы планируете пользоваться продуктами Microsoft, ASF прекрасный выбор, но могут быть проблемы с медиа файлами на основе иных кодеков.
Audio Video Interleave (AVI)
– один из более старых контейнерных форматов Microsoft. Вероятно, его уже не стоит использовать в новых проектах.
QuickTime:
компания Apple продвигает собственный контейнерный формат QuickTime, который поддерживает множество кодеков для аудио и видео. Apple — убежденный сторонник x.264, таким образом, файлы QuickTime (.mov, .qt) могут содержать видео, сжатое кодеком x.264.
MP4.
Этот контейнерный формат разработан Motion Pictures Expert Group, известен также как MPEG-4, часть 14. Видео внутри файлов MP4 кодируется кодеком x.264, а аудио – кодеком AAC, но могут использоваться и другие стандарты сжатия звука.
VOB и BDAV MPEG-2.
Эти контейнерные форматы используются для упаковки данных на DVD и Blu-ray дисках, соответственно. В файлах Blu-ray дисков (.m2ts) могут содержаться видеозаписи сжатые кодеками x.264и VC-1, звук может быть сжат одним из кодеков Dolby или использоваться несжатый многоканальный сигнал в формате PCM.
AVCHD:
Этот стандарт контейнера применен во многих видеокамерах. Снимаемое видео предварительно сжимается кодеком x.264. Аудиосигнал для контейнера кодируется кодеком Dolby Digital (AC3) или используется несжатый – PCM.
Flash:
Компания Adobe имеет собственный контейнерный формат Flash, который поддерживает множество кодеков. Большая часть недавно созданного Flash видео кодирована с использование видеокодека x.264и аудиокодека AAC, но не стоит ожидать, что на всех сайтах используются только эти кодеки, особенно для ранее созданного видео.
Прочие контейнеры:
Среди прочих форматов контейнеров, широко используемых особенно для доставки видео через интернет, можно упомянуть популярный во многом за счет своей универсальности и открытого кода формат Matroska (.mkv, .mk3d, .mka, .mks), а также OGG и DiVX. Файлы с расширением .divx вмещают видео, ужатое одноименным кодеком с пиратской родословной, который позволяет получить достаточно высокое качество видео при эффективной компрессии видеоматериалов. Долгое время Divx официально не признавался и его использование не приветствовалось. Однако сегодня многие известные производители уже встраивают аппаратные кодеки DiVX в свою видеотехнику.
Какой кодек и контейнер выбрать
Если вы будете размещать свое видео на домашнем сервере, с тем чтобы впоследствии смотреть его на экране телевизора, подключаемого непосредственно к сети или через медиаплеер, необходимо выяснить какие форматы распознают телевизор и плеер. Практически всеми устройствами поддерживается сегодня кодирование в соответствии со стандартом MPEG-2, но в этом случае потребуется достаточно большой объем для хранения видео в HD разрешении. Очевидно, наиболее подходящим в ближайшем будущем можно считать различные варианты кодека x.264, в котором реализован алгоритм сжатия, поддерживаемый всеми популярными контейнерами.
Если больше интересует воспроизведение готового видео, и вы планирует нарезать (ripping) фильмы из своей персональной коллекции DVD дисков для передачи по домашней сети, вас может устроить контейнер MP4, как удачный компромисс между степенью сжатия и качеством.
Материал взят с PCWorld (перевод с английского — hifiNews.RU)
Подготовлено по материалам портала «www.hifinews.ru», январь 2012 г.
www.hifinews.ru
Эту статью прочитали 6 656 раз
Статья входит в разделы:
Полезные советы
Область применения
Теперь еще один аспект, касающийся стандарта AVCHD. Что это за формат, уже немного понятно. Посмотрим на самые востребованные области его применения.
Не говоря о возможности использования этого стандарта применительно к видеосъемке или в плане обработки видео- или аудио-сигнала, можно отметить, что основным направлением в его развитии, модификации и использовании стало цифровое телевидение, в частности, HDTV-приемники платных цифровых каналов.
Кстати, в той же Бразилии этот стандарт используется абсолютно для всех сервисов цифрового ТВ. В Южной Корее он внедрен в систему Digital Multimedia Broadcast, а японские службы Fuji Television и NHK данный стандарт ассоциируют с мобильным сегментом рынка.
Особенности формата AVCHD
Что это за формат – AVCHD? AVCHD-файл состоит из аудио и видео с субтитрами и другими вспомогательными потоками. Они мультиплексируются в поток MPEG и сохраняются на носителе в виде двоичных файлов. Большинство видеокамер с поддержкой видео AVCHD используют схему сжатия Dolby Digital (AC-3), что поддерживает стерео и многоканальный звук. Скорость передачи аудиоданных варьируется с 64 кбит/с до 640 кбит/с, но, в основном, используется 256 кбит/с и 384 кбит/с. Кодек для AVCHD – FFmpeg. Он включает в себя декодер AVCHD в библиотеке libavcodec, который использует ffdshow – свободную и открытую исходную библиотеку медиа. Это фактически H.264, что декодирует AVCHD и некоторые другие форматы. Для декодирования AVCHD для Linux, BSD, OS X, Windows и Solaris используется libavcodec.
Носители
Как правило, для сохранения информации при таком способе сжатия видео и кодирования аудио используются твердотельные накопители. Если на заре развития этого стандарта использовались исключительно диски Blu-ray или специальные носители AVCHD (8 см), то сегодня файлы такого формата можно запросто сохранить на винчестер или съемные карты памяти Memory Stick Pro или SD.
Вопрос в другом: как воспроизвести или отредактировать такой материал? Для этого есть несколько средств.
Как записать AVCHD на DVD диск
Отснято видео Full HD формата. Как просмотреть его – на компьютере или на телевизоре? Как лучше сохранить исходный материал, как сделать простейший фильм? В этой статье рассмотрим различные варианты просмотра видеоматериала, отснятого на SD-карту HD-видеокамеры и процесс записи фильма на оптический диск. О монтаже речи пока не будет идти, это тема отдельной статьи, но остановимся на простейших операциях линейного монтажа. Как показывает практика, для создания дисков домашнего видео зачастую хватает этих функций, ведь для домашнего видео важнее содержимое, а не его обёртка.
Итак, имеем карту SD с содержащимися на ней файлами клипов отснятого видео. В цифровой видеокамере они находятся в папке PRIVATE/BDMV/STREAM, имеют название в виде n-значного порядкового номера и расширение mts. В случае затруднений с поиском берём за ориентир наибольший размер в мегабайтах. Файлы клипов записаны в формате AVCHD (улучшенный видеокодек высокой чёткости). В этом формате используется видео в контейнере TS (Транспортный Поток) и аудиокодек AC3. Видео имеет разрешение 1920х1080 с различным битрейтом (обычно в камерах предлагается 3 варианта); для экономии места на карте памяти может использоваться разрешение 1440х1080 с пикселями прямоугольной формы, в этом случае при просмотре оно растянется по высоте до Full HD.
Для просмотра файлов AVCHD на компьютере подойдёт любой программный плейер со встроенным декодером AVCHD. Это может быть и Media Player Classic Home Cinema, и VLC и The KMPlayer. Выбор огромный и даже если в плейере нет декодера AVCHD, используйте внешний (например, CoreAVC). Кроме того, начиная с Windows 7, поддержка AVCHD регламентирована в проигрывателе Windows Media Player. Чтобы смотреть видео без «фризов» или «слайд-шоу», компьютер для видеомонтажа должен быть достаточной мощности (Celeron многолетней давности точно не справится).
С просмотром на компьютере проблем нет. А как посмотреть видео на телевизоре? Тоже ничего сложного: подключаем камеру в аналоговом или цифровом режиме, в зависимости от того, какой вход есть у телевизора. Понятно, что у кинескопных телевизоров разъём HDMI найти не удастся, а есть чаще всего только простой композитный вход (тюльпан). Ещё лучше, если у телевизора есть слот для SD карт. Процесс просмотра максимально упростится, поскольку не нужно выполнять никаких проводных соединений.
Но сегодня нас больше интересует не способ просмотра, а вопрос сохранения отснятого видео с возможностью последующего просмотра на телевизоре
. Не архивации файлов mts на жёстком или на оптическом диске, а именно сохранения видео, как фильма. Здесь возможны несколько вариантов, зависящие от того, какой записывающий привод есть у вас в компьютере, и от того, какой плейер для чтения используется. Эти варианты сведены в таблицу:
Возможные типы дисков с записанным фильмом
| Тип привода → | Blu-ray | DVD |
| Тип плейера ↓ | ||
| Blu-ray | Blu-ray диск | AVCHD DVD |
| DVD | DVD | DVD |
Как видно из таблицы, если у вас есть и Blu-ray привод в компьютере, и Blu-ray проигрыватель, то можно записать полноценный HD фильм на Blu-ray диск. В остальных случаях придётся идти на компромисс. Процесс записи обычного DVD диска рассматривать не будем, нас интересует создание
AVCHD фильма
, т.е. HD фильма, записанного на обычную болванку DVD, но имеющего структуру файлов BD диска. Сразу оговорюсь, для просмотра таких дисков потребуется BD-проигрыватель, обычный DVD-проигрыватель не подойдёт, поскольку он не умеет воспроизводить видео с шириной кадра большей, чем 720 пикселей.
Плейер AVCHD должен уметь читать видео с шириной кадра 1920 пикселей, и никакой перепрошивкой DVD проигрывателя этого не добиться. Почему не «переоборудоваться» сразу и не купить себе BD-привод? Во-первых, это затратный апгрейд, и если сам компьютер недостаточно производителен, то для работы с HD-видео придётся апгрейдить и его, всё это выльется в кругленькую сумму… Во-вторых, BD-диски по-прежнему недёшевы, если не брать во внимание LTH диски, изготавливаемые из материалов и на оборудовании для DVD дисков и не всегда распознаваемые бытовыми проигрывателями. Поэтому приобретение BD плейера стоимостью порядка 3500 – это приемлемый компромисс для просмотра созданных вами AVCHD дисков.
AVCHD диск имеет ту же структуру папок, что и Blu-ray диск, и содержит две основные папки BDMV и CERTIFICATE. Но просто создать их, поместить в папку STREAM ваши файлы mts и записать на DVD болванку будет недостаточно, нужны ещё файлы index.bdmv и MovieObject.bdmv, которые вручную создать сложно. Для того чтобы получить «правильные» папки BDMV и CERTIFICATE, воспользуемся бесплатной программой tsMuxer. Конечно, в ней не очень удобно клеить фрагменты, но для этого есть бесплатная программа Freemake Video Converter. Как с её помощью отредактировать клип, описано в материале по захвату видео . Дополнительно отмечу, что этим редактором можно осуществить и нелинейный монтаж, т.е. расположить фрагменты в иной хронологической последовательности, чем отснято на карте SD. Предположим, что имеем два клипа 0000.mts и 0001.mts со сценами 1, 2, 3 и 4, 5, 6 соответственно, а требуется получить файл с расположением сцен 1, 4, 2, 5, 3, 6, как показано на рисунке:
Для этого открываем Freemake и добавляем в окно файл 0000.mts. Обрезаем его, чтобы осталась сцена 1. Затем добавляем в окно файл 0001.mts и обрезаем его, чтобы осталась сцена 4. Затем снова добавляем 0000 и обрезаем, чтобы осталась сцена 2. Ещё раз добавляем 0001, обрезаем сцену 5 и т.д. В результате в окне останутся 6 обрезанных фрагментов файлов 000 и 0001. Ставим переключатель «Объединить файлы» в положение “On”. Вывести непосредственно в файл mts не получится, поэтому выбираем контейнер MKV и запускаем конвертацию, указав требуемое название файла. Если же нужно просто сделать фильм на основе имеющихся файлов mts, Freemake Video Converter не используем.
Следующий этап – открываем программу tsMuxer и добавляем туда или файлы mts с карты или файл нашего конвертированного фильма в контейнере MKV. Причём, чтобы избежать рассинхронизации звука с видео, файлы mts лучше добавлять как отдельные клипы с помощью кнопки “add”, а не с помощью кнопки “join”, когда муксер собирает все файлы в один.
Указываем в разделе Output, что собирать будем AVCHD диск. Когда добавлены все файлы, кликаем “Start muxing”, не забыв указать, куда сохранять папки. В итоге получаем папки BDMV и CERTIFICATE с корректной структурой данных.
Теперь надо эти папки записать на DVD болванку. Программ для этого множество, можно и воспользоваться штатными средствами Windows. Только не забыть указать в качестве файловой системы UDF 2.5, иначе плейер не распознает диск. Но порекомендую бесплатную программу ImgBurn – она имеет встроенные подсказки для правильной записи любого вида дисков, может проверить записанные данные, обладает интуитивно понятным интерфейсом.
Для записи диска кликаем «Записать файлы/папки на диск», указываем созданные нами папки и кликаем «Записать». По желанию можно указать, проверять или нет записанные данные. После этого диск можно доставать из привода и поместить в DVD-AVCHD проигрыватель. Приятного просмотра!
Автор: Алексей Касьянов
Запись HD DVD2013-12-17T21:27:15+00:00 Алексей КасьяновHD & Blu-rayDVD-AVCHDОтснято видео Full HD формата. Как просмотреть его – на компьютере или на телевизоре? Как лучше сохранить исходный материал, как сделать простейший фильм? В этой статье рассмотрим различные варианты просмотра видеоматериала, отснятого на SD-карту HD-видеокамеры и процесс записи фильма на оптический диск. О монтаже речи пока не будет идти,…Алексей КасьяновАлексей КасьяновEditor
AVCHD: чем открыть?
Если речь идет о программном комплексе в плане воспроизведения, при условии наличия установленных кодеков и декодеров любое приложение в виде плеера или программа для видео распознает формат без труда.
В самом примитивном варианте можно использовать тот же Windows Media Player или не менее интересный продукт под названием VLC Media Player. Такая распространенная программа для видео, кстати, обладает намного большими возможностями по сравнению со стандартным средством Windows.
Что же касается обработки, здесь есть некоторые трудности. Во-первых, главная проблема состоит в копировании материала с той же камеры или диска AVCHD. Файловая система носителей UDF 2.5 «экспишкой» не поддерживается. Самым простым решением по устранению проблемы станет установка дополнительного программного пакета Nero InCD.
Кроме того, сами отснятые файлы на камере могут располагаться в каталоге STREAM, который спрятан в корневой директории устройства или подпапках.
А открытие с помощью профессиональных утилит вроде Sony Vegas Pro или чего-то еще вообще не обсуждается.
Импортировать видео такого формата может даже программа вроде приложений для обработки аудио типа Sony Sound Forge или Adobe Audition CS.
Открываем ролики в формате AVCHD
Поскольку файл в таком формате представляет собой видеозапись, только в высоком качестве, открывать его можно разного рода медиаплеерами.
Способ 1: VLC Media Player
Популярный open-source медиапроигрыватель. Известен огромным количеством поддерживаемых форматов, среди которых есть и AVCHD. Работает сносно, однако многие пользователи считают его не слишком удобным для повседневного пользования.
- Откройте программу и выберите меню «Медиа»—«Открыть файл…».
- В окне «Проводника» перейдите в папку с вашим роликом. Обратите внимание, что по умолчанию ВЛС формат AVCHD не распознает, поэтому в выпадающем меню, отмеченном на скриншоте, выберите пункт «Все файлы (*.*)».
- Когда нужный клип отобразится, выделите его щелчком мыши и нажмите «Открыть».
- Файл запустится в основном окне программы.
Обратите внимание на то, что AVCHD – формат видео высокого качества, и подобные ролики в VLC могут тормозить, если у вас не самые новые процессор и видеокарта.
Способ 2: Media Player Classic
Еще один весьма распространенный плеер с поддержкой большого числа форматов. Существует достаточно давно, однако в скором времени его разработка и поддержка прекратятся, что может не понравиться некоторым пользователям.
- Откройте Медиа Плеер Классик. Выберите пункт «Файл», затем «Быстро открыть файл».
- В окне «Проводника» перейдите в каталог с нужным клипом. Включите отображение всех файлов в соответствующем списке.
- Выделите появившийся файл и откройте его, нажав на «Открыть».
- Воспроизведение запустится, и вы сможете просмотреть запись.
Media Player Classic более щадящий к железу, чем VLC, однако некоторые файлы в формате AVCHD могут запускаться без звука. Этот баг лечится перезапуском плеера.
Способ 3: jetAudio
Проигрыватель от корейской компании COWON, известной своими MP3-плеерами. Множество дополнительных функций этой программы кому-то покажется недостатком, да и интерфейс мог бы быть чуточку проще.
- Открыв приложение, кликните по кнопке с изображением папки – она расположена рядом с блоком управления воспроизведением.
- Откроется стандартный для таких программ интерфейс добавления медиафайлов. В нем следует включить отображение всех типов файлов в выпадающем списке.
- Затем пройдите к директории, в которой находится целевой файл, выделите его и нажмите «Открыть».
- Появится предупреждение о неподдерживаемом формате. Нажмите «Yes».
- Запущенную видеозапись можно просмотреть в открывшемся окне проигрывателя.
Очевидным недостатком jetAudio является также отсутствие русской локализации – разработчики так и не добавили её, несмотря на десятилетнюю историю разработки программы.
Способ 4: KMPlayer
Популярная в последнее время программа для воспроизведения мультимедийных файлов, также основана на свободной лицензии. Тем не менее, разработчики приложения получают свою прибыль, встраивая в свое детище рекламу – весомый недочет, учитывая наличие свободных от неё альтернатив.
- Откройте КМПлеер. Пройдите в главное меню, щелкнув по эмблеме программы, и щелкните по пункту «Открыть файлы(ы)…».
- Прежде чем добраться к папке с нужной записью, установите в списке «Тип файлов» отображение всех возможных.
- Проследуйте в «Проводнике» к месту хранения записи AVCHD и откройте её.
- Файл загрузится в программу (может занять несколько секунд) и пойдет воспроизведение.
KMPlayer, конечно, справляется с этой задачей, но ощутимо хуже, чем три предыдущих плеера – в них видео запускалось почти мгновенно, здесь же потребовалась подгрузка. Учитывайте этот момент, если решите воспользоваться именно этим проигрывателем.
Вместо итога
Вот, собственно, и все, что касается стандарта видео AVCHD. Что это за формат и каким является его качество, лучше оценить непосредственно при просмотре материала на той же ТВ-панели. По сравнению с остальными ныне существующими форматами, этот является наиболее качественным, кроме того, он не так требователен к ресурсам камер, телевизоров, компьютеров или даже мобильных девайсов. Кстати, методика сжатия видео упаковывает материал так, что он на любом носителе информации слишком много места, как это по идее должно было быть, не занимает. В общем – одни преимущества.
VIDEO-SAM.RU
В настоящее время большинство современных бытовых видеокамер снимают в формате HD (HD — высокая четкость). Даже многие цифровые фотокамеры могут снимать видео HD-формата.
AVCHD — один из форматов, используемый в видеокамерах для записи видео высокой четкости. Такое видео имеет большое разрешение — 1280×720 или 1920×1080 — по сравнению с обычным видео (720х576).
Аббревиатуру AVCHD лучше можно понять, если записать в виде AVC HD: AVC расшифровывается как Advanced Video Coding, т.е. продвинутое кодирование видео, HD — High Definition — высокая четкость. AVC — то разновидность формата MPEG4 (усовершенствованный формат MPEG2, MPEG4 part 10) более известный как H.264. Этот формат дает более высокое качество видео, чем MPEG2 (DVD), при меньшем битрейте (потоке данных). Такой эффект обусловлен множественными усовершенствованиями формата, за что приходится расплачиваться сложностями при кодировании и декодировании видео. Для формата AVCHD характерно хранение видео и звука в контейнере MTS (.mts или .m2ts) — MPEG Transport Stream, звук имеет формат AC3 (Dolby Digital). Есть камеры, снимающие видео в формате AVC, но не соответствующие стандарту AVCHD. Если у вас такая камеры, не удивляйтесь, что полученное видео имеет контейнер MOV или MP4 (т.е. ваше видео имеет такое расширение). В этой статье мы поговорим именно о формате AVCHD. Камеры, снимающие видео такого формата, могут иметь разные носители информации, на которые идет запись: DVD, жесткий диск или flash.
Если у вас есть дома ЖК или плазменная панель с большой диагональю, то, подключив камеру к ней вы можете прекрасно смотреть снятое видео во всей красе. Но неизбежно наступает момент, когда заполняется жесткий диск или flash-носитель камеры, или накапливается большое количество снятых DVD. Даже если вы не собираетесь редактировать снятое видео, встает вопрос о его хранении, например, элементарном переносе с камеры на компьютер.
Камеры с flash или жестким диском подключаются к компьютеру через USB 2.0 с помощью кабеля, идущего в комплекте с камерой.
С DVD камерами сложнее, нужно обязательно прочитать инструкцию к данной камере, варианты могут различаться: копирование может идти с камеры, а может — с диска, вставленного в привод компьютера, причем, вероятно, что диск перед этим нужно финализировать. Некоторые камеры требуют, чтобы питание было обязательно от сети, а не от аккумулятора. Возможно, необходимо установить какое-то программное обеспечение, прилагающееся к этой камере. Поэтому, перед тем, как впадать в панику — «Диск не читается!», нужно обязательно изучить инструкцию, и все получится.
После подключения камеры к компьютеру или вставки DVD в привод, ищите файлы с расширением mts или m2ts, они могут находиться не в корне диска, а в какой-то папке. Отличительное свойство видеофайлов — большой размер по сравнению с какими-то служебными файлами. Эти файлы нужно скопировать на жесткий диск компьютера. Можете воспользоваться для удобства копирования специальным программным обеспечением, прилагающемся к камере. Такие программы позволяют скопировать, просмотреть видео и даже сделать простой монтаж.
Следующая проблема, с которой вы можете столкнуться — это просмотр видео на компьютере. Ваш привычный плеер не сможет вопроизвести HD-видео, если не имеет нужного кодека. Конечно, можно использовать программу, прилагаемую к камере, но возможно, она вам не понравится (неудобна, малофункциональна или др.) Специалисты рекомендует декодер CoreAVC, как один из самых быстрых декодеров. После его установки, ваш привычный плеер будет вопроизводить HD-видео. Второй вариант (чтоб не заморачиваться с поиском и установкой декодера) — использовать плеер, в котором уже есть все нужные кодеки, например, Media Player Classic или Media Player Classic Home Cinema. Есть и другие плееры, но не все они являются бесплатными. Часто спрашивают, можно ли смотреть AVCHD на телевизоре с помощью обычного DVD-плеера? Нельзя, потому что DVD-плеер может показывать видео с разрешением не более 720 пикселей по горизонтали (720х576 или 720х480), и вдобавок не умеет декодировать новый формат AVC. Следующая проблема, с которой вы можете столкнуться: ваше видео сильно тормозит при просмотре, напоминает просмотр слайд-шоу, звук заикается. Это означает, что мощности вашего компьютера не хватает для просмотра (а тем более редактирования) HD-видео. Для комфортного просмотра нужен мощный процессор, желательно двухъядерный, видеокарта с 3D-ускорителем, быстрая шина памяти и большой кэш. Хранить снятое HD-видео на компьютере бессмысленно, ведь вы собираетесь его смотреть на большом экране телевизора, значит, его надо записать на диски (Blu-ray Disc ) и купить Blu-ray плеер для их просмотра.
Поэтому, чтобы насладиться отличным качеством HD-видео, нужна целая куча продвинутой техники: TV-панель с большой диагональю, мощный компьютер, привод для записи Blu-ray Disc и плеер для их проигрывания. Проблемы при просмотре HD видео
Формат видео с расширением TSV
Рипы (rip) и ремуксы (remux)
Форма подписки
для получения видеоуроков и полезных материалов по работе с видео
Ваше имя
Ваш email:
Конфиденциальность гарантирована