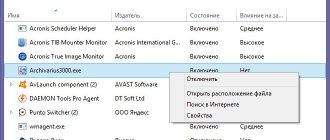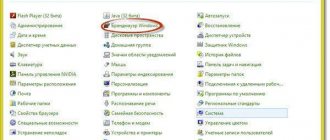Установка Windows 10 может проводиться, как на новый компьютер, на котором вообще еще нет никакой системы, так и на компьютеры, на которых стоит другая операционная система или та же windows 10, но требуется ее переустановка.
Сохраните важные файлы перед установкой. В моей практике не раз меня вызывали и сообщали, что переустановили систему, но на компьютере остались свадебные фото или рабочие файлы и теперь требуется их восстановить (а это достаточно долгая и дорогостоящая процедура) Не забудьте так же сохранить лицензионные ключи от антивирусов, офисных программ и пр. если вы используете лицензионный софт.
Записываем образ диска с Windows 10 на флешку
Запускаем скачанную программу, предварительно вставив флешку в компьютер. Принимаем лицензионное соглашение программы:
В тексте лицензии говорится о том, что вы не должны нарушать права Microsoft: использовать программное обеспечение каким-либо противозаконным образом, что они не обязаны оказывать техническую поддержку, периодически будут обновлять Windows. Еще рассказывают о Ваших правах и методах взаимодействия с Вами.
Далее выбираем: “Создать установочный носитель”.
Ставим галочку: “Использовать рекомендуемые параметры”. Система сама выберет те значения, которые подходят Вашему компьютеру. Не меняйте эти параметры
Выбираем флешку. Если мы на него хотим записать Windows 10 для установки.
Раньше установка велась с перезаписываемого диска, но постепенно все начали переходить на флеш-накопители, так стало удобнее: Сейчас все меньше устройств, на которых вообще есть дисководы, в особенности, если мы говорим про современные ноутбуки, да и если диск поцарапается, то могут возникнуть проблемы при установке.
Но у записи на диск есть свои преимущества, флешка часто бывает необходима для повседневных нужд, а переустановить windows еще, возможно, придется не один раз, если вам это подходит больше, вставьте чистый диск в дисковод и выберите другой пункт.
Создание загрузочного накопителя
Установка Windows 10 при помощи загрузочной флешки нередко приводит к ошибкам, препятствующим нормальной установке ОС. Не все пользователи покупают новый флеш-накопитель только для того, чтобы переустановить систему, а на старую флешку дистрибутив может записаться с ошибками. Совсем другое дело — оптический накопитель с однократной записью — диск DVD. Запись на новую, чистую болванку гарантирует безошибочную работу дистрибутива на протяжении всего процесса инсталляции.
Чтобы подготовить загрузочный носитель, необходимо скачать образ дистрибутива Windows 10 и записать его на оптический диск. Проще всего это сделать при помощи официального инструмента от Microsoft — Windows USB/DVD Download Tool. Программа настолько проста, что невозможно допустить ошибку при её использовании.
- Найдите в интернете программу Windows USB/DVD Download Tool и скачайте её.
Скачайте программу с сайта Microsoft
- Поместите в оптический привод чистую двухслойную болванку DVD, на которую будет осуществляться развёртывание образа системы.
- Откройте «Проводник» и запомните букву логического диска оптического привода. В нашем случае это буква L.
- Запустите программу Windows USB/DVD Download Tool.
- При помощи кнопки Browse выберите ISO-образ с дистрибутивом операционной системы и нажмите кнопку Next.
Выберите iso-файл с образом системы для записи на диск
- Выберите тип носителя — DVD.
Выберите DVD, чтобы записать оптический диск
- Программа начнёт копирование файлов на диск, которое может продолжаться около часа.
- Когда полоса прогресса дойдёт до 100%, появится сообщение об успешном создании носителя. Программу можно закрыть.
Когда указатель прогресса дойдет до 100%, диск с инсталлятором Windows 10 будет успешно создан
Видео: как создать загрузочный накопитель с помощью Windows USB/DVD Download Tool
Настройка параметров в BIOS перед установкой Windows 10
Вход в BIOS
Как только включается компьютер, у Вас есть пару секунд, чтобы успеть рассмотреть, какие кнопки на Вашем компьютере предназначены для вызова BIOS. Это окно не обязательно должно выглядеть как у меня на скриншоте, на разных компьютерах по-разному, но обычно внизу указывается какие кнопки за вызов каких функций отвечают. Нам нужно: “BIOS Setup”
Нужно посмотреть, какая кнопка отвечает за вызов BIOS. На скриншоте, например, это кнопка “DEL”, которая находится внизу на цифровой клавиатуре, справа.
Если все равно не успели, то это должна быть одна из кнопок: “DEL”, F2, F12. Попробуйте нажать на одну из них, должно открыться один из вариантов окна:
Самый распространённый BIOS на современных устройствах
BIOS, который обычно используется на некоторых современных видах материнских плат
Вариантов отображения множество, не факт, что будет выглядеть так же, нам главное найти слово “Boot”, и либо стрелками на клавиатуре, а если около этого слова будет написано (F8), кнопкой “F8” выбираем раздел “Boot”.
На примере показан BIOS для материнской платы от Asus
Старый BIOS
Если у Вас что-то подобное, то сначала переходим в пункт: “Advanced BIOS Features”, затем в “First boot device”
Такой BIOS обычно используется на компьютерах постарше
Настройка UEFI (Boot меню)
Дальше, вне зависимости от того, какой у Вас BIOS, принцип одинаковый: если мы устанавливаем Windows c флешки, то на первое место в списке нам нужно выбрать наше USB устройство. Нужно нажать на первое место с помощью enter и выбрать наш носитель. Если диск, то тоже самое, только ставим уже CD/DVD устройство.
Запомните, до начала настроек, как все было, а лучше просто сфоткайте на телефон, после завершения процедуры установки, нужно будет все вернуть как было, мы еще вернемся к этому в инструкции.
Сохранение настроек и перезапуск компьютера. Подготовка к установке
После всех настроек обязательно сохраняем все изменения кнопкой f10, нажимаем ok. После этого Ваше устройство перезагрузится и на экране должно показаться окно с информацией о том, что идет подготовка к установке Windows 10:
На моем скриншоте это показывается на английском, но у Вас, скорее всего, будет на русском и будет крутиться колесо загрузки
Должно открыться окно установки: Нажимаем “Установить”.
По умолчанию, обычно уже показывается все с русскими настройками, если нет, выбираем нужный язык и страну, нажимаем на кнопку “Далее”.
Подготовка к установке
Подготовка к установке Windows 10 включает в себя проверку правильности настроек контроллера SATA, к которому подключён жёсткий диск, и первичную инициализацию самого жёсткого диска.
Активация режима AHCI
Чтобы не оказаться в ситуации, когда программа-установщик ОС не видит диска, на который должна устанавливаться Windows 10 (это касается не только SSD, а вообще всех жёстких дисков с интерфейсом SATA), при помощи установок BIOS необходимо перевести SATA-контроллер в режим AHCI. Некоторые модели ноутбуков не имеют возможности переключения режимов контроллера SATA: устанавливая на них Windows 10, придётся неизбежно мириться с некоторым снижением быстродействия.
Контроллер SATA может работать в режиме обратной совместимости со старыми дисками, что сильно снижает быстродействие системы
- При включении (перезагрузке) компьютера войдите в настройки BIOS. Для этого нажмите Del, F1 или другую специальную кнопку на клавиатуре (выбор кнопки зависит от производителя материнской платы). Подсказки по управляющим клавишам входа в BIOS или параметров загрузки отображаются в нижней строке экрана при включении компьютера.
В нижней строке экрана есть подсказка по клавишам управления BIOS
- Из главного экрана настроек BIOS перейдите в раздел периферийных устройств (Integrated Peripherals).
В главном окне настроек BIOS выберите Integrated Peripherals
- Выберите пункт OnChip SATA Type и переведите его в режим AHCI.
Переведите SATA-контроллер в режим AHCI
- Если в разделе Integrated Peripherals вы не нашли настроек SATA, то там будет подраздел IDE Function Fetup или похожий на него. Ищите настройки контроллера SATA в нём.
В зависимости от производителя компьютера настройки SATA могут называться по разному
- Перезагрузите компьютер и перейдите к установке операционной системы.
Несколько лет назад я продолжительное время мучался с неплохим ноутбуком Lenovo ThinkPad T60. Фирма-производитель практически одновременно с ним выпустила на рынок и старшую модель — Т61. Чтобы сделать разницу в цене осязаемой, в Т60 скорость SATA была ограничена протоколом SATA-1 (1.5 Гбит/с), а режим AHCI — принудительно заблокирован. Никаких настроек для изменения этих функций BIOS не содержал. Выходом из этой неприятной ситуации стала прошивка модифицированной версии BIOS, которую выпустили энтузиасты.
Видео: как активировать режим AHCI в BIOS
Подготовка жёсткого диска к установке Windows 10
В отличие от Windows XP/7/8, «десятка» при своей установке нуждается в создании нескольких служебных, невидимых пользователю, разделов на жёстком диске. Именно с этой проблемой чаще всего сталкиваются пользователи, пытаясь установить новую систему на бывший в эксплуатации жёсткий диск. Как правило, на нём уже созданы системный и пользовательский разделы, а неразмеченное свободное пространство отсутствует. Поэтому попытка установки Windows 10 на такой диск прерывается ошибкой. Чтобы этого не произошло, жёсткий диск надо предварительно подготовить к установке Windows 10.
Существуют два основных пути подготовки диска к установке новой операционной системы:
- резервное копирование важных данных на другой носитель и последующая полная очистка и удаление разделов с диска;
- использование программы-менеджера разделов для уменьшения размера системного раздела таким образом, чтобы на диске высвободилось около 500 МБ свободного пространства.
Первый способ более долгий, но надёжный и гарантирующий безошибочный результат. Второй способ более быстрый и наглядный, но рискованный: сбой в работе программы-менеджера разделов может привести к потере всех данных, бывших на диске. Каким способом воспользоваться, решать только вам.
Подготовка диска к установке методом очистки разделов
- Скопируйте важные данные с диска при помощи «Проводника» или любого стороннего файлового менеджера, например, Total Commander.
Total Commander значительно упрощает процесс копирования и переноса файлов
- Извлеките жёсткий диск из компьютера и поместите его во внешний «карман» с интерфейсом USB.
Карман для жёсткого диска с интерфейсом USB сделает операции копирования данных и работы с разделами быстрее и легче
- Подключите «карман» к компьютеру, с которого будете производить очистку разделов.
- Откройте окно командного процессора при помощи строки запуска Win + R.
Командный процессор позволяет получить доступ к консольным командам операционной системы
- В окне команд запустите утилиту управления дисками diskpart и уже в ней выполните следующие команды:
- list disk. В списке дисков выберите тот, который нужно очистить. Его номер будет больше нуля, так как нулевой является системным диском компьютера, на котором проводятся манипуляции;
- select disk n, где n — номер выбранного диска;
- clean. После выполнения этой команды все разделы и данные будут стёрты, останется пустая, неразмеченная область, готовая к установке новой операционной системы.
Удалите все разделы диска утилитой diskpart
- Отсоедините «карман» от компьютера, извлеките из него диск и верните накопитель в тот компьютер, на который будет устанавливаться новая ОС.
Уменьшение основного раздела программой Minitool Partition Wizard
Этот способ позволит высвободить место для служебных разделов новой операционной системы, не прибегая к разборке компьютера, длительному резервному копированию и последующему восстановлению данных. Изменение разделов произойдёт практически мгновенно. А поможет нам в этом отличная бесплатная программа для работы с разделами дисков — Minitool Partition Wizard.
- Загрузите программу с сайта производителя и инсталлируйте её.
- Запустите программу. В главном окне выберите раздел диска, который будете уменьшать.
- Из левой колонки со списком возможных действий выберите команду Move/Resize Partition.
Выберите раздела для изменения его размера
- В открывшемся диалоговом окне найдите поле Unallocated Space After и введите в нём объём дискового пространства, который необходимо высвободить. Одного ГБ будет вполне достаточно.
Введите необходимый объём свободного дискового пространства
- Задание на изменение размеров раздела появится в списке запланированных операций в левой колонке главного окна. Чтобы приступить к изменению раздела, нажмите кнопку Apply в верхнем левом углу окна.
После нажатия кнопки Apply программа перезагрузит компьютер в специальном режиме и произведёт манипуляции с диском
- После завершения процесса изменения раздела компьютер будет готов к установке Windows 10.
Однажды веерное отключение электричества в городе неудачно совпало с изменением разделов диска на моём компьютере. В результате все данные на нём были потеряны. Восстановить удалось немногое. Чтобы избежать такого неприятного финала, у ноутбука зарядите батарею перед началом манипуляций, а стационарный компьютер подключите через блок бесперебойного питания, который сможет обеспечить систему электричеством в течение 30–40 минут.
Активация Windows 10 при установке
Выходит окно с активацией лицензии Windows 10:
- Если у Вас уже есть купленный ключ, тогда мы просто его вводим и нажимаем на кнопку далее.
- Если вы покупали устройство уже с лицензией и переустанавливаете систему заново, можете просто нажать “У меня нет ключа продукта” – позже, после подключения компьютера к интернету, он должен автоматически активироваться.
Я не буду писать про нелегальные методы активации windows 10, потому что большое количество активаторов содержат в себе вирусы при скачивании и цель большинства их: попросту заразить Ваш компьютер для того, чтобы злоумышленники на этом заработали. Способов много: Скрытый майнинг криптовалюты, показ своей рекламы, которая маскируется под официальной в браузере, но ведущая часто на мошеннические сайты. Я мог бы найти подходящий активатор, но не был бы уверен в том, что он не один из тех зараженных.
Вместо этого опишу все легальные способы его активации, чтобы по итогу у Вас была установлена чистая и полностью рабочая версия операционной системы, которая идет именно от Microsoft, с которой не возникнет никаких проблем. Все-таки, цель статьи данной была именно такой.
Тем более, что сейчас есть возможность купить настоящий и официальный ключ от Microsoft по копеечной стоимости, если вы приобретаете сам ключ, только в электронном формате. Когда вы не берете пакет документов, коробку и наклейку с лицензией. Такой ключ, например, у меня стоит всего 490 рублей. Для покупки можете написать мне вконтакте: https://vk.com/a_rbkn
Отзыв тех, кто покупал и кому я помогал с установкой можете посмотреть здесь в нашей группе вконтакте: https://vk.com/techmindru – открыв комментарии под товарами.
Или в Whats App по номеру Или в Telegram: @byrlex
А если вы хотите приобрести коробочную версию для активации, чтобы у вас были: Весь пакет документов на руках, коробка, диск для установки, наклейка, или просто ключ с наклейкой и полным пакетом документов, то мы сейчас стали официальным партнером Microsoft и создали интернет-магазин на базе этого же сайта и продаем все по ценам гораздо дешевле официальных дистрибьютеров, таких, как Mvideo, Citilink и пр. Мы проверили цены у каждого, таких нет ни у кого, сделали себе минимальную наценку. То можете приобрести в нашем интернет-магазине:
Доставляем по всей России и даже странам СНГ. Через почту, транспортные компании. Оплатить можно онлайн.
Начало установки
Далее, наконец-то, приступаем непосредственно к самой процедуре установки Windows 10. Должно выйти следующее окно:
Здесь выбираем ту Windows для которой у вас есть лицензия, обычно это либо Windows 10 Домашнаяя, либо Pro. Нажимаем “Далее”. Должно выйти вот такое окно:
Если хотите, читаем условия лицензионного соглашения и нажимаем кнопку “Принять”. Далее выйдет окно выбора типа установки:
Тут все просто: если выберете “обновление” – Система обновится, старые настройки операционной системы останутся прежними, а все файлы с компьютера сохраняться в папке “Windows.old.”. Если вы хотите полностью переустановить систему, чтобы была новая, чистая система без всего лишнего, выбираете второй пункт.
Установка операционной системы на компьютер
Подготовка завершена, теперь переходим непосредственно к инсталляции. Если Вы всё правильно сделали, то после следующей перезагрузки появится выбор языка:
Ставим везде русский язык и жмём на «Далее». В следующем окна надо просто кликнуть на кнопку «Установить»:
Теперь от Вас потребуется ввести ключ продукта. Без него дальнейшие действия будут недоступны.
Если у Вас нет лицензионного ключа, то всегда можно воспользоваться бесплатными установочными ключами для десятки, которые можно узнать здесь — ссылка. Они позволять без проблем установить Windows 10 на компьютер или ноутбук, но затем Вам всё равно придётся где-то искать лицензионный или воспользоваться альтернативными вариантами. Следующий шаг — лицензионное соглашение, которое никто никогда не читает:
Принимаем условия и двигаемся далее. При выборе типа установки надо кликнуть на вариант «Выборочная: только установка Windows (для опытных пользователей)»:
Следующий этап очень ответственный. Если Вы пытаетесь установить Виндовс 10 на абсолютно новый жесткий диск HDD или SSD, то вначале его надо разметить.
Нажимаем кнопку «Создать» и ниже получаем вот такое меню:
Здесь надо указать размер создаваемого системного диска. После того, как Вы нажмёте кнопку «Применить», выскочит вот такое окно:
Соглашаемся нажав на «Да» и видим вот такую картину:
Установщик создал системный раздел на 500 мегабайт, зарезервированный системой и основной установочный для операционной системы.
Примечание: Если у Вас большой жесткий диск, то оптимальнее делать несколько разделов, нежели один, но громадный.
Если жёсткий диск HDD или SSD уже размечен, то выбранный под установку Windows 10 раздел надо просто отформатировать, нажав на соответствующую кнопочку.
Дальше в действие вступит скрипт-инсталлятор, которые будет копировать файлы и устанавливать компоненты:
Во время этого произойдёт как минимум одна перезагрузка компьютера.
Дальше остаётся только ждать, пока инсталлятор не пройдёт все этапы процедуры.
В среднем, установка Windows 10 на компьютер или ноутбук занимает от 20 минут до часа в зависимости от характеристик устройства.
Когда появится окно «Повысить скорость работы», то оптимальнее всего выбрать вариант «Использовать стандартные параметры».
Снова ждём, пока инсталлятор выполнит ряд операций.
Дальше от Вас потребуется создать учётную запись пользователя:
Кликаем на строчку «Этот компьютер принадлежит мне» и на кнопку «Далее». Затем надо пропустить шаг с вводом данных аккаунта Майкрософт.
Теперь вводим логин, а ниже пароль на вход и его подтверждение.
Кликаем на кнопочку «Далее» и снова ждём.
Установка Виндовс 10 на ПК займёт ещё где-то минут 10-15 в среднем. Вам только остаётся терпеливо ждать пока процесс завершится:
Как только появится рабочий стол — это означает, что процесс инсталляции завершен. Вы это сделали!
Если у кого-то ещё остались какие-то вопросы — смотрите видео-инструкцию:
Выбор раздела диска для установки
В данном шаге нам нужно определиться, в какой раздел нашего жесткого диска или на какой физический жесткий диск (если их несколько) мы хотим установить нашу операционную систему.
Если у вас несколько физических дисков, лучше выбрать для установки SSD накопитель. Это жесткие диски, которые гораздо производительнее и быстрее своих предшественников – HDD накопителей. Попробуйте узнать какой диск используется у вас.
На данном скриншоте показывается пример с использованием одного жесткого диска.
Если вы хотите в рамках одного жесткого диска создать несколько разделов, удалите все разделы этого диска. Все: Основные, системные, восстановление. Для этого выбираете раздел, а затем нажимаете кнопку “Удалить”. У вас появится незанятое пространство на диске:
Если у Вас не больше одного физического жесткого диска, должно появится такое окно
Выделяете это незанятое пространство, нажмите на кнопку “Создать” и нажмите “Применить”. Выйдет следующее:
Выбираете основной диск, нажмите кнопку “Форматировать”, дождитесь пока пройдет форматирование и нажмите на кнопку “Далее”. Начнется процедура установки. Обычно устанавливается все в течении 10-15 минут
После этого, у вас автоматически перезагрузится компьютер, возможно даже пару раз.
Завершение установки
На этом, этап установки можно считать завершенным, осталось внести последние настройки:
Если в предыдущий раз вы не активировали Windows, а нажали “Сделать позже”, повторите это действие.
Выбор региона
Подключение к интернету
Должно появится окно с просьбой подключиться к интернету, можете нажать нет и перейти к следующему этапу, а можете нажать “да” и сразу выбрать wifi подключение, если он есть.
Настройка параметров учетной записи
- Если, как я и говорил в начале статьи, вы сохранили данные учетной записи microsoft, то, подключившись к интернету, просто войдите по Вашему паролю или логину.
- При отсутствии аккаунта microsoft, нажмите на кнопку “создать учетную запись” – и заполните требуемые поля.
Сохраните эти данные, они используются для входа в windows и еще не раз пригодятся.
Создаем учетную запись Microsoft – эти данные впоследствии будут использоваться при входе.
Первый запуск и установка обновлений, драйверов.
Вот и произошел первый запуск, чистая система, без драйверов. Если вы скачали windows 10 с официального сайта майкрософт, той, что я давал в начале инструкции, обновления у Вас уже должны быть последними.
Рабочий стол Windows 10 после установки
Нажимаем на кнопку “Windows (пуск), заходим в “Параметры”, “Нажимаем “Обновление и безопасность”, там нажимаем: “Проверить наличие обновлений” – если они есть, устанавливаем.
Обновление текущей системы до Windows 10
Для максимального удобства пользователей вместе с Windows 10 корпорация Microsoft выпустила специальную утилиту Media Creation Tool. С её помощью можно как создать любой загрузочный носитель для последующей установки ОС, так и обновить её текущую версию:
- Загрузите утилиту с сайта Microsoft. Удостоверьтесь, что разрядность загружаемой программы совпадает с разрядностью вашей операционной системы. Запустите Media Creation Tool.
Загрузите утилиту обновления с сайта Microsoft
- На стартовом экране утилиты выберите режим обновления.
Выберите обновление компьютера
- Программа загрузит из сети файлы для инсталляции системы. Чем выше скорость интернета, тем быстрее этот этап завершится. Загрузка осуществляется в фоновом режиме.
Дождитесь окончания загрузки файлов обновления
- Прочитайте лицензионное соглашение и примите его.
Ознакомьтесь с лицензией на продукт
- Выберите из трёх вариантов обновления ОС тот, который вам подходит:
- сохранить личные файлы, настройки, установленные программы и драйверы устройств. Также сохранятся и данные учётных записей. Этот вариант позволяет обновить предыдущую ОС с минимальными потерями или вообще без них;
- сохранить только пользовательские файлы в папках «Мои документы», а также данные рабочего стола;
- все данные удалить и провести «чистую установку» операционной системы.
Выберите алгоритм обновления системы
- Нажав кнопку «Далее», проверьте выбранные настройки и кликните «Установить». После завершения процесса установки компьютер автоматически перезагрузится.
Нажмите кнопку «Установить» после проверки выбранных настроек
- Во ходе установки обновлений процесс можно будет остановить, а систему — откатить к предыдущей версии.
В ходе обновления компьютер перезагрузится
- После перезагрузки вы попадёте на стартовый экран (экран выбора пользователя). Войдите в имеющуюся учётную запись или создайте новую.
Выберите уч`тную запись пользователя или создайте новую
- Проведите выборочную настройку параметров операционной системы или оставьте значения по умолчанию.
Выберите «Использовать стандартные параметры»
- Программа установки выдаст отчёт-сводку о новых приложениях, прочитайте его и нажмите кнопку «Далее».
Ознакомьтесь с новыми программами и приступайте к работе
- Появится рабочий стол. Обновление до Windows 10 завершено успешно. Ваш компьютер готов к работе.
Интерфейс рабочего стола Windows 10 говорит о том, что обновление прошло успешно
Обратите внимание, что редакция Windows 10 для обновления выбирается автоматически и зависит от того, какая редакция и версия Windows изначально была установлена.
Таблица: соответствие предыдущей и новой версий Windows при обновлении
| Предыдущая версия | Обновлённая версия |
| Windows 7 Starter | Windows 10 Home |
| Windows 7 Home Basic | |
| Windows 7 Home Premium | |
| Windows 7 Professional | Windows 10 Pro |
| Windows 7 Ultimate | |
| Windows 8.1 | Windows 10 Home |
| Windows 8.1 Pro | |
| Windows 8.1 Pro Student | Windows 10 Pro |
| Windows 8.1 Pro WMC | |
| Windows 8.1 Phone | Windows 10 Mobile |
Видео: бесплатное обновление до Windows 10 с помощью «Помощника по обновлению до Windows 10»
Установка драйверов
Хоть после обновления часть обновлений, а может, и все, установились, я, все же, рекомендую установить еще бесплатную программу DriverPack Solution – она автоматически подберет нужные драйверы под все ваши устройства, будто то чипсет, видеокарта или принтер (только обязательно подключите для этого принтер или другое устройство, которые вы хотите в дальнейшем использовать к компьютеру или ноутбуку и включите)
Для того, чтобы найти и скачать эту программу просто впишите это название в поисковик, он должен выйти в числе первых сайтов:
Обратите внимание на адрес сайта, он должен быть таким же, как на скриншоте
Переходим по ссылке, нажимаем на кнопку “Установить все необходимые драйвера”
Лучше скачивать эту программу с официального сайта разработчика, чтобы не “подцепить” лишнего при скачивании с других сайтов.
После скачивания установочной программы, откройте этот файл, программа все сделает сама – установится, после этого автоматически начнет подбирать нужные драйверы, вам останется нажать “установить” все и дождаться пока все установится.
Вот и все. Дальше устанавливаем нужные Вам программы. Рекомендую ознакомиться со статьей: Программы для Windows 10, которые рекомендуется поставить после установки или покупки компьютера для всех.
Дорогие читатели, это моя первая статья на моем сайте, на нее у меня ушло несколько дней работы, оцените пожалуйста в комментариях, насколько она была для Вас информативна и понятна, я внесу коррективы, чтобы сделать ее лучше для Вас. Если остались какие-либо вопросы, пишите, я обязательно отвечу как можно быстрее.