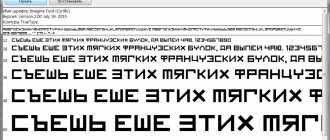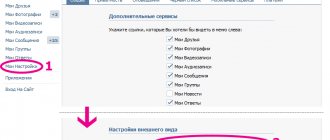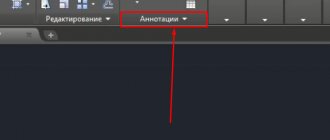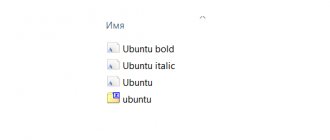Текст является основным содержимым практически любого веб-сайта, из него мы получаем ценные советы, подсказки и другую полезную информацию. Процесс изучения контента может сильно усложнить плохой шрифт в браузере Яндекс, который лучше изменить, установив стандартный и легко читаемый шрифт. В силу различных системных сбоев и ошибок в веб-обозревателе Yandex шрифт может становиться нечётким, мелким или даже непонятным для чтения. Подробнее о причинах и способах исправления проблем со шрифтами мы расскажем в данной статье.
Почему изменился шрифт в браузере Яндекс
Многие пользователи считают, что бесполезно знать причины, по которым изменился шрифт в браузере Яндекс. Это не так. Если в настройки вмешивается другая программа, вернуть их в первоначальное состояние окажется только половиной дела. Стороннее приложение со временем снова повредит параметры. Этот цикл может повторяться до бесконечности. Единственный способ разорвать порочный круг – найти и изменить настройки программы.
Почему поменялся шрифт в браузере Yandex:
- Сторонний пользователь без предупреждения вручную внёс изменения в настройки;
- В процессе инсталляции приложения в систему слетели шрифты в Windows, соответственно, и в браузере Яндекс;
- Неправильно установленные шрифты привели к сбою в этом разделе;
- Неисправность появилась после вирусного заражения в системе;
- Какие-то расширения вмешались в настройки веб-обозревателя;
- Windows столкнулась со случайным сбоем системы;
- Неисправное или с ошибками установленное обновление браузера. Обычно несложно заметить, что в Яндекс браузере шрифты слетели после обновления;
- Случайно изменили настройки операционной системы.
Причины проблемы кривизны шрифтов и методы их решения
Экран не настроен на работу с видеокартой.
Этот совет подойдёт только для стационарных компьютеров, где монитор подключён к видеокарте с помощью устаревшего интерфейса VGA (D-SUB):
В этом случае даже при выборе правильного разрешения экрана изображение часто бывает смещено в сторону (по краям экрана видны чёрные полосы), а текст выглядит нечётко и размыто.
Такое может быть после:
- установки/переустановки драйверов видеокарты;
- замены видеокарты;
- подключения другого монитора к компьютеру (замены монитора).
Совет: Нажмите кнопку AUTO для выполнения автоматической настройки. На некоторых мониторах есть отдельная кнопка AUTO. На других — нужно нажать и удержать какую-то другую функциональную кнопку.
При вызове этой функции на дисплее должна появиться сообщение Автонастройка или Калибровка.
Если при попытке выполнить автонастройку на экране появится сообщение вроде Недоступно, значит ваш монитор подключён не к VGA, а например с помощью DVI. При подключении через DVI автоподстройка не нужна. И, как мы писали выше, в ноутбуках она также не требуется.
Установлено не родное разрешение экрана.
Современные ЖК-мониторы рассчитаны на работу лишь с одним разрешением. Если в настройках видеоадаптера указать неродное разрешение, то шрифты будут кривыми и размытыми. У разных моделей дисплеев оно может быть разным даже при физически одинаковых размерах.
Совет: перезагрузите компьютер с подключённым и включённым монитором. Выберите правильный вход в настройках монитора (DVI, VGA, HDMI). Войдите в настройки видеокарты в операционной системе и установите корректное разрешение экрана в точках.
Нажимаем правой кнопкой мыши по рабочему столу
В большинстве случаев для выбора корректного разрешения нужно выбрать максимальное из всех доступных:
Выберите корректное разрешение и нажмите ОК
Отключите масштабирование в утилите видеокарты. Для этого запустите фирменную утилиту от AMD, nVidia или Intel:
Найдите Настройки масштабирования, установите его в 0% и нажмите Применить:
Проблема в драйвере видеоадаптера
Если используется стандартный или универсальный драйвер вместо официального, то разрешение экрана, которое является родным для вашего монитора, может быть попросту недоступно в настройках видеокарты.
Совет: Проверьте, корректно ли установлен драйвер видеоадаптера. Установите драйвер с официального сайта производителя ноутбука, компьютера, а лучше всего — с сайта изготовителя самого видеоадаптера.
Как поменять шрифт в веб-обозревателе от Яндекса
Есть один простой и рабочий способ настроить шрифт в Яндекс браузере. В меню веб-обозревателя есть специальный раздел, отвечающий за настройки начертания текста. Всё что нужно сделать – установить название желаемого шрифта.
Как изменить шрифт в Yandex browser:
- Нажимаем на стек полос в правом верхнем углу.
- Жмём на элемент «Настройки».
- Листаем до блока под названием «Сайты».
- Ищем раздел «Размер шрифта» и кликаем на кнопку «Настройки шрифтов».
- Устанавливаем желаемый шрифт (по умолчанию используется Times New Roman).
Важно! Если хотим поставить шрифт не из стандартного набора Windows, нужно предварительно добавить начертание текста в систему.
Стандартные настройки шрифтов:
- «Стандартный шрифт» изначально стоит Times New Roman. Снизу есть строка, в которой сразу отображается внешний вид текста с данным шрифтом;
- «Шрифт с засечками» в заводских настройках установлен такой же, как и в прошлом пункте;
- В разделе «Шрифт без засечек» обычно установлен Arial;
- В качестве «Моноширинного шрифта» по умолчанию стоит Consolas.
Рекомендуем:
- Как уменьшить масштаб экрана в браузере Яндекс
Как изменить размер шрифта в Yandex браузере
Величину шрифта всегда нужно подбирать индивидуально. При выборе размера следует учитывать 3 основных фактора:
- Во-первых, диагональ экрана: чем она больше, тем меньше можно ставить шрифт, его все равно проще разглядеть на крупном устройстве;
- Во-вторых, разрешение монитора: по мере увеличения разрешения элементы рабочего стола и браузера уменьшаются. На 4k мониторах лучше ставить крупный или самый крупный шрифт, а на FullHD – средний или крупный;
- В-третьих, качество зрения. Людям с плохим зрением лучше увеличить шрифт, чтобы не приходилось присматриваться во время чтения.
Как заменить размер шрифта в Yandex browser:
- Перейти в меню «Настройки» в графу «Сайты».
- Под строкой «Размер шрифта» нажимаем на выпадающий список.
- Выбираем подходящую величину текста: от очень маленького до очень крупного.
Полезно! При желании можем настроить размер шрифта в Яндекс браузере гораздо точнее. Для этого нужно перейти в «Настройки шрифтов». Снизу от «Размер шрифта» можем установить любую величину перетаскиванием ползунка влево или вправо. Ещё здесь есть пункт «Минимальный размер шрифта». С его помощью, можем установить минимальную величину начертания во всех разделах браузера и на сайтах.
Смена цвета шрифта в Яндекс веб-обозревателе
Сразу отметим, что поменять цвет шрифта во всём Яндекс браузере невозможно. Единственное исключение – если на сайте реализована смена цвета отдельно. Довольно часто форумы позволяют писать разными цветами.
Как написать сообщение другим цветом на форуме с поддержкой BB кода:
- Обрамить текст тегами color с английскими названиями цветов. Как это выглядит: ;
- Указать HEX-код цвета. Далеко не все цвета имеют названия, но с помощью HEX-кода легко задать абсолютно любой цвет. Пример, . Посмотреть коды цветов можем здесь.
Ещё BB-код позволяет устанавливать фон тексту с помощью тега .
На любом сайте несложно изменить цвет текста через панель разработчика, но все изменения действуют только до обновления страницы. Во время повторной загрузки сайта браузер вернёт значения по умолчанию.
Пошаговая инструкция:
- Нажимаем сочетание клавиш Ctrl + Shift + I.
- В появившемся справа окне (или снизу) жмём на изображение квадрата со стрелкой, что находится в левом верхнем углу панели разработчика.
- Выделяем нужный элемент.
- Обращаем внимание на блок снизу страницы с вкладкой «Styles».
- Один раз нажимаем на «element.style».
- Вписываем CSS-код «color:red;» — без кавычек. Цвета можем указывать в виде английского названия (red), HEX-кода (#FF0000) или RGB-кода, имеет следующую запись — rgb(255, 0, 0).
Как исправить размытые шрифты вWindows 7
Всеми любимая «семёрка» также может стать жертвой размытого шрифта. Корень проблемы в «кривом» сглаживании шрифтов ClearType, которое используется в Windows 7 всюду, даже там, где это не особо нужно. Можно было бы просто отключить ClearType, но, к сожалению, этого не всегда достаточно.
Для решения проблемы можно использовать несколько способов:
Отключить сглаживание ClearType
Первые два метода очень просты в исполнении. Для того чтобы отключить сглаживание, следует проделать следующие шаги:
- Щёлкаем правой кнопкой мыши по Рабочему столу.
- Кликаем по пункту «Персонализация».
- В левом нижнем углу экрана щёлкаем левой кнопки мыши на «Экран».
- Затем выбираем «Настройка текста ClearType».
На этом первый способ устранения размытого шрифта закончен.
«Масштабы в стиле XP»
Второй способ такой же простой, как и предыдущий.
Проделываем те же шаги, что приведены выше до шага 1.4. и входим в меню «Экран». Там выбираем пункт «Другой размер шрифта (точек на дюйм)».
Появится своеобразная линейка, на которой мы исправляем масштаб на 100% и ставим флажок «Использовать масштабы в стиле Windows XP».
Второй способ можно считать завершённым.
Как добавить нестандартный шрифт в браузер Яндекс
Изменение шрифта в Яндекс веб-обозревателе на нестандартный происходит практически по тому же принципу, что и установка обычного начертания. Единственная разница в том, что нам нужно заранее установить шрифт в систему.
Установка выполняется в несколько этапов:
- Скачиваем понравившиеся начертания с тематических сайтов. Для примера прилагаем набор из практически 180 шрифтов. (папка fonts в архиве)
- Дважды нажимаем на файл с расширением ttf.
- Смотрим примеры написания с данным шрифтом, если нравится – кликаем на кнопку «Установить».
Сама процедура замены шрифта в браузере уже описана в прошлых пунктах, нужно всего лишь найти название только что установленного начертания и применить его к веб-обозревателю.
Как отключить обновление Хрома
Чтобы браузер не мог обновляться, делаем одну хитрость. Переходим в папку c:\Program Files\Google\Update\ или c:\Program Files (x86)\Google\Update\, если у Вас 64-битная версия ОС, удаляем файлик GoogleUpdate.exe.
Всё, никаких проблем:) В интернете рекомендуют редактировать записи реестра, изменять групповые политики Windows, добавлять административные шаблоны и пр. и пр. Как всегда – большинство подобных инструкций написано теми, кто сам ничего этого не делал, а просто занимаются переписыванием друг у друга. Ничего этого не надо. Просто удаляете файлик GoogleUpdate.exe и Хром больше не сможет обновиться.
Когда Вы спустя какое-то время решите установить свежую версию Google Chrome (если вдруг такое случится), просто вручную с официального сайта скачаете установочный файл и запустите его. Никаких проблем!
P.S. (Update 06/2018)
Многим пользователям помогло изменение в экспериментальных настройках параметра font-cache-scaling. Для этого в адресную строку скопируйте и вставьте chrome://flags/#enable-font-cache-scaling, после чего выберите состояние «Disabled» как показано на скриншоте:
Друзья, удалось ли Вам с помощью данной инструкции решить проблему размытого нечеткого шрифта в Google Chrome? Поделитесь этой статьей со своими друзьями, используя кнопочки соц. сетей – они обязательно скажут Вам спасибо, ибо наверняка испытывают те же проблемы со шрифтами, что и Вы.
Как убрать нечёткий шрифт в Яндекс браузере
Если поменялся шрифт в Яндекс браузере на некрасивый или плохо различимый, высока вероятность, что проблема кроется в настройках системы. Кривой шрифт в веб-обозревателе от Яндекса можем исправить отключением отдельных функций системы, видеодрайвера и выключением программ.
Что делать, если испортился шрифт в браузере Yandex:
- Отключаем сглаживание шрифтов в Яндекс браузере. Инструкция ниже: Нажимаем ПКМ на «Пуск» и переходим в «Панель управления».
- Выбираем элемент «Система», а затем – «Дополнительные параметры системы».
- На первоначальной вкладке жмём на кнопку «Параметры» в разделе «Быстродействие».
- Снимаем выделение с опции «Сглаживание неровностей экранных шрифтов».
- Жмём на кнопку «Применить».
- Переходим в «Панель управления Windows».
- Делаем правый клик мышью по рабочему столу и выбираем «Панель управления NVIDIA» (или аналогичная утилита для Radeon).
Как исправить размытые шрифты в Windows 10
Проблема размытого шрифта не обошла стороной пользователей «десятки». Обычно с этим сталкиваются при обновлении операционной системы.
Прежде чем мы начнём разбирать способы исправления размытого шрифта, хотелось бы кое-что добавить. Возможно, дело не в операционной системе и всё куда проще. Прежде чем начать проделывать приведённые ниже операции, настоятельно рекомендуем вам проверить корректно ли выставлено разрешение экрана на вашем компьютере. Есть вероятность, что причиной размытого шрифта стало несоответствие разрешающей способности вашего монитора и операционной системы.
Так иногда бывает, когда к компьютеру подключают другой монитор, а настройки остаются для прежнего. Иногда это случается, если к компьютеру подключено два монитора, и на одном из них картинка может искажаться. Ещё одна причина – отсутствие драйверов для видеокарты, когда видеосистема не в состоянии распознать монитор корректно. В настройках разрешения можно посмотреть все поддерживаемые монитором варианты и попробовать разные из них.
Проверили? Размытый шрифт не пропал? Тогда начнём.
Обычно размытый шрифт появляется в результате применения некорректного масштаба. Устранить эту проблему можно двумя путями, изменив масштаб для отдельно взятого приложения или для системы в целом.
Устранение размытых шрифтов в приложениях в Windows 10
Если шрифт размыт у вас не в системе, а только в одной или нескольких программах, то этот метод для вас. При помощи описанных ниже шагов вы избавитесь от рябящих букв будь то Skype или Проигрыватель Windows Media.
Кликните правой кнопкой мыши по ярлыку интересующей вас программы, перейдите в «Свойства», затем выберете вкладку «Совместимость».
Поставим флажок на отключении масштабирования изображения при высоком разрешении экрана, нажимаем ОК.
Устранение размытых шрифтов в системе Windows 10
Если же размытый шрифт во всей системе, то вышеприведённый метод вам не подойдёт. Благо, для устранения размытого шрифта в Windows 10 в целом существует несколько способов.
В этом способе мы уменьшим количество точек на дюйм (dpi), сделать это не так сложно, как кажется.
- Первое, что нужно сделать, это перейти в меню «Экран» (Система->Экран).
- Установите ползунок «Изменение размера текста, приложений и других элементов» так, чтобы числовое значение было равным 100%
- Как только вы применили настройки, следует перезагрузить компьютер.
Что ещё можем сделать, если изменился шрифт в браузере Яндекс
Напоследок опишем ещё пару «костылей» для решения проблемы со шрифтами:
- Увеличение масштаба. Если проблема только в том, что мелкое начертание и сложно разглядеть текст, причиной может послужить изменение масштаба. Для приближения зажимаем кнопку Ctrl и прокручиваем колёсико мыши вверх;
- Сброс настроек браузера. Метод помогает сбросить необычный шрифт и вернуть нормальный, но вместе с этим возвращает все настройки к заводскому состоянию. Придётся заново устанавливать расширения, и задавать настройки отображения. Если это не пугает, можем сбросить параметры через страницу «Настройки» раздел «Системные». Жмём на кнопку «Очистить все настройки», а затем – «Сбросить».
Теперь мы знаем, как заменить странный шрифт в браузере Яндекс на привычный, а также, как менять цвет, размер начертания. Дополнительно получили знания о добавлении новых шрифтов в Windows 10 и способах исправления кривых начертаний.
Настройка ClearType
Бывают случаи, когда после накопительных обновлений в Windows 10 шрифт стал размытым, причиной может быть сброс параметров ClearType – технология сглаживания текста. Чтобы его настроить повторно, откройте меню поиска (Win+S), введите запрос ClearType и выберите Настройка текста ClearType.
Откроется Средство настройки текста, где предложат включить функцию ClearType и выбрать среди предложенных вариантов отображения текста для калибровки функции.
По завершению проверьте четкость текста в приложениях, использующие системные шрифты — размытие должно пройти.