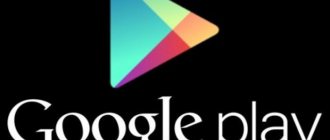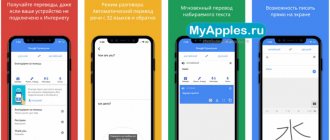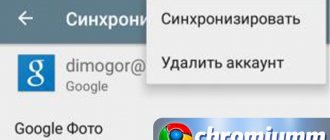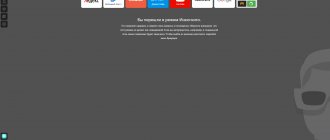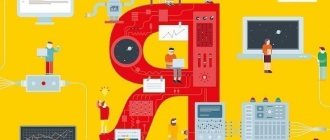Здравствуйте, друзья! Если Вы много времени проводите в Интернете, просматриваете различные статьи на сайтах, как, например, эту, а может Вам удобнее читать книги в режиме онлайн, не скачивая их на компьютер, то различная информация, которая есть на странице помимо основного текста, очень отвлекает.
В данной статье мы и разберемся, как можно открыть страницу в режиме чтения в браузере Яндекс, чтобы в окне остался только текст и необходимые настройки. В браузере есть собственный подобный для отображения страниц, а можно воспользоваться различными расширениями. Теперь давайте об этом подробнее.
Включаем встроенный режим чтения в браузере Yandex
Появился он в Яндекс браузере совсем недавно. Кнопка, которая его включает, появляется в окне слева в адресной строке, если на сайте, который Вы открыли, есть текст. Пользоваться им очень удобно: не нужно устанавливать ничего лишнего, на экране остается только текст с картинками для комфортного просмотра материала.
Откройте Яндекс браузер, и перейдите на сайт, где хотите прочитать текст. Затем нажмите на кнопку с буквой «А» и строчками, которая появилась слева в адресной строке.
После этого, сайт откроется в режиме чтения. Вверху будет показана строка с основными настройками. Она пропадет, если пролистать вниз, и появится, когда наведете курсор в ту область, где она расположена. С ее помощью, Вы можете выбрать необходимые настройки, чтобы страница отображалась, как нужно.
В строке есть следующие кнопки. «+/-» – увеличение/уменьшение размера шрифта.
Так же есть возможность сменить фон, кликнув по кружку подходящего цвета.
Можно изменить и стиль шрифта: «Georgia» или «Arial».
Настройки режима чтения в Яндекс Браузер
После подведения курсора мыши к верхней панели браузера, откроется специальная панель с настройками для режима чтения.
В Яндекс.Браузер доступны следующие настройки, помощью которых можно изменить параметры отображения режима чтения в браузере:
- Увеличение или уменьшение размера текста.
- Выбор шрифта.
Изменения цвета фона страницы.
С помощью кнопок «+» и «–» производится регулировка размера шрифта. Размер текста можно увеличить или уменьшить в четыре раза.
Для более лучшего восприятия, измените фон страницы. По умолчанию, в браузере открывается светло-серый фон. Дополнительно доступны сепия и черный (темный) цвета фона. Измените цвет фона для того, чтобы лучше видеть текст на экране монитора в темное время суток.
В режиме чтения Яндекс Браузер доступны два стиля шрифта: «Georgia» и «Arial». Выберите тот шрифт, который вы лучше воспринимаете.
Панель настроек закроется после того, как вы отведете курсор мыши из верхней части окна Яндекс браузера.
Устанавливаем расширение для чтения страниц в Интернете
Если Вы хотите воспользоваться дополнениями для Яндекс браузера, с помощью которых можно просматривать текст на посещаемых сайтах, тогда нужно выбрать подходящее, в соответствующем каталоге.
Для этого нажмите на три горизонтальные точки в правом верхнем углу браузера и выберите из списка пункт «Дополнения».
Откроется страница со списком всех дополнений, установленных в браузер. Пролистайте ее в самый низ и нажмите на кнопку «Каталог расширений для Яндекс.Браузера».
Дальше в строку поиска нужно ввести название, которое позволит просматривать сайты в удобном для вас виде.
Я выбрала «Reader View». У него понятный интерфейс и пользоваться им очень легко. Ввожу выбранное название в строку поиска и жму «Enter».
Дальше, в результатах нужно выбрать расширение с названием Reader View, у которого в качестве изображения стоит серая открытая книга.
В следующем окне нажмите на кнопку «Добавить в Яндекс.Браузер».
Когда появится вот такое окно, нажмите в нем кнопочку «Установить расширение».
Когда Reader View будет установлен, об этом сообщит всплывающее окно, которое появится в правом верхнем углу браузера. Там же Вы увидите и его значок: открытая серая книга.
Чтобы с его помощью читать страницы в Интернете, откройте нужный сайт и нажмите на серую открытую книжку.
После этого, сайт откроется в режиме чтения, а сам значок станет оранжевого цвета.
Слева вверху страницы сайта, есть кнопки с необходимыми настройками.
Настроить удобный вид можно, нажав на кнопку «Аа».
Откроется небольшое меню, в котором Вы сможете сменить шрифт, уменьшить или увеличить размер шрифта, растянуть или сузить текст, настроить расстояние между строками, изменить фон самой страницы.
Как включить режим чтения
Перво-наперво — вам нужно убедиться, что у вас установлена версия Chrome 75. Нажмите кнопку меню из трёх точек в правом верхнем углу, наведите курсор на меню «Справка», а затем нажмите «О программе» или если меню «Справка» отсутствует, то сразу нажмите «О программе».
Меню О Chrome покажет, какая версия Chrome у вас установлена, также будет сделана автоматическая проверка наличия обновлений.
Если доступно обновление, оно будет загружено и установлено автоматически. После этого нажмите кнопку «Перезапустить», чтобы завершить установку.
Если Chrome по-прежнему работает на 74-й версии, а обновление недоступно, вам нужно подождать 75. Эта версия вышла 4 июня, но стабильные сборки выпускаются медленно, в четыре этапа. Скорее всего, она ещё не попала на ваше устройство, поэтому подождите несколько дней.
Если у вас Chrome 75 то вы можете продолжать. Откройте новую вкладку и введите chrome://flags/#enable-reader-mode, чтобы перейти непосредственно к флажку Reader Mode.
Откройте раскрывающийся список и измените параметр «Disable».
Затем нажмите кнопку внизу, чтобы перезапустить браузер (все вкладки будут сохранены).
Как только он запускается снова, режим чтения будет включён.
Как убрать режим чтения
Если Вы прочитали нужный материал в Яндекс браузере, используя режим чтения, то, чтобы вернуться к первоначальному виду сайта, сделайте следующее.
В расширении Reader View нужно нажать на кнопку в виде крестика, вверху слева.
Чтобы отключить тот, который встроен в Яндекс браузер, нажмите на кнопку «Режим чтения», слева в адресной строке, и Вы вернетесь к исходному виду страницы.
Как видите, использовать режим чтения в Яндекс браузере очень удобно. А если Вам не понравится встроенный вариант, всегда можно установить соответствующее расширение.
Как активировать режим чтения в Google Chrome
Для активации режима чтения в Chrome надо добавить дополнительный параметр командной строки:
—enable-dom-distiller
Открываем свойства ярлыка
Если вы запускаете браузер с «Панели задач»
Правой кнопкой мышки кликните по ярлыку Chrome на панели задач. Затем также правой кнопкой мышки кликните по пункту Google Chrome, который расположен третьим по счету снизу (как показано на картинке ниже).
В появившемся меню выберите пункт «Свойства».
Если вы запускаете браузер с «Рабочего стола»
Кликните по ярлыку Chrome правой кнопкой мышки и выберите пункт «Свойства». После этого откроется окно свойств ярлыка, которые необходимо дополнить.
Добавляем параметр к строке запуска
В появившемся окне находим поле «Объект» и в конце строки через пробел добавляем параметр —enable-dom-distiller. Пример показан на картинке ниже.
По окончании редактирования нажимаем кнопку «ОК».
Остается лишь перезапустить браузер и новый режим чтения будет активирован.
Что такое режим чтения?
Режим чтения — это режим просмотра страницы, при котором на экране отображаются только текст и иллюстрирующие его изображения или видео. Остальные элементы страницы — баннеры, элементы управления сайтом или кнопки социальных сетей — скрываются.
«,»hasTopCallout»:true,»hasBottomCallout»:true,»areas»:[{«shape»:»circle»,»direction»:[«top»,»left»],»alt»:»Открыть режим чтения»,»coords»:[614,28,50],»isNumeric»:false,»hasTopCallout»:true,»hasBottomCallout»:false},{«shape»:»circle»,»direction»:[«bottom»,»left»],»alt»:»Закрыть режим чтения»,»coords»:[667,82,50],»isNumeric»:false,»hasTopCallout»:false,»hasBottomCallout»:true},{«shape»:»rect»,»direction»:[«top»,»right»],»alt»:»Настройки режима»,»coords»:[3,55,539,92],»isNumeric»:false,»hasTopCallout»:true,»hasBottomCallout»:false}]}}»>
Совет. Вы можете освободить еще немного места для текста, убрав с экрана верхнюю панель браузера. Для этого перейдите в полноэкранный режим, нажав F11. Для выхода из полноэкранного режима повторно нажмите F11.
Настроить режим чтения
В панели настроек под Умной строкой можно изменить цвет фона, стиль и размер шрифта. Выбранное вами оформление будет использоваться по умолчанию для всех вновь открываемых в режиме чтения документов.
При прокручивании страницы панель с настройками исчезает. Чтобы вернуть ее, перейдите к началу страницы.
«,»hasTopCallout»:true,»hasBottomCallout»:true,»areas»:[{«shape»:»rect»,»direction»:[«bottom»,»right»],»alt»:»Изменить размер шрифта»,»coords»:[4,56,68,91],»isNumeric»:false,»hasTopCallout»:false,»hasBottomCallout»:true},{«shape»:»rect»,»direction»:[«top»,»left»],»alt»:»Выбрать цвет фона»,»coords»:[83,57,191,92],»isNumeric»:false,»hasTopCallout»:true,»hasBottomCallout»:false},{«shape»:»rect»,»direction»:[«top»,»right»],»alt»:»Изменить стиль шрифта»,»coords»:[204,55,437,92],»isNumeric»:false,»hasTopCallout»:true,»hasBottomCallout»:false}]}}»>
Чем удобен режим чтения?
h22,0,0,0,0—>
Он позволяет менять размер шрифта на странице сайта (знак «+» чтобы увеличить, знак «-» дабы уменьшить шрифт) – 1 на рис. 2. Можно применить 4-х кратное увеличение/уменьшение шрифта.
p, blockquote10,0,0,0,0—>
Можно выбрать по своему вкусу фон для сайта (2 на рис. 2, где выбран бежевый фон):
p, blockquote11,0,0,0,0—>
- белый фон с черным шрифтом,
- бежевый фон (точнее, сепия) с темным шрифтом,
- черный фон с белым шрифтом (белым по черному)
Есть вариант, позволяющий выбрать для чтения шрифт с засечками – Georgia или без засечек – Arial – 3 на рис. 2.
p, blockquote12,0,0,0,0—>
Рис. 2. Возможности, которые предоставляет режим чтения в Яндекс Браузере
Как выключить режим чтения
h31,0,0,0,0—>
Для этого есть два варианта. Первый из них предусматривает нажатие на любимый крестик в правом углу – 1 на рис. 3.
p, blockquote13,1,0,0,0—>
Рис. 3. Два способа, чтобы выключить режим чтения в Яндекс.Браузере
Второй способ: можно подвести курсор мыши к опции «Режим чтения» в адресной строке браузера. Тогда появится подсказка «Выйти из режима чтения» (2 на рис. 3). Клик по опции «Режим чтения» и нет его больше.
p, blockquote14,0,0,0,0—>
Единственно, что меня удивило в новой разработке Яндекса – зачем из текста удаляется видео, точнее, вырезается плеер на просмотр видео. То ли это недоработка, которая будет исправлена. То ли так и задумано разработчиками, ибо чтение – это чтение, а видео – это уже, по большому счету, совсем не чтение. Например, мое видео, представленное ниже, в Яндекс.Браузере при включенном режиме чтения Вы вряд ли сможете увидеть.
p, blockquote15,0,0,0,0—>
Видео «Режим чтения в Яндекс Браузере»
h32,0,0,0,0—>
p, blockquote16,0,0,0,0—>
Голосование за свой любимый браузер:
Загрузка …p, blockquote17,0,0,0,0—>
Еще о браузерах:
p, blockquote24,0,0,0,0—>
1. Регистрация на сайтах в 2 клика через автозаполнение Яндекс браузера
p, blockquote25,0,0,0,0—> p, blockquote26,0,0,0,1—>
2. Всемирный каталог идей Pinterest и ее аналог Яндекс.Коллекции
after—>
Отображает страницы сайтов в комфортном для чтения виде. Отвлекающие внимание элементы, такие как рекламные баннеры или панели управления сайтом, скрываются. В режиме чтения вы можете настроить размер шрифта или цвет фона, чтобы снизить нагрузку на глаза.