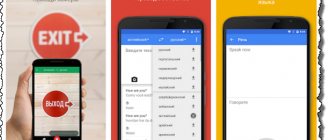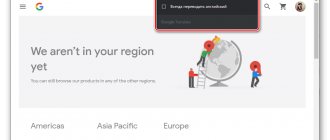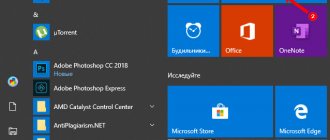Вопрос 1. Как настроить стиль текста в Автокаде по ГОСТ?
Шаг 1. Заходим в “аннотации” и нажимаем на стрелочку.
Шаг 2. В списке нас интересует иконка, которая отвечает за стили текста, кликаем по ней. В зависимости от того, как Вы настроите “стиль текста” будет отображаться сам текст в Автокаде.
Шаг 3. В окне “стили текста” нас сейчас интересует следующее, шрифт и начертание. Поэтому переходим на название “Аннотативный” и настраиваем шрифт и начертание. Напоминаю, что следует работать именно с “Аннотативными” размерами и стилями текста, т.к. в дальнейшем при работе с видовыми экранами и листами в Автокаде это пригодится и упростит весь процесс создания проекта.
Шаг 4. В “имя шрифта” выбираем ГОСТовские стили написания. А именно GOST Common или ISOCPEUR. Для выбора, следует нажать на стрелочку и с помощью “бегунка” найти нужный нам шрифт из доступных. Выбирая тот или иной шрифт, мы сразу можем на него посмотреть в окне “предпросмотра”.
Шаг 5. Выбираем начертание. В настройке “стилей текста” доступно начертание “курсив” т.е. с наклоном в 15 градусов или “обычный” без наклона.
Мы выбрали начертание “обычный”. После настройки шрифта и начертания нажимаем на “применить”.
Шаг 6. Выходим из настроек. После нажатия на “применить”, появиться кнопка “закрыть”. Кликаем на нее.
Шаг 7. Теперь, если написать многострочный текст в Автокаде, мы всегда сможем выделить его и выбрать наш новый стиль текста. Смотрите, сейчас стоит стиль стандартный у слова “текст”.
Если мы поменяем стиль на “аннотативный” – мы его как раз и настраивали, напоминаю. Поменяется шрифт и начертание (если Вы выбрали допустим курсив или задали угол).
Напоминаю, что данные стили можно легко найти в блоке “аннотации”, т.е. шаг 1. Только не нужно нажимать на иконку, следует нажать на стрелочку для раскрытия доступных стилей текста.
Настройка размеров в Автокад — размерный стиль в Автокад
По умолчанию в Автокад доступен один размерный стиль Стандартный (Standart ISO-24), но он не соответствует требованиям ГОСТ. Если Вы вычерчиваете профессиональный чертеж, то необходимо уметь создавать и редактировать размерные стили в Авткоад, чтобы чертеж соответствовал требованиям стандартов.
«Как в Автокад настроить размеры: размерный текст, выносные линии, стрелки размеров Автокад, размерную линию и т.д.?» — об этом мы поговорим в этой статье.
Размерный стиль Автокад отвечает за внешнее отображение размеров на чертеже Автокад.
Вопрос 2. Как поменять размер шрифта в Автокаде? (два способа)
Шаг 1. Выделяем наш многострочный текст, кликнув на него.
Шаг 2. Попав в раздел редактирования многострочного текста в Автокаде, видим, что как и программе WORD есть возможность в ручную прописать размер текста.
Шаг 3. Если до этого, Вы прописывали какой-то размер шрифта, то нажав на “стрелочку” выпадает список всех ранее использованных высот текста. Так Вы можете сразу выбрать нужный или если нету, прописать.
Аннотативность размеров – спасатель при мелких размерах на крупных строительных чертежах!
Строители, которые чертят в Автокаде, сталкивались с тем, что если чертить здание в масштабе 1:1 (а так кстати и положено работать, см. урок по масштабам чертежей в Автокаде) то размеры вообще не видно, как и не видно засечек и стрелочек.
На самом деле всё очень даже логично – Ваш чертеж измеряется метрами, а размерные числа и засечки – всего лишь миллиметрами, то есть в 1000 раз меньше. Поэтому их и не заметно на чертеже, но они есть