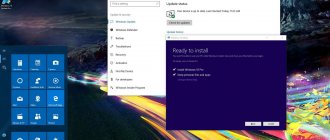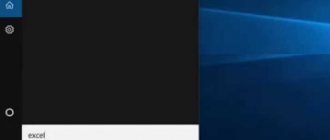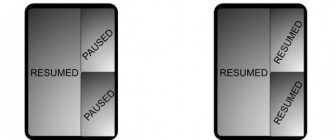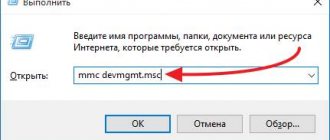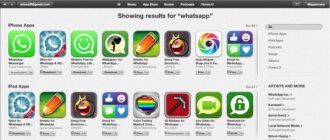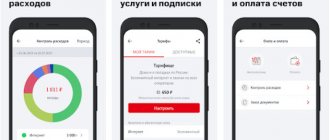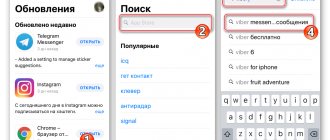- 1поделились
- 0Facebook
- 1Twitter
- 0VKontakte
- 0Odnoklassniki
С недавнего времени обновление до последних версий Windows 10 стало производиться не с помощью привычного «Центра обновлений», а через специальную утилиту, называемую «Помощник по обновлению до Windows 10». Англоязычный вариант наименования приложения «Update assistant». Если вы используете самую свежую версию «десятки», то Помощник, скорее всего, уже установлен. По умолчанию после инсталляции он располагается на системном диске (обычно диск С) в папке Windows10Upgrade. Запуск приложения производится двойным кликом по файлу Windows10UpgraderApp.exe.
Как установить «Помощник по обновлению до Windows 10»
Если вы не обнаружили Помощник на своем компьютере, то можете легко скачать и установить его. Для этого перейдите на страницу https://www.microsoft.com/ru-ru/software-download/windows10 и нажмите кнопку «Обновить сейчас». Будет произведена загрузка установочного файла, который позволит инсталлировать утилиту. Как мы видим, все довольно просто.
Каталог Windows 10 Upgrade
Вследствие функционирования помощника появляется новая директория Windows 10 Upgrade что это за новая папка и зачем она нужна, рассмотрим в этом подразделе.
Каталог временно хранит в себе необходимые для обновления операционной системы файлы, и появляется в корне системного тома в момент запуска помощника по обновлению или Media Creation Tool (на отличных от «десятки» системах). Папка Windows Upgrade не нужна ОС после успешного завершения обновления или его прерывания. Если думаете, можно ли удалить этот каталог, делайте это, без сомнений, ведь он не нужен никому, а лишь засоряет системный том.
1. Открываем Win→X соответствующей комбинацией или кликом ПКМ по Пуску.
2. Из перечня выбираем пункт «Программы и компоненты».
3. Находим «Помощник по обновлению до Windows 10 Creators Update».
4. Жмем по нему и нажимаем «Удалить/изменить».
5. Подтверждаем выполнение действия, кликнув «Удалить».
Вследствие этого произойдет процесс удаления программы. После этого каталог Windows10Upgrade можно будет удалить вручную через проводник или файловый менеджер, если папка не будет удалена автоматически.
Сразу после вывода на рынок компанией Microsoft ОС Windows 10 корпорация распространила сведения, что версии, предназначенные для индивидуального применения, выпусков 7, 8 и 8.1 могут быть обновлены до Виндовс 10 только в продолжение одного ближайшего года…
Информационная система от Windows Update информировала всех пользователей, что эта операция останется еще возможна без оплаты только до определенного периода. По идее, после наступления указанного срока апдейт существующих систем до стал платным. Однако далее вы убедитесь, что это не совсем так, и узнаете, как обновить Windows 7 до Windows 10 бесплатно и быстро. К слову, это проходит автоматически, и зачастую пользователям даже не приходится посещать официальный сайт.
Обновление с помощью Помощника
После запуска приложение определит текущую версию Windows 10 и предложит установить самую последнюю версию.
Апдейт инициируется кнопкой «Обновить сейчас», правда сначала будет проанализирована конфигурация компьютера на предмет соответствия требованиям операционной системы. Также Помощник проверит достаточно ли места на диске. Если будет выявлена какая-то проблема, то появится предупреждающая надпись, а сама процедура прервется. Наиболее часто загвоздка возникает из-за нехватки свободного дискового пространства для обновления. Пример появляющегося в этом случае сообщения приведен на скриншоте ниже.
После устранения всех несоответствий можно нажать «Попробовать еще раз», другой вариант – отменить обновление, а потом запустить его заново. Если Update Assistant на этот раз даст добро, начнется скачка и установка нужных файлов. Вы в это время можете работать с любыми приложениями, как если бы апдейт не производился.
Установка обновлений
Для установки обновлений выполните следующее:
- Запустив приложение, подтвердите, что хотите выполнить обновление.
Нажимаем кнопку «Обновить сейчас»
- Дождитесь, пока утилита убедится в том, что компьютер пригоден для установки последней версии Windows. Отказ вы получите только в том случае, если комплектующие ПК не соответствуют минимальным требованиям.
Дожидаемся окончания анализа компьютера
- Начнётся загрузка обновлений. Процедура может длиться более часа: её длительность зависит от скорости интернета. После того как все файлы скачаются, вам предложат перезапустить компьютер или отложить его перезагрузку на определённое время.
Перезагружаем компьютер или устанавливаем время
- Когда перезапуск окончится, обновления будут успешно установлены, а вы получите соответствующее уведомление от программы. На этом её задача выполнена, удалите её или отложите до следующего раза.
Программа уведомила вас, что обновления установлены
Видео: использование программы «Помощник по обновлению Windows 10»
Как удалить Помощник по обновлению Windows 10
Некоторые пользователи не видят необходимости в обновлении своей «десятки», поэтому стремятся удалить Update Assistant. Сделать это несложно, и никакой угрозы работоспособности системы подобная операция не несет. Удаляется Помощник так же, как и любое другое приложение. Открываем «Панель управления», а потом заходим в раздел «Программы и компоненты». В списке находим «Помощник по обновлению до Windows 10» и выделяем его.
Нажимаем сверху «Удалить/Изменить», после чего подтверждаем деинсталляцию нажатием кнопки «Удалить».
Папка Windows10Upgrade, содержащая файлы Update assistant, должна исчезнуть. Если этого не случилось, удаляем ее вручную, предварительно зайдя в свойства каталога и сняв на вкладке «Общие» о.
Никаких отрицательных последствий для работы системы от удаления Помощника не будет.
- 1поделились
- 0Facebook
- 1Twitter
- 0VKontakte
- 0Odnoklassniki
Установка обновлении WIndows 10 до последней версий
Компьютер, поддерживающий «десятку», далеко не редкость в наше время. Поэтому многим будут интересны вопросы, связанные с обновлением Windows 10 и установкой накопительных обновлений.
Последняя версия ОС и необходимые утилиты позволят повысить безопасность пользования устройством. Ведь, самым легким путем проникновения вирусов на компьютер считается незащищенное или устаревшее ПО. Американская корпорация Microsoft, разработчики антивирусов настоятельно советуют пользователям обеспечить актуальное состояние своему ПК.
Операционная система Windows 10 самостоятельно в автоматическом режиме устанавливать все актуальные обновления на данный момент времени. Причём вне зависимости от того, о крупных апргейдах или небольших патчах идет речь.
Бывают ситуации, когда человеку требуется принудительно вызывать ряд обновлений.
Вот основные из них:
Выполнена чистая переустановка Windows 10. Заметим, любая свежеустановленная версия потребует до обновления.
Анонсирована новость о масштабных нововведениях, в ходе которой пользователи заинтересованы опробовать нововведения, сравнить с предыдущими функциями.
Временное отключение центра обновлений по вынужденным обстоятельствам (во время поездки за город или на море, длительного отъезда скачивание больших пакетов ограничено из-за слабого сигнала интернет-подключения). Более подробную информацию о временном выключении усовершенствований Виндовс 10 можно найти в нашем материале.
На практике существует 4 основных метода обновления Windows 10.
Ограниченные возможности в нелицензионной версии Windows 10
Обновление функций Windows 10 встроенными средствами операционной системы
Один из легких путей, который мы рекомендуем в первую очередь. Данный способ построен на использовании Центра обновлений, который встроен в ОС.
Необходимо сделать ряд следующих действий:
Потребуется зайти в пользовательское меню «Пуск» (в левой нижней части экрана). Кликнуть на изображение шестеренки, означающее «Параметры».
Или гораздо проще — зажав две кнопки Win (располагается в нижнем ряду, между Ctrl и Alt) + i.
После найти в списке «Обновление и безопасность».
Кликнуть на команду «Проверка наличия обновления».
Минус этого способа заключается в том, что он не всегда срабатывает сию же секунду. Чтобы распространить апгрейды на каждый компьютер мира с системой Windows 10 требуется определенный срок. Поэтому пакеты обновлений переносятся в соответствии с виртуальным номером в очереди.
Процедура может затянутся на несколько дней-недель в зависимости от объема данных.
И тут невольно задумываешься над тем, почему бы не ускорить работы Центра обновлений. Спешим рассказать об этом.
Объем памяти и места на диске необходимого для установки Windows 10
Как ускорить получение обновлений с помощью встроенных средств
Быстрое получение последних обновлений Виндовс 10 можно активировать, одобрив один пункт в сервисе «Параметры». Самостоятельно это сделать проблематично.
Снова открываем раздел «Обновление и безопасность».
Из трех пунктов выбираем последний «Дополнительные параметры».
Кликните на «Оптимизация доставки».
Вышеуказанная опция поможет отобрать источники «ПК в локальной сети и ПК в интернете» и активировать службу «Разрешения загрузки с других компьютеров».
Таким образом, с помощью этого инструмента пользователь сможет увеличить скорость получения свежих обновлений для «десятки».
Если углубляться в процесс: происходит скачивание файлов с серверов Microsoft и компьютера другого человека. Подобную схему использует торрент для закачки данных на высоких скоростях. ПК будет раздавать части уже загруженных обновлений другим пользователям во «всемирной паутине».
Подчеркнем, лимитное интернет-соединение не поддерживает такую передачу.
Скорость скачивания и отдачу обновлений с других устройств можно отрегулировать, достаточно в этой опции нажать правой кнопкой мыши на «Дополнительные параметры».
Рекомендуем настроить вручную ежемесячный лимит трафика для передачи пакетов апгрейдов и апдейтов — от 5 до 500 гигабайт.
Для медленного интернета следует поставить показатели на минимальную величину.
Специальные возможности программы для обновления Windows 10
Приоритетнее пользоваться этим способом для ускоренного получения ежегодных обновлений на платформе Windows 10. Их выпускают раз в полгода и размещают сведения в средствах массовой информации. Поэтому для установки регулярных небольших утилит подобный вариант потерпит крах.
Потребуется открыть официальный сайт «Майкрософт» и найти загрузки.
Нажать на команду «Обновить сейчас».
Начать скачивание программы Windows10Upgrate.
Запустить приложение.
Среди основных функций программы можно выделить проверку старой установленной версии Windows 10, если возможно заменит на новую.Если компьютеру не требуются усовершенствования системы, всплывет окно «Благодарим вас за обновление до последней версии Windows 10», соответствующая кнопка «Выйти».
Список лучших бесплатных антивирусов для Windows 10
Скачивание обновления Windows 10
Этот этап работает только при получении апгрейдов, иными словами крупных усовершенствований системы. Он несколько схож с предыдущим.
Перейдите на официальный сайт компании Microsoft.
В разделе «загрузка ПО»закачайте полный образ последней Виндовс 10.
После «накатите» его сверху на старый. Обратите внимание на предыдущий скриншот и кликните на команду «Скачать средство сейчас».
В результате загрузится установочный носитель Media Creation Tool на ПК. Чтобы определить наличие новой версии «десятки», требуется сравнить сборку в программе и на вашем устройстве. Схема состоит из простых шагов:
Находим файл Media Creation Tool и нажимаем правой кнопкой мыши.
В появившемся списке выбираем последний пункт «Свойства»
Жмем на «Подробно», где нас интересует информация о номере сборки ОС.
Запускаем пользовательское меню «Пуск» и кликаем на кнопку «Система». Смотрим сборку, сравниваем их между собой.
Путем такого сравнения пользователь легко сориентируется, есть ли смысл скачивать обновления. В нашем примере версии одинаковые, поэтому нет нужды устанавливать новее.
Облегченный бесплатный антивирус для Windows 10
Набор накопительных обновлений Windows 10
Указанный способ поможет пользователю установить накопительные, точнее кумулятивные пакеты обновлений для ПК напрямую с сайта Microsoft.
Чтобы привести систему в актуальный вид необязательно использовать Центр обновлений, так как «Каталог центра обновлений Microsoft» несет в себе аналогичные полезные функции.
Для поиска усовершенствований вбейте в активной строке официального портала номер сборки вашей операционной системы, которая состоит из 5 цифр (к примеру, 16299).
Заметим, чтобы определить билд, нужно зайти в «Пуск», далее в раздел «Система». В результате на экране высветится список, содержащий не только накопительные обновления, но и обновления драйверов для различного оборудования. Просим с четким пониманием отнестись к их установке.
Будьте осторожны !
Поскольку этот метод получения накопительных или кумулятивных обновлений может подорвать безопасность устройства. Велика вероятность несовместимости.
Подобные неполадки возникают из-за особенностей ноутбуков, нетбуков и ПК определенных марок, слабых материнских плат. В таких случаях Microsoft старается «обезопасить» устройство путем приостановления закачки, то есть в дело вступает Центр обновлений.
Ручная принудительная установка таких наборов может отрицательно сказаться на работе и доставить массу проблем с несовместимостью. Хоть и на практике подобные ситуации — редкость.
Официальный каталог является самым эффективным инструментом для скачивания кумулятивных обновлений при переустановке «десятки» в чистом виде. Также рекомендуем перестраховаться и отследить количество уже установленных усовершенствований ОС.
Облегченный бесплатный антивирус для Windows 10
Куда скачиваются установленные обновления, каким образом их удалить
Место расположения всех установленных нововведений Виндовс 10 найти довольно просто. Достаточно:
Зайти в Параметры (изображение шестерёнки) или нажать сочетание горячей клавиши Win и i.
Найти раздел «Обновления и безопасность»
Выбрать из списка команду «Просмотреть журнал установленных обновлений» и кликнуть на нее.
Опция содержит данные о всевозможных исправлениях для апгрейдов и патчей различных программ, драйверов и ПО в целом. Причем этот список «оживляется» и они устанавливаются в автоматическом режиме.
Для удаления конкретных обновлений на 10 версии вашего устройства существует следующая инструкция:
в верхней части монитора расположена ссылка «Удалить обновления», нажмите на нее.
высветится окно, где следует на ненужные пункты, чтобы их убрать.
завершите все действия командой «Удалить».
Подведение итогов и выбор лучшего способа для Windows 10
Наша статья подошла к логическому завершению. Представленный материал содержит исчерпывающую информацию о четырех вариантах обновления функций Windows 10, разграничили относительно накопительных или масштабных усовершенствований ОС.
Наиболее безопасным и всесторонним является 1 метод обновления «десятки» с помощью встроенных средств.»Оптимизация доставки» дает пользователю возможность получать актуальные пакеты в кратчайшие сроки. Выбор и установку вручную не следуют производить без веских на то причин. Экспериментировать можно опытным людям, которые смогут самостоятельное переустановить систему.
Желаем вам удачи и всего хорошего!
Вверх
Объем памяти и места на диске необходимого для установки Windows 10