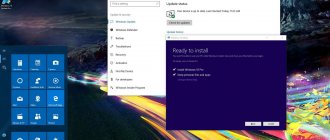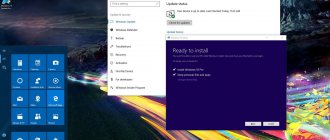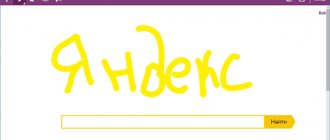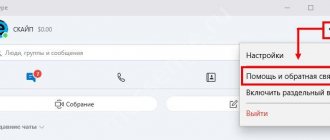Для обновления операционной системы Windows 10 можно использовать бесплатную утилиту Media Creation Tool. Операционная система Windows 10 постоянно развивается, каждый год выходят «большие» обновления, после применения которых, происходит обновление функций, изменяются многие параметры системы.
По существу, происходит переустановка Windows, с сохранением настроек, параметров, программ и личных данных. В результате обновления, на компьютере появляется новая, самая последняя, актуальная версия Windows 10.
Как пользоваться
Кликните два раза мышкой по инсталляционному «exe» файлу, согласитесь с лицензией. Программа предложит обновить ОС или создать установочный носитель. Выбираем второй вариант.
Укажите версию ОС для записи. Приложение предлагает установить образ Windows 10 Pro. Выберите разрядность.
У меня программа правильно установила архитектуру — x64 разрядная. При выборе варианта «ISO-файл», образ ОС запишется на HDD. Далее самостоятельно запишите его на диск. Как это сделать подробно рассматривалось в статье «Создайте образ программой UltraISO». Мы выберем вариант «Устройство флэш-памяти».
При выборе накопителя вся информация с него будет удалена
Запустится установка и последующая запись ее на флешку. Это занимает продолжительное время.
После завершения установки нажимаем кнопку «Готово». Создастся накопитель с оригинальной Windows 10. Используйте его для установки на ПК, или восстановления работоспособности системы.
О создании загрузочной флешки посмотрите в статье «Утилита WINToBootic — как пользоваться».
Как использовать Media Creation Tool для загрузки ISO-файла с новейшей установкой Windows 10
Вы можете использовать Media Creation Tool для создания ISO-образа Windows 10. Начните с запуска файла MediaCreationTool1809.exe, используя учетную запись пользователя с правами администратора. Когда Контроль учетных записей пользователей (UAC) спросит, уверены ли вы, что хотите запустить это приложение, нажмите или коснитесь Да.
Media Creation Tool загружает и просит вас принять его условия лицензии. Нажмите Принять, чтобы продолжить.
Вас спрашивают, что вы хотите сделать. Выберите «Создать установочный носитель (USB-накопитель, DVD или файл ISO) для другого ПК» и нажмите «Далее».
Выберите язык , редакцию и архитектуру, которые вы хотите использовать для установочного файла ISO, который вы собираетесь загрузить. Вы также можете выбрать «Использовать рекомендуемые настройки для этого ПК», что автоматически выбирает язык, редакцию и архитектуру, соответствующие ПК, на котором вы сейчас работаете. Затем нажмите Далее.
Вас попросят выбрать, какой носитель использовать. Выберите «ISO файл» и нажмите Далее.
Media Creation Tool попросит вас выбрать место, где вы хотите сохранить ISO-файл, и имя, которое вы хотите дать ему. Найдите свой компьютер или устройство, выберите нужное местоположение, выберите имя, а затем нажмите кнопку Сохранить, чтобы начать загрузку файла ISO.
Media Creation Tool начинает загружать последние версии установочных файлов Windows 10 на ваш компьютер или устройство. В зависимости от скорости вашего интернет-соединения и нагрузки на серверы Microsoft, это может занять некоторое время. Подождите пару минут.
После завершения загрузки проверяется целостность, чтобы убедиться, что все в порядке. Затем файл ISO создается в указанном вами месте. Когда файл создан, вам показывают, где он был сохранен. Нажмите или коснитесь Готово, и затем вы сможете записать ISO-файл на DVD-диск или смонтировать его на виртуальной машине.
Некоторые особенности работы
Внешний HDD, приобретает файловую систему FAT32. Что предпринять? Нажимаем «Win+R», далее пропишите команду «diskmgmt.msc», для перехода к утилите управления дисками.
Отобразятся все разделы диска. Отформатируйте его.
Программа не видит флешку
При работе появляется сообщение, что USB-накопитель не найден. Эта ошибка актуальна для Windows 7/10 разрядности 32/64. Что предпринять? Скачайте утилиту предыдущей версии, например, 10.0.14393.0 Некоторые флешки определяются в качестве накопителя, а как жесткий диск не распознаются. Отформатируйте ее в FAT32 через командную строку. Про это подробно описано в статье: «Как отформатировать жесткий диск? 4 четких способа!».
Проверка устройства на наличие ошибок
Откройте его в новом окне. Далее выбираем командная строка с правами администратора. В последних версиях ОС вместо командной строки будет написано Power Shell. Набираем «Файл»-«Запустить Power Shell».
Далее прописываем команду CHKDSK /G (указываете букву накопителя). Далее соглашаемся на разблокировку (пишем «Y», нажимаем клавишу «Enter»). Ждем окончания работы. Утилита проверит диск, исправит ошибки автоматически, или укажет возможные причины неполадки.
Media Creation Tool не запускается
Сбой происходит из-за неправильного распознавания утилиты системой безопасности, которая блокирует подозрительную активность. Отключите антивирус. Например, если установлен Smart Security, нажимаем его иконку правой кнопкой мыши, отключаем антивирус.
Не хватает прав на запуск
Откройте утилиту с правами администратора. Кликните по скачанному файлу правой кнопкой мыши, выберите соответствующий пункт.
Очистка временных файлов
В адресной строке проводника напишите: %TEMP%. Далее нажимаем «Enter». Откроется папка где находятся временные файлы ПО, которое работало.
Удалите все ее содержимое, перезагрузите ПК. Как сделать проще? Используйте специальный софт. Подробнее об этом прочитайте в статье: «Как работает Wise Registry Cleaner».
Как исправить повреждённые файлы на загрузочной USB-флешке
Описание
Если вы создали загрузочную флешку для установки Windows 10 Creators Update, обновление может не завершиться или появится ошибка, которая остановит процесс установки. Эта распространённая проблема чаще всего вызвана поврежденными файлами.
Решение
Заново скачать установочные файлы ISO с сайта Microsoft и повторно создать загрузочную флешку.
При использовании Media Creation Tool убедитесь, что вы задействовали инструмент «Очистка диска» как показано выше, удалите временные файлы установки Windows, прежде чем создавать загрузочную флешку. В противном случае может появиться та же самая ошибка.
Скачать Windows 10 april 2020 update (1803) с помощью помощника по обновлению
Первое, что вам нужно сделать, чтобы скачать обновление за апрель 2020 года — Windows 10 april 2020 Update, это открыть ваш любимый веб-браузер и посетить веб-сайт Майкрософт: . На нем есть раздел под названием «Обновление для Windows 10 за апрель 2018 года». Нажмите кнопку «Обновить сейчас».
Произойдет загрузка файла размером 6 МБ под названием Windows10Upgrade9252.exe. Теперь перейдите к тому месту, где вы сохранили исполняемый файл, и дважды щелкните его, чтобы запустить. Если UAC (Контроль учетных записей пользователей) включен, вам может потребоваться подтвердить, что вы хотите запустить Windows 10 Upgrader.
Ассистент обновления Windows 10 обнаружит вашу установленную версию Windows 10 и предложит установить обновление за апрель 2018 года — Windows 10 april 2020 Update. «[…] На этом компьютере работает версия 1709. Последняя версия — 1803 […]». Нажмите «Обновить сейчас» в правом нижнем углу окна.
Если ваш ПК удовлетворяет всем требованиям для установки апрельского обновления 2020 года, помощник по обновлению автоматически запустит процессы загрузки и установки.
Ваш ПК с Windows 10 начнет загружать все файлы, необходимые для установки обновления Апреля 2020 года. Поскольку это большое обновление, потребуется некоторое время, пока он не будет загружен. Если вы используете ноутбук или планшет, убедитесь, что его шнур питания подключен. Затем возьмите себе чашку кофе или чая и расслабьтесь.
После загрузки файлов, помощник обновления Windows 10 начнет установку обновления. Через некоторое время вы получите уведомление о том, что «ваш компьютер необходимо перезагрузить, чтобы завершить обновление». Обратите внимание, что эта часть процесса обновления может занять до 90 минут.
Как успешно установить Windows 10 Creators Update
Обычно установка новой версии Windows 10 является прямолинейным процессом, не более сложным по сравнению с установкой кумулятивных обновлений, только он занимает больше времени.
Однако непросто создать операционную систему, которая без проблем будет работать на миллионах компьютеров с бесчисленными аппаратными конфигурациями. Ниже будут даны советы, как избежать ошибок во время установки Windows 10 Creators Update на ваше устройство.
Создавайте полную резервную копию для отмены изменений
Хотя в Windows 10 есть механизм отката изменений во время установки, он не всегда работает идеально. Поэтому перед установкой обновления рекомендуется выполнять резервное копирование операционной системы.
Если во время установки обновления что-то пойдёт не так, вы можете использовать резервную копию для возврата к предыдущему состоянию операционной системы.
Записывайте настройки перед установкой обновления
В прошлом были случаи, когда при обновлении сбрасывались настройки операционной системы. Если вы установили определённые настройки Windows 10, желательно записать их, прежде чем выполнять обновление.
Некоторые настройки, которые вы захотите записать, могут относиться к уведомлениям, планшетному режиму, виртуальным рабочим столам, приложениям по умолчанию и настройкам конфиденциальности. Сюда же могут входить прикреплённые к панели задач приложения и групповые политики.
Удаление конфликтующих приложений
Иногда установку новой версии Windows 10 невозможно произвести из-за несовместимых приложений. Желательно заранее удалить все потенциально проблемные приложения, особенно классические приложения рабочего стола.
Для удаления приложений в Windows 10 выполните следующее:
- Откройте Параметры.
- Нажмите Система.
- Нажмите раздел Приложения и возможности.
- Выберите нужное приложение и нажмите кнопку Удалить.
- Нажмите кнопку Удалить ещё раз для подтверждения.
- Выполните инструкции на экране для завершения удаления.
- Выполните эти же шаги для удаления других приложений.
Чаще всего проблемы при установке обновления операционной системы вызывают антивирусы и другие программы безопасности. Хотя компьютер не рекомендуется оставлять без защиты, перед установкой Creators Update следует отключить или удалить антивирус.
Если вы используете Защитник Windows, отключить его можно следующим образом:
- Откройте Параметры.
- Откройте Обновление и безопасность.
- Выберите Защитник Windows.
- Отключите настройку Защита в реальном времени.
Мешать установке обновлений может также брандмауэр Windows. Временно отключить его можно следующим образом:
- Откройте Панель управления.
- Нажмите Система и безопасность.
- Выберите Брандмауэр Windows.
- На панели слева нажмите на Включение и отключение брандмауэра Windows.
- Нажмите на Отключить брандмауэр Windows для частных и общественных сетей.
- Нажмите ОК.
Не блокируйте обновления
Если у вас установлена Windows 10 Pro, проверьте отсутствие блокировки обновлений.
- Откройте Параметры.
- Откройте Обновление и безопасность.
- Нажмите Дополнительные параметры.
- Снимите галочку с поля Откладывать обновления.
Если у компьютера установлены лимитные подключения, на него не будут устанавливаться обновления. Поэтому нужно проверить, что у вас не задано лимитное подключение:
- Откройте Параметры.
- Откройте Сети и интернет.
- Нажмите Wi-Fi.
- Выберите используемую вами беспроводную сеть.
- Переключатель в разделе Лимитное подключение должен быть выключен.
Отключение неважных устройств
При установке крупных обновлений операционной системы периферийные устройства могут вызывать ошибки, особенно устройства хранения данных. По этой причине рекомендуется отключать периферийные устройства, без которых можно обойтись. К их числу относятся внешние жесткие диски и флешки, карты памяти SD, устройства Bluetooth, принтеры, сканеры. Во время процесса обновления нужен монитор, клавиатура, мышь и доступ в Интернет.
После успешной установки обновления можно подключить все устройства обратно.
Чистая установка как последнее средство
Если все приведённые выше советы не помогли и обновить операционную систему не получается, следует рассмотреть вариант установки Windows 10 с нуля.
При помощи Media Creation Tool можно создать загрузочный носитель для чистой установки Creators Update. Для этого подключите USB-флешку объёмом как минимум 4 Гб и выполните следующие шаги:
- Скачайте Media Creation Tool на сайте Microsoft.
- Дважды нажмите на файле MediaCreationTool.exe для запуска процесса.
- Нажмите Принять на лицензионном соглашении.
- Выберите вариант Создать установочный носитель.
- Нажмите Далее.
- Можно использовать установленные параметры или снять галочку и выбрать собственные.
- Нажмите Далее.
- Нажмите Далее.
- Выберите вариант USB-устройство флэш-памяти.
- Нажмите Далее.
- Выберите съёмный носитель для записи.
- Нажмите Далее.
- Нажмите Завершить.
Для чистой установки Windows 10 Creators Update при помощи флешки сделайте следующее:
Предупреждение: при выполнении чистой установки Windows 10 все ваши файлы на устройстве будут удалены. Поэтому перед началом установки выполните резервное копирование данных и проверьте наличие ключей программных продуктов, которые вы установите в систему.
- Загрузить компьютер с флешки. Для этого нужно поменять настройку BIOS, который открывается при загрузке компьютера при нажатии на кнопку Esc или Del.
- В установочном окне Windows нажмите Далее для начала процесса.
- Нажмите «Установить сейчас».
- Нажмите «У меня нет ключа продукта», если ваше устройство уже работало на активированной версии Windows 10.
- Нажмите Далее.
- Выберите редакцию Windows 10 такую же, как была установлена прежде.
- Нажмите Далее.
- Нажмите «Принять» на лицензионном соглашении.
- Нажмите Далее.
- Используйте выборочный вариант установки Windows 10.
- Выберите раздел на жёстком диске для установки операционной системы, обычно он обозначается как Drive 0 и нажмите на кнопку Удалить.
- Выберите жёсткий диск (неразмеченное пространство Drive 0).
- Нажмите Далее для начала процесс установки.
После завершения установки нужно будет выполнить настройки системы. Далее необходимо восстановить ваши личные файлы из резервной копии и установить нужные приложения.
Как исправить проблемы с драйверами во время установки
Ошибки
• 0хC1900101 — 0x20004 • 0хC1900101 — 0x2000с • 0хC1900101 — 0x20017 • 0хC1900101 — 0x30018 • 0хC1900101 — 0x3000D • 0хC1900101 — 0x4000D • 0хC1900101 — 0x40017
Описание
Любая ошибка, код который начинается с 0хC1900101, скорее всего связана с драйвером устройства.
Решение
Можно выполнить ряд действий.
Решение 1:
обновить драйверы до последней версии. Скачать его можно на сайте производителя устройства.
- Откройте меню «Пуск».
- Наберите в поиске «Диспетчер устройств».
- Около проблемного устройство может быть жёлтый значок с восклицательным знаком. Раскройте данное устройство.
- Нажмите правой кнопкой мыши и выберите команду «Обновить драйвер».
Если вы скачали новый драйвер, то установите его вместо описанных выше шагов.
Решение 2:
отключите проблемное устройство, установите Creators Update, затем снова подключите устройство. Отключите все неважные периферийные устройства, вроде съёмных жёстких дисков, принтеров, Bluetooth и т.д.
Решение 3:
используйте инструмент командной строки SFC на Windows 10 для восстановления процесса установки.
Если проблемы остаются, можете попробовать инструмент Deployment Image Servicing and Management.
Решение 4:
проблема может возникнуть по причине отсутствия свободного дискового пространства. Убедитесь, что у вас есть как минимум 16 Гб дискового пространства. Если нет, освободите свободное место, как описано выше.
Решение 5:
используйте Media Creation Tool для чистой установки Windows 10 Creators Update.