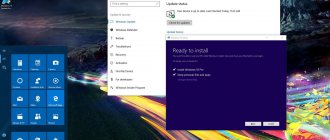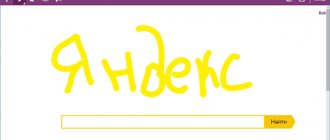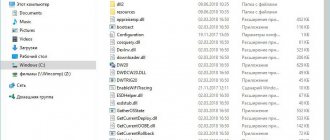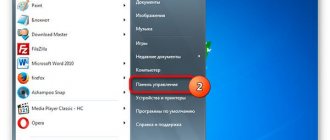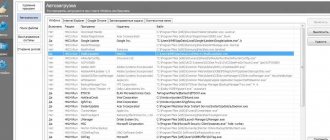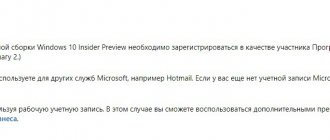В новой версии появится хаб «Люди» и файлы OneDrive по запросу, постепенно внедряется интерфейс Fluent Design. Центр безопасности защитника Windows содержит новую функцию защиты данных, приложение «Параметры» получило множество новых настроек, в том числе для голосового ассистента Cortana. Не был забыт браузер Edge и многие другие аспекты системы.
Как и предыдущие обновления, 1709 будет распространяться поэтапно. Это означает, что в первый день его увидят небольшое число пользователей. На полное распространение уйдут месяцы, поэтому есть вероятность, что в центре обновления вы увидите эту версию ближе к новому году. Для тех, кто не хочет ждать, есть несколько способов установить обновление самостоятельно.
В этом руководстве мы опишем четыре метода сделать это на компьютерах, ноутбуках и планшетах: через центр обновления Windows, при помощи update Assistant, Media Creation Tool и программы тестирования Windows Insider.
Установка через центр обновления Windows
Самый простой способ установки заключается в том, чтобы подождать, когда появится уведомление от центра обновления Windows. Можно и не ждать: когда обновление начинает распространяться, можно установить его через центр обновления принудительно.
- 1. Откройте приложение «Параметры».
- 2. Откройте раздел «Обновление и безопасность».
- 3. Нажмите на кнопку «Проверка наличия обновлений».
- 4. Если устройство совместимо, вы увидите начало скачивания обновления, после чего нужно будет нажать на кнопку «Перезагрузить сейчас».
Когда вы выполнили эти пункты, обновление начнёт устанавливаться на устройство, но на это уйдёт чуть больше времени. Если появится окно, выберите настройки конфиденциальности и продолжите установку.
Также следует помнить, что в прошлой версии Windows 10 представила механизм под названием «Унифицированная платформа обновлений». Благодаря ему размер обновлений стал на 35% меньше и установка происходит быстрее.
Сжатие файлов
Чтобы освободить место на диске, это обновление может сжимать файлы в каталоге вашего профиля пользователя, чтобы Центр обновления Windows мог устанавливать важные обновления. Когда файлы или папки сжимаются, на иконке появляются две синие стрелки. В зависимости от настроек в проводнике вы можете видеть значки, которые кажутся большими или меньшими. На следующем снимке экрана показан пример этих значков.
После установки обновления ваши файлы возвращаются в исходное состояние, а синие стрелки исчезают с значков файлов в проводнике. Вы должны иметь доступ к своим файлам в любое время в процессе обновления.
Обновление при помощи Update Assistant
Компьютер может быть совместим с последней версией Windows 10, но по различным причинам оно не появляется в центре обновлений. В этом случае можно использовать инструмент под названием Windows 10 Update Assistant.
Если вы хотите установить обновление сразу после его появления или через несколько недель оно так и не появилось в центре обновления, выполните следующие шаги:
- 1. .
- 2. Двойным нажатием запустите файл Windows10Upgrade.exe.
- 3. Нажмите на кнопку «Обновить сейчас».
- 4. Если устройство совместимое, нажмите на кнопку «Далее».
- 5. Нажмите на кнопку «Перезагрузить сейчас» для начала установки.
После установки будут сохранены настройки, приложения и пользовательские файлы. Когда установка завершена, следуйте указаниям на экране для завершения настройки.
Обычно это процесс занимает менее 30 минут, хотя всё зависит от скорости доступа в интернет и аппаратных характеристик устройства.
Особенности и достоинства
- Рассматриваемая сборка носит название Windows 10 1709 Creators Update и считается весьма стабильной версией платформы на фоне более ранних релизов.
- В «Десятке» значительно расширили функциональный ряд, чтобы пользователи смогли выполнить, как можно больше поставленных задач.
- Обновления от разработчиков продолжают поступать автоматически.
- Облачное хранилище OneDrive стало более доступным для пользователей Виндовс 10 версии 1709 — добавлена опция «Файлы по запросу».
- В этой операционке реализована работа со стилусом, чему обрадуются владельцы планшетных девайсов. Рукописный ввод также предусмотрен.
- Доступ к вашему смартфону можно открыть через ПК благодаря улучшенной синхронизации устройств.
- Работа с личными контактами тоже стала намного лучше, чем прежде, благодаря обновленному сервису Windows My People.
- Fluent Design — название нового визуального языка, который внедрили программисты из Майкрософт.
- В Диспетчере задач появилась информация о графическом процессоре вашего устройства.
- Каталог магазина Windows Store расширился, параметры конфиденциальности — тоже.
Установка при помощи Media Creation Tool
Microsoft предлагает инструмент под названием Media Creation Tool. Он позволяет произвести обновление или чистую установку версии Windows 10 1709. Иногда приходится ждать, прежде чем обновление становится доступным в этом инструменте. Когда это происходит, для установки нужно выполнить следующие шаги:
- 1. .
- 2. Двойным нажатием запустите файл MediaCreationTool.exe.
- 3. Примите условия пользовательского соглашения.
- 4. Нажмите на кнопку «Обновить этот компьютер сейчас».
- 5. Нажмите «Далее».
- 6. Убедитесь, что выбран вариант «Сохранить личные файлы и приложения». В противном случае файлы, приложения и настройки будут удалены.
- 7. Нажмите на кнопку «Установить».
После выполнения этих шагов процесс установки обновления будет завершён с сохранением файлов, настроек и приложений. Если в ходе обновлений возникли проблемы, Media Creation Tool также можно использовать для создания загрузочного носителя, чтобы с него выполнить чистую установку или обновление Windows 10.
Использование помощника по обновлению
Второй способ — принудительно установить Windows 10 Fall Creators Update, используя помощник по обновлению, доступный на странице https://www.microsoft.com/ru-ru/software-download/windows10/.
Примечание: если у вас ноутбук, не выполняйте описанных действий при работе от батареи, с большой вероятностью 3-й шаг полностью разрядит батарею за счет большой нагрузки на процессор в течение продолжительного времени.
Для загрузки утилиты нажмите «Обновить сейчас» и запустите её.
Дальнейшие шаги будут выглядеть следующим образом:
- Утилита проверит наличие обновлений и сообщит о том, что появилась версия 16299. Нажмите «Обновить сейчас».
- Будет выполнена проверка совместимости системы, а затем начнется скачивание обновления.
- После завершения скачивания начнется подготовка файлов обновления (помощник по обновлению сообщит «Выполняется обновление до Windows 10». Этот шаг может быть очень продолжительным и «зависать».
- Следующий этап — перезагрузка и окончание установки обновления, если вы не готовы выполнять перезагрузку сразу же, её можно отложить.
По завершении всего процесса вы получите установленную Windows 10 1709 Fall Creators Update. Также будет создана папка Windows.old, содержащая файлы предыдущей версии системы с возможностью отката обновления при необходимости. Если нужно, вы можете удалить Windows.old.
На моем старом (5-летнем) экспериментальном ноутбуке вся процедура заняла примерно 2 часа, третий этап был самым продолжительным, а после перезагрузки всё установилось довольно-таки быстро.
Каких-то проблем на первый взгляд не замечено: файлы на месте, всё работает исправно, драйверы для важного оборудования остались «родными».
Помимо «Помощника по обновлению» вы можете использовать и утилиту Media Creation Tool для установки Windows 10 Fall Creators Update, доступную на той же странице по ссылке «Скачать средство сейчас» — в ней, после запуска, достаточно будет выбрать «Обновить этот компьютер сейчас».
Как обновиться до Fall Creators Update при помощи программы Windows Insider
Желающие установить обновление раньше всех остальных могут присоединиться к программе тестирования Windows Insider. Эта программа призвана дать разработчикам приложений и энтузиастам ранний доступ к будущим функциональным возможностям Windows 10. Также с её помощью можно раньше других установить финальную версию обновления.
Программа тестирования содержит три разных канала обновления: «Ранний доступ», «Поздний доступ» и Release Preview. Первые два предлагают недавно созданные сборки, по этой причине в них могут быть ошибки.
Рекомендуется выбрать вариант Release Preview, который даст возможность получить обновление за несколько дней до того, как оно будет распространяться среди остальных пользователей. Если затем вы захотите покинуть программу тестирования, переустанавливать операционную систему не придётся.
Канал Release Preview создан для раннего доступа к качественным обновлениям, драйверам устройств и обновлениям приложений магазина Microsoft Store.
Вот как стать участником программы тестирования:
- 1. Откройте приложение «Параметры».
- 2. Откройте раздел «Обновление и безопасность».
- 3. Перейдите на вкладку «Программа предварительной оценки Windows».
- 4. Нажмите на кнопку «Начать».
- 5. Нажмите на кнопку «Выбрать учётную запись».
- 6. Выберите учётную запись Microsoft.
- 7. На странице «Какой вид контента вы хотите получать» используйте выпадающее меню и выберите «Только исправления, приложения и драйверы».
- 8. Нажмите «Подтвердить».
- 9. Снова нажмите «Подтвердить», чтобы согласиться с условиями использования.
- 10. Нажмите на кнопку «Перезагрузить сейчас».
Когда эти шаги выполнены, вы сможете использовать центр обновления Windows для принудительного скачивания Fall Creators Update.
Windows 10 Pro Compact 1709 x86-x64
Компактная сборка Windows 10 Pro
на основе оригинальных русских образов
Windows 10 Fall Creators Update v.1709 Build 16299.15
от MSDN. Вшиты все последние обновления, «Магазин» также обновлён до актуальной версии 11710.1001.2713.0 — теперь он называется «Microsoft Store». В предустановочную среду интегрирован
Diagnostics and Recovery Toolset 10 (MS DaRT 10)
обеих разрядностей. Удалён Windows Defender, IME, все плиточные приложения кроме самого Windows Store и Microsoft Edge. Все удалённые приложения устанавливаются из магазина. Очищена папка WinSxS\Backup.
Компьютер для системы:
Процессор:
не менее 1 ГГц или SoC
ОЗУ:
1 ГБ для 32-разрядной системы или 2 ГБ для 64-разрядной системы
Место на жестком диске:
16 ГБ для 32-разрядной ОС или 20 ГБ для 64-разрядной ОС
Видеоадаптер:
DirectX 9 или более поздняя версия с драйвером WDDM 1.0
Экран:
800 x 600
Windows 10 Pro Compact 1709 x86-x64 торрент, изменения:
Система не была в аудите. Проходит все проверки целостности файлов и пакетов. Установка с диска/флешки из под Bios или UEFI.
Для записи флэшек рекомендую использовать
Rufus
MS DaRT и установка:
Система ставится используя встроенную фишку десятки —
CompactOS
. При установке в режиме Legacy BIOS начале установки будет бут-меню с выбором разрядности, при загрузке в UEFI такого выбора нет — установка только х64. Далее никаких языков, соглашений, ключей и прочей мути, с целью дуракоустойчивости окно с выбором редакций тоже скрыто — чтоб не пытались устанавливать систему х86 с х64-бит установщика или х86 в режиме UEFI. То что выбрали в начале, то и поставите. Поскольку вся эта байда пропущена — кнопочки «восстановление» тоже не будет, чтобы попасть в среду восстановления — просто закрываем окно установки и попадаем в меню
MS DaRT
. Кроме этого, чтоб не писать флешки и диски лишний раз в папочке sources лежит батничек setup.bat — который развернёт образ с помощью DISM и пропишет загрузчик. Там будет
выбор обычной установки и сжатой
CompactOS для обеих разрядностей — вам надо только выбрать вариант и букву раздела для установки, там всё предельно просто(см. скриншоты) Исправлена отсутствующее меню при удержании Shft во время перезагрузки.
Отличия от предыдущей версии:
Ну самые заметные — это последние обновления и MS DaRT, теперь система походит любые проверки целостности файлов и пакетов. IME(редактор ввода иероглифов) и «УРА». В порядке эксперимента скрипты были опробованы на чистой Windows 1709 и на 1703 — все обновления встали идеально.
Удалено:
Все плиточные приложения(кроме Microsoft Edge и Магазина) Защитник Windows и его плиточный центр. Holographic и PPIProjection. IME — Редактор метода ввода иероглифов. Пакеты WinSATMediaFiles и RecDisc(WinRE). Очищена папка WinSxS\Backup
Отключено:
Superfetch, SmartScreen, UAC(не уведомлять, как он стандартно отключается в ПУ), подкачка и гибернация. Брандмауэр по умолчанию отключен(только в панели управления) Отчёты об ошибках, индексирование, центр обеспечения безопасности и помощник по совместимости программ. Отключен сбор данных и телеметрия. В файл Hosts добавлены адреса блокировки — открываем от админа и правим на своё усмотрение. Автоустановка драйверов из центра обновлений — отключена, совсем исключать их не стал, при нажатии на проверку обновлений система их установит. В окне «компоненты» отключены: клиент интернет печати, клиент рабочих папок, удаленное разностное сжатие, службы WCF, службы и просмотр XPS. Microsoft .NET Framework 3.5 — программы требовать не будут, но если очень хочется можете установить, только тогда выполните следующие команды:
Reg delete «HKLM\SOFTWARE\Microsoft\.NETFramework» /v «OnlyUseLatestCLR» /f Reg delete «HKLM\wow6432node\SOFTWARE\Microsoft\.NETFramework» /v «OnlyUseLatestCLR» /f
Настройки:
Применены такие настройки как показывать скрытые папки, расширения, компьютер на рабочем столе, отображать все значки, не добавлять «ярлык» Не показывать часто используемые и недавние папки, открывать проводник на разделе «Этот компьютер» Убраны «Сеть» и «Съёмные устройства» из области навигации проводника. Скрыты пользовательские папки в разделе «Этот компьютер». В WinX меню добавил «Редактор реестра» и вернул классическую «Панель управления», добавил старый добрый «Кулькулятор» — ярлык найдёте в «Меню пуск» среди стандартных приложений. В контекстное меню при удержании Shift добавил «Открыть командную строку здесь» (от админа) В меню «Создать» добавлены создать «Пакетный файл Windows» и «Файл реестра» Масштаб по умолчанию 125%, имя ПК — HOME-PC, рабочая группа — HOMEGROUP. Отключен автозапуск, исправлен цвет неактивных окон на серый. Возвращены ассоциации PhotoViewer. Папки Temp и TMP перемещены в корень системного диска. Отключена проверка при запуске загружаемых программ. Язык ввода по умолчанию en-US, схема питания — «высокая Лучшее от сообщества: Природные ландшафты 3» с сайта MS
Особенности:
Система не сжата и не была в аудите, все манипуляции проводились с оффлайн образом. Не использовалось никаких левых резаков, только командная строка, Dism и PowerShell. Все удалённые приложения устанавливаются из Магазина, включая Xbox и Skype (ну за исключением системных Holographic и PPIProjection) Быстрая полуавтоматическая установка — запроса ключа нет, все ползунки отключены, никаких проверок обновлений, выбираем только раздел и имя пользователя.
Контрольные суммы:
CRC32:
591F87B6
MD5:
3B275FF85F10DF7775F8B65A760990B8
SHA-1:
A50154D14C2F5D98655BB87608EF0068E3CD89F7
ЧаВо Часто задаваемые вопросы:
Показать / Скрыть текст
1. Почему отключен файл подкачки?
Он отключен не для того чтоб его не было, а для того чтоб выставить самому необходимый размер без лишних перезагрузок. В общем включаем обязательно — хотя бы минимальный.
2. Я установил на HDD — почему медленно грузится винда?
Включаем службы Superfetch и Windows Search или выполняем в командной строке с правами администратора следующие команды:
Reg add «HKLM\SYSTEM\ControlSet001\Services\SysMain» /v «Start» /t REG_DWORD /d «2» /f Reg add «HKLM\SYSTEM\ControlSet001\Services\WSearch» /v «Start» /t REG_DWORD /d «2» /f
3. Чем записать флешку?
Читаем и качаем тут
4. Как полностью отключить контроль учётных записей?
Только через реестр, или команды:
Reg add «HKLM\SOFTWARE\Microsoft\Windows\CurrentVersion\Policies\System» /v «ConsentPromptBehaviorAdmin» /t REG_DWORD /d «0» /f Reg add «HKLM\SOFTWARE\Microsoft\Windows\CurrentVersion\Policies\System» /v «EnableLUA» /t REG_DWORD /d «0» /f Reg add «HKLM\SOFTWARE\Microsoft\Windows\CurrentVersion\Policies\System» /v «PromptOnSecureDesktop» /t REG_DWORD /d «0» /f Reg add «HKLM\SOFTWARE\Microsoft\Windows\CurrentVersion\Policies\System» /v «EnableVirtualization» /t REG_DWORD /d «0» /f Reg add «HKLM\SYSTEM\CurrentControlSet\Services\luafv» /v «Start» /t REG_DWORD /d «4» /f
5. Как вернуть «Сеть» и «Съёмные диски» в панель навигации проводника?
Вернуть диски:
Reg add «HKLM\SOFTWARE\Microsoft\Windows\CurrentVersion\Explorer\Desktop\NameSpace\DelegateFolders\{F5FB2C77-0E2F-4A16-A381-3E560C68BC83}» /f
Вернуть «Сеть»:
Reg add «HKLM\SOFTWARE\Classes\CLSID\{F02C1A0D-BE21-4350-88B0-7367FC96EF3C}» /v «System.IsPinnedToNameSpaceTree» /t REG_DWORD /d «1» /f
6. Как активировать эту ВиндУс?
При наличии активации с привязкой к железу — активируется автоматом, для тех у кого её нет
KMSAuto Net 2020 1.5.27
.
Что такое Compact OS?
Compact OS — механизм для сжатия системных файлов, работающий в Windows 10. На х64 системе позволяет освободить до 2 Гб места на диске, на х86 — до 1.5 Гб. Как выяснить статус сжатия:
compact.exe /CompactOS:query
Как выполнить сжатие:
compact.exe /CompactOS:always
Отмена сжатия реализована так же просто:
compact.exe /CompactOS:never
Скриншоты Windows 10 Pro Compact 1709 x86-x64 торрент:
Установка и MS DaRT 10:
Показать / Скрыть текст
Система 64бит
Система 32бит
Проверка целостности:
Скачать Windows 10 Pro Compact 1709 x86-x64 через торрент:
Выход из программы Windows Insider
- 1. Откройте приложение «Параметры».
- 2. Откройте раздел «Обновление и безопасность».
- 3. Перейдите на вкладку «Программа предварительной оценки Windows».
- 4. Нажмите на кнопку «Прекратить получение сборок Insider Preview».
- 5. Выберите вариант «Продолжать отправлять мне сборки до выхода следующего выпуска Windows».
- 6. Нажмите «Подтвердить».
- 7. Нажмите «Перезагрузить сейчас».
После перезагрузки компьютера вы продолжите использовать последнюю версию Windows 10.