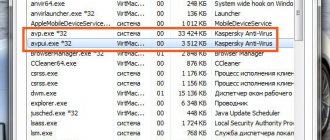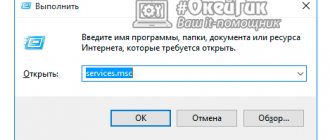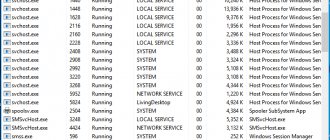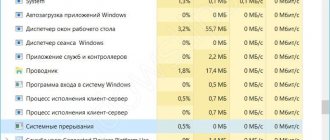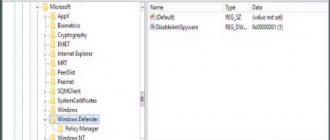05.12.2016 windows | для начинающих
Многие пользователи Windows 10 сталкиваются с тем, что процесс TiWorker.exe или Windows Modules Installer Worker грузит процессор, диск или оперативную память. Причем нагрузка на процессор бывает такой, что какие-либо другие действия в системе становятся затруднены.
В этой инструкции подробно о том, что такое TiWorker.exe, почему он может нагружать компьютер или ноутбук и что можно сделать в этой ситуации, чтобы исправить проблему, а также о том, как отключить этот процесс.
Что за процесс Windows Modules Installer Worker (TiWorker.exe)
Прежде всего о том, что такое TiWorker.exe — это процесс, запускаемый службой TrustedInstaller (установщик модулей Windows) при поиске и установке обновлений Windows 10, при автоматическом обслуживании системы, а также при включении и отключении компонентов Windows (в Панель управления — Программы и компоненты — Включение и отключение компонентов).
Удалить этот файл нельзя: он необходим для правильной работы системы. Даже если вы каким-то образом удалите этот файл, с большой вероятностью это приведёт к необходимости восстановления операционной системы.
Существует возможность отключить запускающую его службу, о чем тоже поговорим, но обычно, для того, чтобы исправить описываемую в текущем руководстве проблему и снизить нагрузку на процессор компьютера или ноутбука, этого не требуется.
Зачем нужен процесс TiWorker.exe
Процесс TiWorker (Windows Modules Installer Worker) представляет собой важный процесс системы, работающий во время поиска и инсталляции обновлений «десятки», активации или деактивации компонентов Windows в «Панели управления», а также при автоматическом обслуживании системы.
«Центр обновления Windows» сам автоматически загружает и устанавливает обновления системы благодаря процессу TiWorker
Иными словами, это один из процессов, необходимый для работы «Центра обновления Windows», который устанавливает все актуальные обновления на ПК. Удалить этот процесс из системы невозможно, так как из-за его отсутствия может понадобиться восстановление системы, но отключать его всё же разрешается — это не повлияет на работу компьютера.
Почему TiWorker.exe может нагружать систему Windows 10
В основном нагрузка на процессор от TiWorker.exe — естественное явление при штатном поиске обновлений для Windows или их установке. В некоторых случаях нагрузка заметна при проведении обслуживания устройства. В этой ситуации замедление работы является временным и должно прекратиться после окончания всех важных системных процедур.
TiWorker может нагружать ЦП во время штатной работы «Центра обновления»
Обычно чрезмерное потребление ресурсов в течение длительного периода (до нескольких часов) происходит из-за медленно работающего жёсткого диска либо в ситуации, когда обновления давно не проверялись и не загружались.
Нагрузка от этого процесса может иметь и аномальный постоянный характер (от 70–80%) из-за:
- Подключения несовместимых устройств или наличия фирменных утилит в автозагрузке. Например, на ПК могут быть установлены драйверы старых принтеров или программа HP Support Assistant. После удаления подобного рода утилит нагрузка исчезает.
- Работы программ для отключения «шпионских» опций Windows. Если вы ранее устанавливали такой софт, деактивируйте его на время, обновите систему и включите его снова при необходимости.
- Возникновения ошибок в работе «Центра обновления». Например, какой-то апдейт мог быть установлен неправильно или система не в состоянии загрузить обновления из-за переполненного кэша — апдейт стоит долгое время на скачивании.
- Вирусов в системе. Вредоносным ПО может оказаться и сам процесс TiWorker.
Штатная работа TiWorker.exe может вызывать высокую нагрузку на процессор
В большинстве случаев то, что TiWorker.exe грузит процессор — это штатная работа Windows Modules Installer. Как правило, это происходит при автоматическом или ручном поиске обновлений Windows 10 или их установке. Иногда — при проведении обслуживания компьютера или ноутбука.
При этом обычно достаточно просто подождать, когда установщик модулей завершит свою работу, что на медленных ноутбуках с медленными жесткими дисками, а также в тех случаях, когда обновления давно не проверялись и не скачивались, может занять продолжительное время (вплоть до часов).
Если ждать нет желания, а также нет уверенности, что дело в вышеописанном, начать следует со следующих шагов:
- Зайдите в Параметры (клавиши Win+I) — Обновление и восстановление — Центр обновления Windows.
- Проверьте наличие обновлений и дождитесь их загрузки и установки.
- Перезагрузите компьютер для окончания установки обновлений.
И ещё один вариант, вероятно, нормальной работы TiWorker.exe, с которым несколько раз пришлось столкнуться: после очередного включения или перезагрузки компьютера вы видите черный экран (но не так как в статье Черный экран Windows 10), по Ctrl+Alt+Del можно открыть диспетчер задач и там виден процесс Windows Modules Installer Worker, который сильно грузит компьютер. В этом случае может показаться, что с компьютером что-то не так: но по факту, через 10-20 минут всё приходит в норму, загружается рабочий стол (и больше не повторяется). Судя по всему, такое происходит, когда загрузка и установка обновлений была прервана перезагрузкой компьютера.
Проблемы в работе Центра обновления Windows 10
Следующая по распространенности причина странного поведения процесса TiWorker.exe в диспетчере задач Windows 10 — неправильная работа Центра обновлений.
Здесь следует попробовать следующие способы исправления проблемы.
Автоматическое исправление ошибок
Возможно, помочь решить проблему смогут встроенные средства поиска и устранения неполадок, для использования которых выполните следующие шаги:
- Зайдите в Панель управления — Устранение неполадок и слева выберите «Просмотр всех категорий».
- Поочередно запустите следующие исправления: «Обслуживание системы», «Фоновая интеллектуальная служба передачи», «Центр обновления Windows».
После завершения выполнения, попробуйте выполнить поиск и установку обновлений в параметрах Windows 10, а после установки и перезагрузки компьютера посмотреть, была ли исправлена проблема с Windows Modules Installer Worker.
Ручное исправление проблем Центра обновлений
Если предыдущие шаги не решили проблему с TiWorker, попробуйте следующие:
- Способ с ручной очисткой кэша обновлений (папки SoftwareDistribution) из статьи Не скачиваются обновления Windows 10.
- Если проблема появилась после установки какого-либо антивируса или фаервола, а также, возможно, программы для отключения «шпионских» функций Windows 10, это также могло повлиять на возможность загрузки и установки обновлений. Попробуйте временно их отключить.
- Выполните проверку и восстановление целостности системных файлов, запустив командную строку от имени Администратора через меню правого клика мыши по кнопке «Пуск» и введя команду dism /online /cleanup-image /restorehealth (подробнее: Проверка целостности системных файлов Windows 10).
- Выполните чистую загрузку Windows 10 (с отключенными сторонними службами и программами) и проверьте, будет ли работать поиск и установка обновлений в параметрах ОС.
Если с вашей системой всё в целом в порядке, то один из способов к этому моменту уже должен был бы помочь. Однако, если этого не произошло, можно попробовать альтернативные варианты.
Как решить проблему с нагрузкой из-за процесса TiWorker.exe
Какие конкретные шаги предпринять, чтобы исправить ситуацию с излишней нагрузкой от этого процесса? Рассмотрим все возможные варианты решений.
Перезагрузка системы для ускорения обновления
В первую очередь рекомендуется проверить, загружает ли система в данный момент обновления. Если апдейт уже скачался, вы сможете ускорить процесс обновления посредством перезагрузки компьютера:
- Зажимаем на клавиатуре комбинацию Win + I для вызова окна «Параметры Windows». Если она не срабатывает, откройте это окно через меню «Пуск» — иконка шестерёнки, расположенная над виртуальной кнопкой питания.
В меню «Пуск» щёлкните по шестерёнке, чтобы запустить окно «Параметры»
- Среди всех плиток выбираем «Обновление и безопасность».
Выберите плитку «Обновление и безопасность»
- Во вкладке «Центр обновления Windows» смотрим, скачиваются ли в данный момент обновления. Если они ещё загружаются, ждём окончания. После этого перезагружаем ПК, чтобы система смогла их установить (процесс займёт некоторое время).
- Если ничего не скачивается, кликаем по кнопке «Проверка наличия обновлений». Если они есть в сети, система начнёт загрузку. После этого также перезагружаем ПК. После апдейта смотрим на процесс TiWorker в «Диспетчере задач». Если нагрузка та же, необходимо предпринять другие меры.
В «Центре обновления Windows» кликните по кнопке «Проверка наличия обновлений», а после загрузки пакета перезапустите компьютер
Автоматическое исправление ошибок
Перезапуск устройства может не помочь: процесс продолжает отбирать ресурсы, а сама загрузка обновлений длится очень долго и не хочет заканчиваться. Скорее всего, это говорит о том, что в работе «Центра обновления» произошёл какой-то сбой по тем или иным причинам. Самый простой выход из ситуации — воспользоваться встроенным инструментом Windows для поиска и устранения неполадок. Рассмотрим пошагово процедуру запуска этого средства:
- Сначала запустим «Панель управления»: одновременно нажимаем на две клавиши Win и R и в меню «Выполнить» пишем короткую команду control. Выполняем её с помощью кнопки ОК в самом окне либо Enter на клавиатуре.
В строке «Открыть» введите команду control, чтобы открыть «Панель управления»
- На панели при необходимости ставим значение «Мелкие значки» в выпадающем меню «Просмотр» в правом верхнем углу окна. В последнем столбце основного списка находим пункт «Устранение неполадок» и открываем его.
В перечне найдите раздел «Устранение неполадок» и откройте его одним кликом мыши
- В левой колонке щёлкаем по ссылке «Просмотр всех категорий».
Нажмите на ссылку «Просмотр всех категорий»
- Ждём, когда система найдёт диагностические пакеты.
Подождите, пока система найдёт все доступные диагностические пакеты
- Теперь будем по очереди запускать три вида исправлений: «Обслуживание системы», «Фоновая интеллектуальная служба передачи», «Центр обновления Windows».
Запустите сначала пакет «Обслуживание системы»
- Запускаем «Обслуживание системы», нажимаем «Далее». Ждём, когда система закончит проверку на наличие ошибок.
Кликните «Далее», чтобы запустить диагностику системы
- Ожидаем завершения поиска проблем.
Подождите, пока средство найдёт неполадки и устранит их
- Средство по устранению неполадок может предложить запустить сканирование от имени администратора. Соглашаемся — кликаем по соответствующей ссылке.
Если появляется предложение запустить диагностику от имени администратора, соглашаемся и ждём дальше
- Если будут обнаружены какие-либо проблемы, инструмент тут же попытается их решить сам. Часть исправлений будет внесена автоматически, но для устранения серьёзных неполадок потребуется подтверждение от пользователя, например, при повреждении баз данных «Центра обновлений». В этом случае кликаем по кнопке «Применить это исправление» — система удалит, загрузит и установит обновления снова.
Нажмите на «Применить исправление», чтобы средство смогло решить проблему с работой компонента Windows
- Если неполадки не обнаружатся, в окне появится соответствующее сообщение. Нажимаем «Закрыть» и переходим к другим диагностическим процессам.
Если неполадки не будут найдены, средство уведомит вас об этом в отдельном окне
- По окончании процесса диагностики система предоставит вам отчёт о проделанной работе с перечнем проблем, которые были успешно решены.
Ознакомьтесь с перечнем исправленных неполадок в списке отчёта
- После этого при необходимости выполняем поиск и установку обновлений и перезагружаем устройство, используя инструкцию из предыдущего раздела этой статьи.
Решение проблемы в работе «Центра обновлений Windows» вручную
Если автоматическое средство не выявило никаких неполадок или не смогло их исправить, необходимо сделать ручную чистку кэша обновлений и проверить системные файлы на целостность.
Ручная очистка кэша обновлений
Обновление может выполняться медленно и со боями, если кэш апдейта переполнен. Файлы кэша хранятся в каталоге SoftwareDistribution на системном диске. Однако просто так удалять оттуда файлы нельзя. Процедуру очистки нужно проводить одновременно с выполнением определённых кодов в консоли «Командная строка»:
- Выключите интернет: щёлкните по соответствующему значку на «Панели задач» справа и кликните по плитке Wi-Fi. Если у вас проводной интернет, можете просто отключиться от своей сети.
Выключите соединение с интернетом на панели, которая открывается через иконку в трее
- На панели «Поиск» (значок в виде лупы на «Панели задач») пишем в строке код cmd, который соответствует запуску командной строки.
В «Поиске Windows» введите команду cmd либо запрос «Командная строка»
- Кликаем по нужному результату правой кнопкой мыши и в контекстном меню выбираем пункт «Запуск от имени администратора».
Запустите «Командную строку» от имени администратора
- Нажимаем «Да», чтобы подтвердить разрешение «Командной строке» вносить изменения на компьютере.
Разрешите «Командной строке» вносить изменения в вашей ОС
- В редакторе на тёмном фоне пишем по очереди две команды: net stop wuauserv и net stop bits (после каждой нажимаем на Enter). Если первая команда не срабатывает (появляется сообщение о том, что остановить службу не удалось), перезапускаем устройство и повторяем ввод команды.
Введите команду net stop wuauserv и нажмите на Enter
- Теперь переходим в «Проводник Windows» через иконку «Этот компьютер» на «Рабочем столе». В нём открываем директорию: C:\ Windows\ SoftwareDistribution.
Откройте папку SoftwareDistribution на системном диске
- Удаляем содержимое каталога с помощью соответствующей опции в контекстном меню.
С помощью контекстного меню удалите файлы из каталога SoftwareDistribution
- Снова заходим в «Командную строку». На этот раз вводим также поочерёдно такие коды: net start bits и net start wuauserv.
- Закрываем консоль, подключаемся к сети и пытаемся скачать и установить апдейт в «Центре обновления Windows».
Видео: как самостоятельно очистить кэш обновлений
Восстановление целостности системных файлов
Проверка системы на наличие повреждённых файлов проводится в «Командной строке». Обычно используют команду sfc/scanow, но она может обнаружить и исправить не все проблемы с файлами. Для более эффективного восстановления будем использовать другие коды:
- Запускаем консоль «Командная строка» с правами администратора (подробная инструкция находится в предыдущем разделе этой статьи).
- Вводим следующие команды по очереди (после каждой нажимаем Enter на клавиатуре):
- dism /Online /Cleanup-Image /CheckHealth — проверка ранее записанных значений компонентов Windows;
Вставьте код dism /Online /Cleanup-Image /CheckHealth в «Командную строку» и нажмите на Enter
- dism /Online /Cleanup-Image /ScanHealth — проверка на наличие повреждений у системных файлов (займёт некоторое время);
Выполните команду dism /Online /Cleanup-Image /ScanHealth в консоли
- dism /Online /Cleanup-Image /RestoreHealth — автоматическое восстановление компонентов с повреждениями при их наличии (также может длиться довольно долго).
- dism /Online /Cleanup-Image /CheckHealth — проверка ранее записанных значений компонентов Windows;
- Ждём окончания восстановления системных файлов, если обнаружится, что они всё же есть. После этого устанавливаем обновления системы в центре.
Видео: как восстановить системные файлы в «Командной строке»
Чистая загрузка Windows
Если все предыдущие способы не приносят результата, инсталляцию обновлений можно провести в режиме чистой загрузки Windows (с деактивированными сторонними службами и утилитами). Учтите, что при этом вы должны работать на ПК под учётной записью администратора. Если у вас обычный профиль, войдите в систему, используя «учётку» администратора, или создайте её, если она отсутствует. После этого следуйте инструкции:
- Нажмите одновременно на две кнопки Win и R, чтобы вызвать на дисплее панель «Выполнить». В поле ввода напишите команду msconfig и выполните её с помощью кнопки ОК.
Вставьте или напишите самостоятельно код msconfig в строке «Открыть»
- В окошке «Конфигурация системы» в первой вкладке кликаем по значению «Выборочный запуск» и удаляем галочку с пункта «Загружать элементы автозагрузки». Нажимаем «Применить».
В разделе «Общие» выберите «Выборочный запуск» и уберите о
- В разделе «Службы» ставим отметку рядом с опцией «Не отображать службы Майкрософт», а затем кликаем по кнопке «Отключить все». Снова нажимаем «Применить».
С помощью соответствующей кнопки отключите все сторонние службы, которые не относятся к Microsoft
- В блоке «Автозагрузка» запускаем «Диспетчер задач».
Во вкладке «Автозагрузка» кликните по ссылке «Открыть диспетчер задач»
- В окне диспетчера отключаем каждый из пунктов с помощью опции в контекстном меню либо клавиши, расположенной в нижней части окна. Закрываем все окна, перезагружаем систему и пробуем установить все обновления в class=»aligncenter» width=»1366″ height=»768″[/img] С помощью кнопки «Отключить» деактивируйте запуск сторонних служб в «Диспетчере задач»
- После успешной установки апдейта возвращаем привычную загрузку Windows в окне «Конфигурация системы» и наблюдаем за работой процесса TiWorker.exe.
Видео: как выполнить чистую загрузку в «десятке»
Задание низкого приоритета
Если нагрузка от процесса TiWorker.exe носит временный характер и является только побочным эффектом штатной работы «Центра обновления», но вы всё равно хотите как-то снизить её, чтобы спокойно работать на ПК без сбоев и торможения, уменьшите приоритет для этого процесса:
- Вызовите на дисплее окно «Диспетчер задач» с помощью сочетания клавиш Ctrl + Alt + Delete либо через контекстное меню «Панели задач».
В контекстном меню «Панели задач» выберите пункт «Диспетчер задач», чтобы запустить его окно
- Перейдите на вкладку «Подробности». Отыщите в большом перечне процесс TiWorker. Для удобства поиска можно кликнуть по заголовку столбца «Имя», чтобы все процессы упорядочились в соответствии с алфавитом.
- Щёлкните по процессу правой кнопкой и в коротком списке наведите стрелку на пункт «Задать приоритет». В дополнительном списке выберите «Низкий» либо «Ниже среднего».
Выберите «Низкий» либо «Ниже среднего» в меню «Задать приоритет»
Отключение процесса TiWorker.exe
Если ни один из вышеперечисленных методов не сработал, необходимо принять радикальную меру — отключить процесс TiWorker.exe. В этом случае вы деактивируете автоматическое обновление системы — вам придётся постоянно обновлять «операционку» вручную. Чаще всего такая ситуация встречается на старых и слабых ноутбуках, которые не могут быстро выполнить апдейт. Для отключения процесса выполните следующие действия:
- Откройте «Диспетчер задач», найдите там процесс Windows Modules Installer Worker и снимите с него задачу с помощью специальной кнопки («Снять задачу» или End Task), расположенной внизу окна.
Кликните по кнопке «Снять задачу» (End Task), чтобы завершить работу процесса в данный момент
- Теперь необходимо сделать так, чтобы процесс снова не запускался с каждым включением ПК. Для этого снова запускаем на дисплее панель «Выполнить». В строке пишем и выполняем команду services.msc.
- В длинном перечне служб находим «Установщик модулей Windows». Пункт будет предпоследним, поэтому сразу прокручиваем список вниз.
- Дважды щёлкаем по этой службе либо нажимаем на неё правой кнопкой и в контекстном меню кликаем по опции «Свойства».
В контекстном меню пункта «Установщик модулей Windows» выберите «Свойства»
- В блоке «Тип запуска» выставляем значение «Отключена» или «Вручную».
Установите в выпадающем меню тип запуска «Вручную» или «Отключена»
- Чтобы всё сохранить, нажимаем «Применить», а затем ОК.
Как отключить TiWorker.exe
Последнее, что я могу предложить в плане решения проблемы — это отключить TiWorker.exe в Windows 10. Для этого проделайте следующие шаги:
- В диспетчере задач снимите задачу с Windows Modules Installer Worker
- Нажмите клавиши Win+R на клавиатуре и введите services.msc
- В списке служб найдите «Установщик модулей Windows» и дважды кликните по ней.
- Остановите службу, а в тип запуска установите «Отключена».
После этого процесс запускаться не будет. Еще один вариант этого же способа — отключение службы «Центр обновления Windows», но в данном случае исчезнет возможность устанавливать обновления вручную (как это описывается в упоминавшейся статье про не скачивающиеся обновления Windows 10).