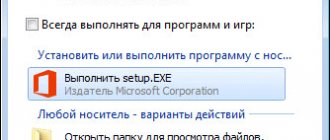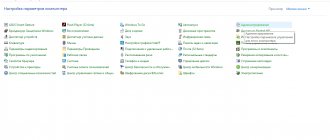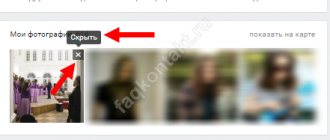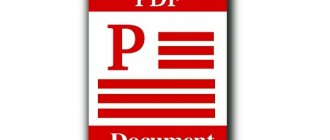Скрытые папки в Windows 10
Всем привет! Сегодня разберем скрытые папки в Windows 10, что это такое и для чего они нужны, как их посмотреть и создать, данное знание вам очень поможет в устранении таких проблема, как например лечение компьютера от вируса или трояна, или изменить какие то тонкие настройки утилиты установленной на вашем компьютере. Так, что присаживайтесь и читайте, будет интересно.
Что такое скрытые файлы
Скрытые файлы — это файлы или папки в Windows которые имеют атрибут H — hidden (скрытый). По умолчанию скрыты системные файлы и некоторая часть профиля пользователя. При желании вы можете сделать любую папку или файл в Windows 10 скрытым.
Как скрыть файлы windows
Для того, чтобы скрыть файлы windows нужно выбрать любой файл или папку и щелкнуть по ней правым кликом и выбрать из контекстного меню свойства.
скрыть файлы windows
Далее чтобы например скрыть папку выбираем пункт Скрытый. В результате вы пометите папку атрибутом Hidden. В результате чего если не включено отображение скрытых файлов, она пропадет из поля видимости.
как скрыть папку
То же самое можно выполнить и из командной строки. Предположим, что я хочу сделать папку C:\RegFiles скрытой. Для этого находясь в командной строке, желательно открытой от имени администратора, перейти в нужный каталог, где содержится нужный объект, напоминаю, что моя папка лежит в корне диска C:\
cd / — перехожу в корень attrib +h «Тут пишем имя вашей папки»
В итоге мы установили на папку атрибут «Скрытый»
Если вам необходимо поставить скрытый атрибут у всех папок и файлов в вашей папке, то нужно выполнить вот такую команду:
cd C:\RegFiles — Переходим в вашу папку attrib +h /s /d — устанавливаем атрибуты
Чтобы сделать папку видимой вам необходимо в командной строке выполнить:
cd / — перехожу в корень, так как у меня папка тут, у вас может быть другой путь attrib -h «Имя вашей папки»
Введите следующую команду, чтобы удалить скрытый атрибут из всех файлов и папок внутри папки, и нажмите Enter :
cd C:\RegFiles — у вас может быть другой путь attrib -h /s /d
Методы показа скрытых папок в Windows 10
Если вы задались задачей по отображению скрытых файлов, то для этого существует ряд методов, о которых ниже пойдет речь:
- Использование проводника Windows
- Использование панели управления
- Через реестр Windows
- С помощью командлетов PowerShell
Обратитесь к реестру
- Чтобы реестр появился, зажмите клавиши Win + R.
- Когда откроется диалоговое окно «Выполнить», наберите regedit и Enter.
- Перейдите в «HKEY_CURRENT_USER -> Программное обеспечение -> Microsoft -> Windows -> CurrentVersion -> Explorer -> Advanced».
- Найдите функцию, которая позволяет о и поставить его на «1».
- Это приведет к появлению ранее недоступной информации.
- Чтобы снова спрятать документы, просто проставьте значение «2».
- Также можно установить «ShowSuperHidden» на «1» для просмотра защищенных сведений.
Включить отображение скрытых папок и файлов
Для того чтобы разрешить просмотр скрытых элементов в windows 10 открываем «Этот компьютер», и выбираем пункт «Вид».
Открываем этот компьютер
Либо кнопка пуск-Проводник
проводник Windows 10
Видим, что не стоит галка скрытые элементы, исправляем это.
скрытые элементы
Сразу можете заметить, что на диске С появились новые элементы, которых ранее не было.
скрытые папки
Посмотрим свойства данной папки
свойства скрытого элемента
Как можете заметить стоит атрибут hidden.
скрытые файлы windows
Windows 10 по умолчанию прячет такие системные папки для того, чтобы тот кто их хочет заменить и что либо сделать был человеком понимающим в этом деле, и если он включил скрытые папки, то точно знает что делает.
Как включить отображение системных файлов Windows 10
Тут тоже все очень просто, нажимаем клавиши Win+Q. В результате чего у вас откроется поисковая форма меню пуск.
Поисковая форма Windows 10
В поисковой форме вводим параметры проводника
Параметры проводника Windows 10
Также параметры проводника можно открыть, через панель управления Windows 10, для этого щелкаем правым кликом по кнопке пуск
панель управления Windows 10
В панели управления выбираем Параметры проводника
Параметры проводника
В открывшейся форме выбираем вкладку Вид.Обратите внимание что для отображения скрытых элементов нужно выставить галку Показывать скрытые файлы, папки и диски, а для системных файлов снимаем галку Скрывать защищенные системные файлы (рекомендуется), после чего они появятся, среди них например вы увидите файл подкачки.
Вкладка вид
Когда будите снимать Скрывать защищенные системные файлы (рекомендуется), появится предупреждение, жмете Да.
Скрывать защищенные системные файлы (рекомендуется)
У вас должно получиться вот такой вид
Если вы перейдете на рабочий стол то сразу можете заметить новые системные файлы.
рабочий стол windows 10
Как включить отображение невидимых данных средствами Windows 10
Чтобы включить показ скрытых файлов и папок в Windows 10, необходимо проделать следующее:
- Нажать на значок «Пуск» правой кнопкой мыши (или на клавиатуре одновременно Win + X), а затем выбрать пункт меню «Панель управления»;
- Теперь найдите в представленном списке пункт «Оформление и персонализация» и зайдите в него;
- Перейдите в раздел «Показ скрытых файлов и папок»;
- Откроется небольшое окошко и сразу будет активна вкладка «Вид»;
- В разделе «Дополнительные параметры» найдите пункт «Показывать скрытые файлы, папки и диски» и переместите переключатель, по окончанию нажав OK;
- В большинстве случаев вирусные программы помимо атрибута «Скрытый» также устанавливают на каталоги и файлы атрибут «Системный». В данном случае дополнительно потребуется отключить и его. Для этого в разделе «Свойства папки» дополнительно снимите галочку с пункта «Скрывать защищённые системные файлы».
К сожалению, если речь идет о воздействии вирусов, даже описанные действия иногда могут не помочь. Многие вирусные программы способны блокировать любые действия пользователя по настройке Windows 10, из-за чего не только невозможно открыть скрытые данные, но и произвести множество других действий с файлами и каталогами. Если у вас сложилась подобная ситуация, переходите к следующей части.
Включить доступ к скрытым папкам в Windows 10 через реестр
Если вы мой постоянный подписчик и читатель, то вы уже давно знаете, что все настройки, которые вы видите в своей операционной системе Windows 10, на самом деле располагаются в реестре Windows, это его сердце. Логично предположить, что вы можете изменить в нем нужный вам ключ, чтобы получить требуемый результат. И так, открываем редактор реестра Windows , напоминаю для этого нажмите WIN+R и введите regedit.
У редакторе реестра, вы можете включить скрытые папки, как для конкретного пользователя, так и для всех пользователей в рамках данного компьютера.
Включаем для конкретного пользователя
Для этого перейдите по адресу:
HKEY_CURRENT_USER\Software\Microsoft\Windows\CurrentVersion \Explorer\Advanced
Найдите здесь ключ с именем «Hidden», что означает скрытый. Так как по умолчанию в Windows 10, запрещено отображение скрытых файлов и папок, то у данного ключа «Hidden» будет значение 2.
Щелкаем по нему и переходим в его свойства, меняем двойку на 1.
Если у вас не отобразятся в проводнике скрытые папки, то попробуйте нажать клавишу F5, чтобы обновить кэш. Установите для » ShowSuperHidden » значение » 1 », чтобы показать защищенные файлы операционной системы. Установите значение » 2 », чтобы не показывать защищенные файлы операционной системы.
Как в Windows 10 показать скрытые файлы, несколько способов
Если вы еще не знаете, на вашем компьютере гораздо больше папок и файлов, чем вы обычно видите в проводнике. Многие из этих файлов скрыты вашей системой по определенным причинам. Однако, если вы хотите получить к ним доступ, вы можете заставить свой компьютер отображать скрытые файлы в Windows 10.
После того как вы сделаете скрытые папки и файлы видимыми с помощью любого из методов, вы обнаружите, что они доступны для использования в ваших папках с помощью «Проводника».
Используйте проводник для показа скрытых файлов в Windows 10
Самый простой способ показать скрытые папки и файлы в Windows 10 — включить параметр в утилите File Explorer. После этого все скрытые файлы будут видны вам на экране, и для этого потребуется включить только одну опцию в инструменте.
1. Откройте любую папку на вашем компьютере, и она запустит утилиту File Explorer. Затем нажмите на вкладку «Вид
» вверху, чтобы управлять тем, как инструмент показывает ваши файлы.
2. Как только вы окажетесь там, посмотрите на раздел, который показывает «Показать / скрыть
». Здесь есть опция, которая говорит, что скрытые предметы. По умолчанию он отменен, и вам нужно выбрать его, чтобы включить.
3. После включения вы сможете увидеть скрытые папки и файлы, доступные на вашем компьютере. Возможно, вы захотите перейти в папку, где находятся скрытые файлы, если вы ничего не видите в текущей папке.
Использование панели управления для отображения скрытых файлов в Windows 10
Если вы любите использовать традиционную утилиту панели управления для изменения своих настроек, вы будете рады узнать, что вы также можете использовать ее для отображения скрытых файлов на вашем компьютере с Windows 10. Еще раз, это только требует включения единственной опции.
1. Запустите панель управления, выполнив поиск и щелкнув по нему в окне поиска Cortana.
2. Когда она откроется, выберите Крупные значки из Вида на опции в верхней части. Затем найдите и нажмите на опцию, которая говорит Параметры обозревателя файлов.
3. Перейдите на вкладку «Вид
» вверху, чтобы изменить настройки просмотра в «
Проводнике
».
4. Вы найдете опцию, которая показывает «Показать скрытые файлы
», папки и диски на вашем экране. Включите эту опцию, чтобы
показать скрытые файлы
, а затем нажмите «
Применить
», затем «
ОК
».
Изменить ключ реестра, чтобы включить скрытые файлы в Windows 10
Вы, вероятно, не захотите использовать метод реестра для задачи, такой как показ скрытых файлов, но если это то, что вы предпочитаете для своих задач, вы можете использовать его и сделать все ваши скрытые файлы видимыми в вашем файловом менеджере.
1. Одновременно нажмите клавиши Windows + R
, введите
regedit
в поле на экране и нажмите
Enter
.
2. 2. Когда он откроется реестр, перейдите по следующему пути. HKEY_CURRENT_USER \ Software \ Microsoft \ Windows \ CurrentVersion \ Explorer \ Advanced
. На правой стороне вы найдете несколько вариантов, которые вы можете изменить. Вам необходимо найти тот, который называется «
Hidden
», чтобы открыть его щелкните по нему дважды.
3. По умолчанию запись должна иметь значение 2
, которое скрывает скрытые файлы. Вам нужно изменить это
значение на 1
, чтобы показать скрытые файлы на вашем компьютере с Windows 10. Внесите изменения и нажмите ОК.
Распознавание скрытых файлов в Windows 10
Если вы впервые включаете и получаете доступ к скрытым файлам на своем компьютере, вы, вероятно, не будете знать, как эти файлы выглядят. Хотя эти файлы точно такие же, как и любые другие файлы на вашем компьютере, они выглядят немного иначе, чем обычные файлы, когда вы просматриваете их в Проводнике.
После включения опции показа скрытых файлов вы увидите эти файлы с более светлым цветом их значков. Если вы посмотрите на скрытую папку, вы увидите, что ее значок не выглядит таким же твердым, как у обычной папки.
Распознавание скрытых файлов и папок среди обычных файлов не должно быть слишком сложным, так как их внешний вид позволяет легко их найти.
Скрытие файлов в Windows 10
Если вы закончили с тем, что вы хотели сделать со своими скрытыми файлами, вы можете снова отключить их на своем компьютере. Таким образом, они не будут вам мешать, когда вы работаете с обычными файлами на вашем компьютере.
Спрятать скрытые файлы довольно просто на самом деле в Windows 10. Все, что вам нужно сделать, это отключить опцию в методе, который вы использовали для включения этих файлов, и все будет готово.
1. Если вы использовали метод «Проводник
» для отображения скрытых файлов, откройте окно «
Проводник
», щелкните вкладку «
Вид
» вверху и снимите флажок «
Скрытые элементы
».
2. Если вы выбрали метод панели управления, перейдите в окно «Параметры проводника
» и выберите параметр «
Не показывать скрытые файлы, папки или диски
». Затем нажмите «
Применить
», затем «
ОК
».
3. Пользователям метода реестра Windows нужно просто изменить значение скрытой записи на 2
, и у вас все будет готово. Он отключит опцию, которая показывает скрытые файлы на вашем компьютере.
Почему некоторые файлы всегда скрыты
Если вы похожи на меня, вам, вероятно, будет любопытно узнать, почему ваш компьютер скрывает определенные файлы в вашей системе. Хотя у тех из вас, кто скрывает свои собственные файлы, для этого есть свои собственные причины, у Microsoft на самом деле есть только одна причина: предотвратить случайное повреждение вашего компьютера.
Большинство файлов, которые скрыты по умолчанию, на самом деле являются вашими основными системными файлами. Они скрыты, чтобы гарантировать, что они не будут удалены или изменены. Поскольку это основные файлы, даже небольшая модификация их может привести к сбоям в работе всей системы.
Если не включается отображение срытых папок
Бывает ситуация, что вы поставили нужную галку, для отображения скрытых элементов Windows 10, а они не появляются, тут вероятнее всего проблема с действием вируса. Во первых проверьте вашу систему на наличие вредоносов. Когда удостоверитесь, что их нет, откройте реестр и перейдите по пути:
HKEY_LOCAL_MACHINE\SOFTWARE\Microsoft\Windows\CurrentVersion \Explorer\Advanced\Folder\Hidden\SHOWALL\
Убедитесь, что у вас есть ключ реестра «CheckedValue» и он имеет значение 1, то же самое сделайте в ветке пользователя по пути:
HKEY_CURRENT_USER\Software\Microsoft\Windows\CurrentVersion\Explorer\Advanced
После этого перезагрузитесь и все должно восстановиться.
Способ №3
Используя реестр, также можно быстро включить/отключить отображение элементов. Для этого нажмите на кнопку Пуск и откройте приложение Командная строка (Администратор). Скопируйте следующую команду и введите в окно командной строки: reg add “HKCU\Software\Microsoft\Windows\CurrentVersion\Explorer\Advanced” /v Hidden /t REG_DWORD /d 1 /f
Для отключения отображения скрытых элементов, введите следующую команду: reg add “HKCU\Software\Microsoft\Windows\CurrentVersion\Explorer\Advanced” /v Hidden /t REG_DWORD /d 2 /f
Как посмотреть скрытые папки и файлы через PowerShell
Чтобы показать скрытые папки в Windows 10, через PowerShell, вам нужно открыть оболочку, перейти в нужный каталог и выполнить команду:
Get-ChildItem -Force
В моем примере видно, что на диске C:\ в проводнике Windows мы не наблюдаем скрытых файлов и папок, а вот в оболочке PowerShell они есть, например:
- Recovery
- pagefiles.sys
- swapfile.sys
- ProgramData
Недавно мне нужно было получить список скрытых файлов в каталоге. PowerShell позволил довольно легко и быстро выбить список из списка, проверив, содержит ли атрибут «File» строку «Hidden»:
Get-ChildItem C:\myfolder\ -Recurse -Force | Where { ($_.Attributes.ToString() -Split «, «) -Contains «Hidden» } | Select FullName
Вот так вот просто включить скрытые папки в windows 10. Надеюсь вы теперь понимаете назначение этих вещей и на один вопрос у вас стало меньше. Ниже представлена видео версия данной статьи. Если у вас есть вопросы по данной статье, то жду от вас их в комментариях. Материал сайта
Атрибут «Hide»
Все файлы и папки в операционной системе имеют атрибуты, описывающие их состояние. В Windows их всего семь типов: четыре основных и три дополнительных. За скрытие отвечает атрибут «hide», установить который можно в графическом интерфейсе.
Щелкаем мышкой по свободному участку рабочего стола разворачивая контекстное меню. Выбираем отмеченный единицей пункт и раскрываем дополнительный список действий. Создаем новую директорию, с которой будем в дальнейшем работать.
Кликаем по созданной папке вызывая для нее управляющее меню. Заходим в последний пункт, выделенный рамкой на снимке экрана.
Диалог свойств открывается по умолчанию на вкладке «Общие». Проставляем галочку в месте, указанном на скриншоте стрелкой. Нажимаем расположенную правее и обозначенную двойкой кнопку.
В дополнительном окне снимаем галочку в пункте, о. В результате этих действий содержимое скрытой директории перестанет индексироваться и станет недоступным для обнаружения поисковой системой Windows.
Как получить доступ к невидимой директории AppData
В AppData находятся сведения об установленном программном обеспечении. По умолчанию она невидима. Объем ее постоянно увеличивается, и если вы обнаруживаете, что на диске нет места, тогда потребуется найти каталог, чтобы его очистить.
Просто нажмите Win + R, введите %appdata% и клавишу ввода. Это запустит новое окно и перенесет вас прямо в каталог «Роуминг» вашей учетной записи, где хранится большая часть сведений о ваших приложениях. Чтобы получить доступ к одному из «локальных» каталогов, просто перейдите на один уровень вверх в адресной строке.
Примечание. После того, как вы завершили устранение неполадок или другие задачи, можно восстановить настройки по умолчанию, вернувшись в Проводник> Вид> Параметры> Просмотр и изменив ранее установленную опцию.
Дополнительный совет: чтобы спрятать любой файл, просто кликните его правой кнопкой мыши и выберите свойства. Затем рядом с атрибутом установите соответствующий флажок. И снимите отметку, если нужно показать документ на компьютере.