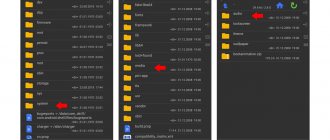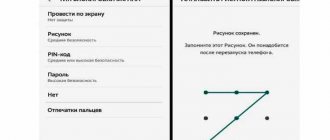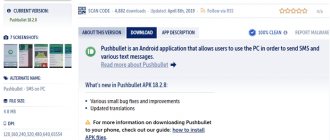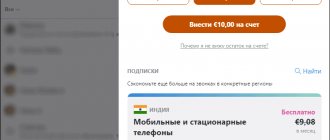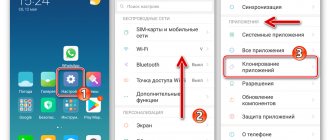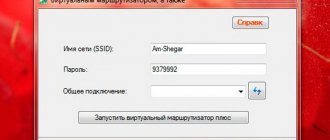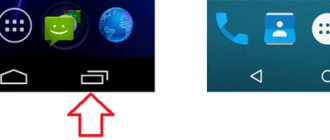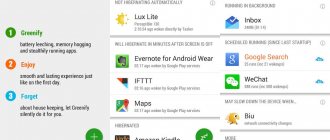Запуск Android на Windows возможен различными методами, которые отличает сложность первоначальной настройки, функции и производительность. Зачем может понадобиться эмулятор Android? — в большинстве случаев для обычного пользователя «просто, чтобы посмотреть», разработчики же мобильных приложений используют его для всестороннего тестирования своих программ.
Так или иначе, если у вас возникло желание скачать эмулятор Android и попробовать запуск приложений и игр в среде Windows 10, 8.1 или Windows 7, здесь вы найдете несколько способов сделать это. Новый способ: Как запустить APK Android в Google Chrome (пока работает для очень ограниченного числа приложений).
Nox App Player
Изучая материалы и отзывы по данной теме можно сделать вывод, что Nox App Player — лучший эмулятор Android для Windows. После моего знакомства с ним я решил вынести этот продукт на первое место в обзоре, поскольку он действительно хорош . Разработчики заявляют о совместимости с Windows 10 ( Как проверить свой компьютер на совместимость с Windows 10 ), Windows 8.1 и 7.
Устанавливаем эмулятор и запускаем — видим привычный экран Android (версия 4.4.2, Cyanogen Mod, 30 Гб встроенной памяти) с оболочкой Nova Launcher, с уже установленным файловым менеджером и браузером. Несмотря на то, что сам эмулятора не имеет русского интерфейса, «внутри» Android вы можете включить русский язык в настройках.
По умолчанию, эмулятор открывается в планшетном разрешении 1280×720 (при надобности меняется на вкладке настроек (вызываются по значку шестеренки справа вверху) Advanced). Также по умолчанию выставлена низкая производительность (Performance Setting), но даже на слабом ПК ( Как ускорить загрузку и выключение компьютера ) работает отлично.
Управление внутри эмулятора очень похоже на любое Android устройство. Имеется Play Market ( ), откуда Вы сможете скачивать приложения и игры и запускать их в Windows. Звук, а также камера (если таковая имеется на вашем ПК или ноутбуке) работают в эмуляторе, клавиатура компьютера тоже работает внутри эмулятора, равно как и экранный ее вариант.
Дополнительно, в правой части окна эмулятора (которое, кстати, можно открыть во весь экран без заметной потери в производительности) предусмотрены иконки действий, среди которых можно выделить:
- Установка приложений из APK файлов с компьютера.
- Подмена местоположения (вы можете вручную задать местоположение, которое будет восприниматься эмулятором как полученное с GPS приемника).
- Загрузка и экспорт файлов (можно и просто перетащить файлы на окно эмулятора). Эта функция в моем тестировании не работала должным образом (файлы вроде бы импортировались, но найти их в файловой системе Android после этого не удалось).
- Создание скриншотов.
- Для каких-то целей Nox App Player создает также иконку Multi-Drive для запуска сразу нескольких окон эмулятора. Однако, как это и для чего можно использовать я не придумал.
Подводя итог этого краткого описания, если вам требуется запускать Android игры и приложения на Windows, пользоваться Instagram с компьютера и делать тому подобные вещи, при этом вы хотите, чтобы эмулятор работал без тормозов — Nox App Player будет идеальным вариантом для этих целей, лучшей оптимизации я пока не видел (но не могу обещать, что тяжелые 3D игры будут работать, лично не проверено).
Скачать эмулятор Android Nox App Player вы можете бесплатно с официального сайта https://en.bignox.com
Самые популярные программы
Среди подобных приложений, есть свои лидеры, отличающиеся стабильной работой и высокой производительностью. Учитывая качество большинства эмуляторов, подобные характеристики являются основополагающими при их выборе. Одной из наиболее перспективных разработок на сегодняшний день, является Leapdroid, который пользуется огромной популярностью у владельцев гаджетов с ОС .
Nox App Player является вторым по популярности и предоставляет пользователям возможность запуска приложений с небывалой стабильностью. По-сути, данная программа является одним из самых оптимальных вариантов для решения подобных задач.
Вообще, эмуляторы представляются превосходными программами, которые способны существенно расширить функциональность и возможности смартфона, а также увеличить число приложений, доступных для использования.
В данной статье мы олбсудим вопрос установки Андроид-приложений на Windows Phone.
На сегодняшний день для пользователей Windows Phone была реализована функция установки apk —файлов .
В последнее время компании Microsoft приходится очень стараться , чтобы их мобильная платформа не была забыта , но особенных успехов они не показывают .
Но , как только появилась Windows 10 , которая является универсальной , все потихоньку начинает меняться . В Майкрософте разработали план для увеличения популярности . Был создан инструмент для разработчиков , чтобы они с максимальной лёгкостью могли портировать и запустить Android —программу на мобильное устройство с Windows .
BlueStacks — для тех, кому не нужен полноценный эмулятор
BlueStacks —Одна из наиболее популярных программ для запуска Android игр в Windows. Она предназначена именно для игр и не предлагает пользователю полноценной эмуляции Android, тем не менее, многим будет достаточно и этого, к тому же в играх BlueStacks показывает несколько лучшую производительность, чем большинство других эмуляторов.
Скачать BlueStacks можно с официального сайта https://www.bluestacks.com/home.html, поддерживается не только Windows (XP, 7 и 8), но и Mac OS X.
После установки программы, она откроется в полноэкранном режиме, однако можно включить и оконный режим. В главном окне вы увидите список доступных для скачивания игр (также можно воспользоваться поиском). Для установки приложений потребуется аккаунт Google (можно создать новый).
Главное окно программы BlueStacks
Кроме этого, если у вас есть смартфон или планшет на Android, то вы можете установить приложение BlueStacks Cloud Connect для синхронизации приложений между ним и Windows.
Genymotion — качественный эмулятор Android с широкими функциями
Эмулятор Genymotion довольно-таки прост в установке, позволяет эмулировать широкий набор реальных устройств с различными версиями ОС Android и, что самое главное, он работает быстро и поддерживает аппаратное ускорение графики.
Скачать Genymotion для Windows или Mac OS вы можете с официального сайта https://www.genymotion.com/. Этот эмулятор доступен для загрузки как бесплатно, так и в платных версиях. Для личного использования вполне хватит и бесплатного варианта, никаких ограничений нет.
Чтобы скачать Android эмулятор Genymotion вам потребуется зарегистрироваться на сайте, после этого воспользоваться одной из ссылок на скачивание. Я рекомендую использовать первую, включающую в себя VirtualBox и автоматически производящую необходимые настройки. При установке не запускайте VirtualBox, отдельный его запуск не потребуется.
А уже после того, как Genymotion был установлен и запущен, в ответ на сообщение о том, что не найдено виртуальных устройств, выберите создание нового, после чего внизу справа нажмите кнопку Connect и введите данные, которые вы указывали при регистрации для доступа к списку устройств. Выбрав новое виртуальное Android устройство, дождитесь загрузки необходимых компонентов, после чего она появится в списке и запустить его можно двойным кликом или с помощью кнопки Play. В общем, ничего сложного.
По окончании вы получаете полноценную систему Android с широкими дополнительными возможностями эмулятора, более подробно ознакомиться с которыми можно в справке к программе (на английском).
Android игра запущенная на Windows с помощью Genymotion
Примечание: у меня при создании первого устройства, после скачивания файлов, программа сообщила об ошибке монтирования виртуального диска. Помог перезапуск Genymotion от имени администратора.
Как установить Андроид —приложение на Windows Phone ?
- Прежде всего , вам надо выполнить настройку самого смартфона . Для этого откройте параметры и зайдите в раздел обновления и безопасности
- Далее выберите раздел для разработчиков
- Откроется окошко , где надо поставить отметку напротив режима для разработчика . Кроме того надо активировать обнаружение устройства
- Теперь подсоедините смартфон к ПК
- Если у вас на нем установлен Windows 10 , то система предложит синхронизировать телефон и компьютер
- Далее скачайте и установите Project Astoria . Когда процесс закончится , то автоматически откроется папка с файлами программы
- Откройте командную строку и напишите в ней cd C :\Users \Имя пользователя \Downloads \Tools и нажмите Enter
- Ниже появится следующая строчкв . В ней пропишите wconnect .exe usb и снова нажмите Enter
- Вы запустили процесс синхронизации компьютера с телефоном
- Если выскочила ошибка , то запустила Диспетчер задач , завершите процесс wsconnect .exe и попробуйте ещё раз
- Система попросит пин —код смартфона . Укажите его и присоединение завершится
- Теперь вам надо прописать путь к Project Astoria в окно командной строки после cd . Путь примерно такой : C :\Program Files (x86 )\Android \android —sdk \platform —tools
- Снова нажмите ввод и в следующей строчке пропишите adp install и наименование нужного вам приложения с названием расширения (apk ). Вам стоит обратить внимание , что файлы должны содержаться в этой же папке и после нажатия ввода запустится установка
- Теперь возьмите в руки телефон и найдите недавно добавленные приложения
Теперь вам известно , как устанавливаются Андроид —приложения на Windows Phone . Как можно заметить этот процесс совсем не сложный . Кого —то отпугивает работа с командной строкой , но в действительности это не так страшно . Вы потратила всего несколько минут и получите доступ ко всем программам Андроид .
Microsoft вполне неплохо справляется с продвижением своих смартфонов, которые являются очень хорошими устройствами с большим списком достоинств. Все неприятные моменты компания усердно пытается исправить в новых обновлениях операционной системы. Однако, главная проблема Windows Phone как была, так и осталась, а именно — маленький выбор приложений . В этом аспекте продукт от Microsoft просто катастрофически проигрывает конкурентам, что впоследствии приводит к тому, что многие потенциальные покупатели Windows Phone в последний момент делают выбор в пользу Android или iOS, так как под эти платформы существует в разы больше приложений, а, значит, и возможности работы со смартфоном в них значительно повышаются. Не так давно Microsoft нашли довольно любопытный подход к решению этой катастрофической проблемы. Решение заключается в создании специального инструмента под названием Project Astoria. Суть идеи в максимально простом портировании приложений под Android на Windows. Согласитесь, что решение просто гениальное. Обратите внимание, что работать Project Astoria будет только на смартфонах с установленной Windows 10 Mobile. Далее в статье будет подробно описано, как установить Android-приложение на Windows Phone. Давайте разбираться. Поехали!
Пользователей не устраивает количество программ для Windows Phone
Итак. Первое, с чего вам нужно начать — это настроить свой смартфон. Перейдите в настройки и выберите в списке «Обновления и безопасность». Далее вам необходимо нажать «Для разработчиков» (For developers). В открывшемся окне обязательно о и включите режим «Обнаружение устройства» (Device discover). Следующим шагом будет подключение вашего смартфона к компьютеру. Если на вашем ПК установлена Windows 10, то система поможет вам произвести все настройки синхронизации между компьютером и смартфоном. Теперь нужно скачать себе Project Astoria. После того как скачивание завершится, перед вами будет папка с файлами программы. Следующим шагом будет запуск через командную строку. Введите в поиске Windows «cmd» и запустите командную строку от имени администратора. Далее пропишите в окне: cd C:\Users\Имя пользователя\Downloads\Tools
Нажмите Enter.
В появившейся ниже строке введите: wconnect.exe usb
И также нажмите Enter. После этого запустится процесс синхронизации телефона с ПК. Если возникла ошибка, то откройте Диспетчер задач и отключите процесс «wsconnect.exe» и повторите попытку. Система запросит у вас pin от вашего смартфона. После успешного ввода процесс присоединения будет завершён.
Теперь скопируйте путь к папке с Project Astoria и вставьте его в окно командной строки после «cd». Путь должен выглядеть так: C:\Program Files (x86)\Android\android-sdk\platform-tools
Нажмите «Ввод». В следующей строке допишите adp install и полное название файла самого Android-приложения с расширением apk. Обратите внимание, что файлы должны находиться в той же папке. После нажатия Enter начнётся процесс установки приложения на ваш смартфон.
Берите в руки ваш Windows Phone и в списке «Недавно добавленные» (Recently Added) вы обнаружите те самые, установленные вами приложения.
Теперь вы знаете как происходит установка Андроид-приложений на Windows Phone. Как видите, процесс совсем не сложный. Кого-то может отпугнуть работа в режиме командной строки, но это действительно того стоит. Тратите всего пару минут, а получаете доступ практически ко всем Андроид-приложениям. Пишите в комментариях удалось ли вам справиться и оставляйте своё мнение о перспективах развития операционной системы Windows на мобильных устройствах.
Windows Android или Windroy
Эта программа с незамысловатым названием от китайских программистов, насколько я смог понять и увидеть, принципиально отличается от других эмуляторов Android для Windows. Судя по информации на сайте, это не эмуляция, а портирование Android и Dalvik в Windows, при этом задействуются все реальные аппаратные ресурсы компьютера и ядро Windows. Советую ознакомиться с материалом Советы по настройке и оптимизации Windows.
Скачать Windows Android вы можете с официального сайта https://www.socketeq.com/, каких-то проблем при установке и запуске замечено не было (однако, говорят, что не у всех запускается), кроме того, что мне не удалось переключить программу в оконный режим (запускается в полноэкранном).
Примечание: устанавливать в корень диска, на тематических русскоязычных форумах есть много информации по поводу Windroy.
Создание эмуляторов в Android Virtual Device Manager
На сайте для разработчиков приложений Android — https://developer.android.com вы можете загрузить все, что необходимо для программирования под Android (Android SDK). Само собой разумеется, что данный комплект включает и средства для тестирования и отладки приложений на виртуальных устройствах.
Таким образом, это официальный способ, но он не слишком прост для обычного пользователя. При желании, все инструкции по установке Android SDK и созданию виртуальных устройств вы можете найти на указанном сайте.
Процедура инсталляции «Астории»
Если владелец смартфона на Windows 10 решит использовать Андроид-приложения в своем девайсе, то «Project Astoria» на сегодняшний день является оптимальным выбором для портирования программ.
Необходимо произвести следующие действия:
- Открыть меню настроек в гаджете Windows Phone;
- Далее войти в закладку «Обновления и безопасность»;
- Затем кликнуть на пункт «Для разработчиков»;
- После этого в отобразившемся меню установить галочку на строчке «Режим разработчика»;
- Перевести бегунок выключателя в состояние «Вкл.» в графе «Обнаружение устройства»;
- Далее обеспечить соединение «Виндовс фон» с ПК;
Примечание: в случае когда компьютер работает на «Десятой» ОС, система почти в автоматическом режиме исполнит ввод всех параметров настроек для обеспечения стабильной синхронизации смартфона с ПК.
- Скопировать дистрибутив «Project Astoria» с официального ресурса и сохранить каталог с файлами в компьютере;
- Напечатать в поисковой строке системы «cmd» и открыть в ПК консоль с расширенными правами;
- В отобразившемся черном окне напечатать «C:\Users\Логин пользователя системы\Downloads\Tools»;
- Щелкнуть «Ввод»;
- Затем напечатать «wconnect.exe usb»;
- Вновь щелкнуть «Ввод»;
- Несколько минут подождать окончания процесса синхронизации смартфона с компьютером;
Примечание: нередко на этом этапе появляются сбои. В этом случае от пользователя требуется просто запустить в компьютере «Диспетчер задач», в котором найти работающий процесс под названием «wsconnect.exe», выделить его и щелкнуть на «Завершить».
Отключение процесса в большинстве случаев позволяет беспрепятственно продолжить процесс синхронизации.
- ОС выведет сообщение с требованием ввода «ПИН-кода» телефона, которое обязательно надо исполнить. После указания верного кода процедура синхронизации закончится.
- В консоли напечатать полный адрес месторасположения каталога со скачанным из интернета дистрибутивом «Астории», к примеру, C:\Program Files (x86)\Android\android-sdk\platform-tools»;
- Кликнуть «Enter»;
- Далее напечатать «adp install» и указать наименование Андроид-программы в формате «apk»;
Важное отступление: инсталлируемые файлы Android-программ обязательно следует размещать в том же каталоге.
- Щелкнуть «Ввод»;
- Подождать завершения инсталляции утилиты в телефон.
- Затем, как только завершится процесс, необходимо открыть в смартфоне перечень «Недавно добавленные», где пользователю уже будут доступны для запуска установленные программы.
YouWave for Android
YouWave for Android — еще одна простая программа, позволяющая запускать Android приложения в Windows. Скачать эмулятор можно с сайта https://youwave.com/. Разработчики обещают высокую совместимость и производительность. Сам я данный продукт не запускал, но судя по отзывам в сети, многие пользователи довольны этим вариантом, при этом у некоторых YouWave — единственное, что запустилось из Android эмуляторов.
Вот и все, надеюсь один из перечисленных способов позволит вам испытать Android на своем компьютере с Windows.
Рекомендую Вам метериал ТОП приколов от разработчиков Google и Yandex.