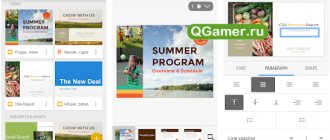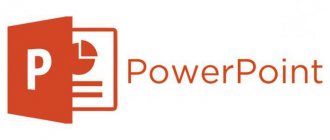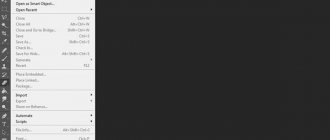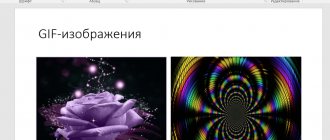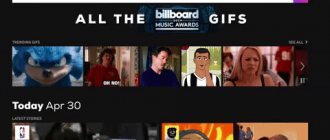Вставка видео в слайд
Существует несколько различных способов вставить видеофайл в повер поинт. В различных версиях программы они несколько отличаются, однако для начала стоит рассмотреть наиболее актуальную – 2020 года. Здесь работать с клипами проще всего.
Способ 1: Область содержимого
Уже достаточно давно некогда обычные поля для ввода текста превратились в область содержимого. Теперь в это стандартное окно можно вставлять широкий спектр объектов при помощи базовых иконок.
- Для начала работы нам потребуется слайд с хотя бы одной пустой областью содержимого.
- В центре можно увидеть 6 иконок, которые позволяют вставлять различные объекты. Нам потребуется последняя слева в нижнем ряду, похожая на киноленту с добавленным изображением глобуса.
- При нажатии появляется специальное окно для вставки тремя различными путями.
- В первом случае можно добавить видео, которое хранится на компьютере.
При нажатии на кнопку «Обзор» открывается стандартный обозреватель, позволяющий найти нужный файл.
- Второй вариант позволяет выполнить поиск на сервисе YouTube.
Для этого нужно ввести в строку для поискового запроса название нужного видео.
Проблемой данного способа является то, что поисковик работает несовершенно и крайне редко выдает именно желаемое видео, предлагая вместо этого более сотни других вариантов. Также система не поддерживает вставки прямой ссылки на видео на YouTube
- Последний способ предлагает добавить URL-ссылку на нужный клип в интернете.
Проблема заключается в том, что далеко не со всеми сайтами система может работать, и во многих случаях будет выдавать ошибку. Например, при попытке добавить видео из ВКонтакте.
- После достижения нужного результата появится окно с первым кадром ролика. Под ним будет располагаться специальная строка-плеер с кнопками управления видеопоказом.
Это — наиболее простой и эффективный способ добавления. Во многом он даже превосходит следующий.
Способ 2: Стандартный способ
Альтернативный вариант, который на протяжении многих версий является классическим.
- Нужно перейти во вкладку «Вставка».
- Здесь в самом конце шапки можно найти кнопку «Видео» в области «Мультимедиа».
- Ранее представленный способ добавления тут сразу разбит на два варианта. «Видео из интернета» открывает такое же окно, как и в прошлом методе, только без первого пункта. Он вынесен отдельно в вариант «Видео на компьютере». При нажатии на этот способ моментально открывается стандартный обозреватель.
В остальной процесс выглядит так же, как и было описано выше.
Способ 3: Перетаскивание
Если видео присутствует на компьютере, то вставить его можно намного проще – попросту перетащить из папки на слайд в презентации.
Для этого потребуется свернуть папку в оконный режим и открыть поверх презентации. После этого можно попросту перенести мышкой видео на нужный слайд.
Данный вариант лучше всего подходит для случаев, когда файл присутствует на компьютере, а не в интернете.
Проблемы с добавлением видео в Power Point
Добавить видео в презентацию не так просто, как это кажется на первый взгляд. Можно столкнуться с определенными трудностями.
Первая распространенная проблема – видеофильм не воспроизводится и отображается небольшим значком в слайде. Вторая проблема – программа может не распознать аудио либо видеокодек или формат ролика. Проблемы с воспроизведением и добавлением могут возникнуть по причине использования старых версий Power Point (2003 и 2007).
Файл для вставки может быть слишком большой, что сделает невозможным добавление в таком объеме. Кроме этого, презентация со встроенным клипом может весить много, что усложняет загрузки и передачи файла другим пользователям. Если вы использовали в Power Point ролики YouTube, то они могут не воспроизвестись из-за проблем с интернет соединением.
Чтобы избежать подобных ошибок и без проблем вставить видео в презентацию, нужно запомнить несколько простых моментов:
- Всегда проще работать с небольшими по размеру роликами
- Сжимайте до необходимого объема файлы, если не получается воспроизвести
- Используйте известные форматы видеороликов
- Конвертируйте файл в формат WMV, ASF или MP4
- Скидывайте необходимые видеоматериалы в папку вместе с презентацией, чтобы застраховать себя от возможных проблем с воспроизведением
Настройка видео
После того, как вставка будет осуществлена, можно произвести настройку данного файла.
Для этого есть два основных пути – «Формат» и «Воспроизведение». Оба этих варианта находятся в шапке программы в разделе «Работа с видео», который появляется только после выбора вставленного объекта.
Формат
«Формат» позволяет произвести стилистические корректировки. В большинстве случаев, настройки здесь позволяют изменять то, как выглядит сама вставка на слайде.
- Область «Настройка» позволяет изменять цвет и гамму видео, добавить какой-нибудь кадр вместо заставки.
- «Видеоэффекты» позволяют настраивать само окно файла.
В первую очередь пользователь может настроить дополнительные эффекты отображения – например, поставить имитацию монитора.
Также здесь можно выбрать, в какой форме будет клип (например, кругом или ромбом).
Еще тут же добавляются рамки и границы.
- В разделе «Упорядочивание» можно настроить приоритет позиции, развернуть и сгруппировать объекты.
- В конце расположена область «Размер». Назначение имеющихся параметров вполне логично – обрезка и настройка ширины и высоты.
Воспроизведение
Вкладка «Воспроизведение» позволяет настраивать видео так же, как и музыку.
Как перекодировать видео из одного формата в другой
Предположим, что нам необходимо изменить формат видео MOV, т.е. перекодировать его в формат AVI, MPEG, ASF или WMV. В качестве примера, перекодируем MOV в WMV, чтобы можно было гарантированно просмотреть видео на любом компьютере с ОС Windows.
Перекодировать видео будем при помощи программы «Фабрика форматов», которую можно . Программа с русским интерфейсом, так что особых проблем при работе быть не должно.
Шаг 1. Запускаем программу, заходим в меню Настройки, нажимаем кнопку Сменить справа от поля «Конечная папка» и указываем папку для сохранения перекодированного видео.
Указываем папку для сохранения обработанного видео (кликабельно)
В конкретном случае, на рабочем столе была создана папка «Обработанное видео».
Шаг 2. Щелкаем по кнопке того формата, в который хотим перекодировать файл.
Указываем, что будем перекодировать файл в формат WMV. Естественно, можно выбрать и другой выходной формат, например AVI или MPG
Шаг 3. В появившемся окне нажимаем кнопку Добавить файл и указываем файл, который необходимо перекодировать.
Выбираем файл для перекодирования. При необходимости можно указать несколько файлов выделяя их с нажатой клавишей Ctrl (кликабельно)
Шаг 4. Нажимаем кнопку ОК.
Для подтверждения выбора нажимаем кнопку ОК
Шаг 5. Для запуска процесса конвертации осталось щелкнуть по кнопке Старт.
Щелкаем по кнопке «Старт»
По окончании конвертации, состояние процесса будет помечено как «Выполнено». Для того, чтобы быстро попасть в папку с обработанными файлами, достаточно нажать кнопку Конечная папка.
Для того, того, чтобы быстро попасть в папку с обработанными файлами, достаточно нажать кнопку «Конечная папка»
Дополнительные настройки
Для поиска этого раздела параметров нужно кликнуть по файлу правой кнопкой мыши. Во всплывающем меню можно выбрать вариант «Формат видео», после чего справа откроется дополнительная область с разными настройками визуального отображения.
Стоит отметить, что параметров здесь значительно больше, нежели во вкладке «Формат» в разделе «Работа с видео». Так что если понадобится более тонкая настройка файла – нужно зайти сюда.
Всего здесь находится 4 вкладки.
- Первая – «Заливка». Здесь можно настроить границу файла – ее цвет, прозрачность, тип и так далее.
- «Эффекты» позволяют добавлять специфические настройки для внешнего вида – например, тени, свечение, сглаживание и так далее.
- «Размер и свойства» открывают возможности форматирования видео как при просмотре в указанном окне, так и для полноэкранной демонстрации.
- «Видео» дает возможность настроить яркость, контрастность и отдельные цветовые шаблоны для воспроизведения.
Стоит заметить отдельную панель с тремя кнопками, которая всплывает отдельно от основного меню – снизу или сверху. Здесь можно быстро настроить стиль, перейти к монтажу или поставить стиль начала видео.
Как вставить видео в презентацию РowerPoint 2007, 2010, 2020
Последовательность действий в разных версиях отличается, поэтому начнем с 2007.
- Для добавления видеофайла переходим на вкладку «ВСТАВКА», и нажимаем «ФИЛЬМ».
- Выбираем нужный файл на компьютере
- Пробуем воспроизвести
Поддерживаемые форматы:
- Windows Media (.asf),
- Windows Video (.avi),
- Movie (.mpg или .mpeg),
- Windows Media Video (.wmv)
Для презентации 2010 года выполните следующие шаги:
- Перейдите на вкладку «ВСТАВКА»
- В блоке Мультимедиа нажмите «ВИДЕО»
- Выберите вариант вставки «ВИДЕО ИЗ ФАЙЛА»
- В Проводнике находим файл и жмем «ВСТАВИТЬ»
Когда всей действия выполнены, переходим к настройкам во вкладке «РАБОТА С ВИДЕО». Нажав на «ФОРМАТ», можно поменять яркость и контрастность, изображение для заставки и цвет ролика. Также можно увеличивать и уменьшать формат. В блоке «ВИДЕОЭФФЕКТЫ» настраивается границы, тень, свечение.
Вкладка «ВОСПРОИЗВЕДЕНИЕ» переводит в монтаж. Выбирайте громкость клипа, если нужно, обрезайте. Параметры видео позволяют запускать автоматически и по щелчку. Для РowerPoint 2010 доступны такие форматы:
- Adobe Flash Media (.swf),
- Windows Media (.asf),
- Windows Video (.avi),
- Movie (.mpg или .mpeg),
- Windows Media Video (.wmv)
Работа с видеофильмом РowerPoint 2020 еще проще предыдущих версий. Добавление происходит так же само, как в 2010. Правда данная версия поддерживает больше форматов.
| Форматы видеофайлов | Форматы аудиофайлов |
| Windows Video File (.asf), Windows Video (.avi), MP4 Video (.mp4, .m4v, .mov), Movie (.mpg или .mpeg), Adobe Flash (.swf), Windows Media Video File (.wmv) | AIFF Audio (.aiff), AU Audio (.au), MIDI (.mid или .midi), MP3 (.mp3), Advanced Audio Coding – MPEG-4 Audio File (.m4a, .mp4), Windows Audio (.wav), Windows Media Audio (.wma) |
В непосредственной настройке клипа его можно обрезать, изменить размер и так далее. Делается это во вкладках «ФОРМАТ» и «ОБРЕЗКА». Для воспроизведения есть много полезных функций. Кроме запуска ролика по щелчку и автоматически, существует еще непрерывное воспроизведение. Открывать видеоклип можно на весь экран или скрывать, пока пользователь за запустит его сам.
Видеоклипы в разных версиях PowerPoint
Стоит также уделить внимание более старым версиям Microsoft Office, поскольку в них некоторые аспекты процедуры отличаются.
PowerPoint 2003
В более ранних версиях тоже пытались добавить возможность вставлять видео, но здесь эта функция не обрела нормальную работоспособность. Программа работала всего лишь с двумя форматами видео — AVI и WMV. Причем, оба требовали отдельных кодеков, нередко глючили. Более поздние, пропатченные и доработанные версии PowerPoint 2003 значительно повысили стабильность воспроизведения клипов во время просмотров.
PowerPoint 2007
Данная версия стала первой, в которой стал поддерживаться широкий ряд форматов видео. Здесь добавились такие виды, как ASF, MPG и другие.
Также в этой версии поддерживался вариант вставки стандартным способом, но кнопка здесь называется не «Видео», а «Фильм». Само собой, о добавлении клипов из интернета тогда и речи не шло.
PowerPoint 2010
В отличие от 2007, данная версия научилась обрабатывать еще и формат FLV. В остальном изменений не было – кнопка все также называлась «Фильм».
Но был и важный прорыв – впервые появилась возможность добавить видео из интернета, в частности из YouTube.
Как конвертировать и сжать видео, чтобы сделать его совместимым с PowerPoint
Вы можете достичь обеих целей, упомянутых выше, обработав свои видео в онлайн-конвертере и компрессоре Clipchamp.
Все видео, которые вы обрабатываете в Clipchamp, остаются конфиденциальными и защищенными. Несмотря на то, что Clipchamp является полностью онлайн-приложением, он работает с файлами прямо на вашем компьютере, поэтому вам не нужно загружать что-либо непосредственно на сайт.
Ваши файлы не загружаются на серверы, находящиеся вне вашего контроля, и становятся доступными на вашем компьютере, как только Clipchamp завершит их преобразование и сжатие, готовые к немедленному добавлению в PowerPoint.
Для более старых версий вплоть до PowerPoint 2007
лучше всего конвертировать видео в собственный кодек Microsoft, такой как WMV, с использованием формата контейнера .ASF. Видео, преобразованные таким образом, также будут работать на старых компьютерах под управлением Windows XP, Vista или Windows 7. Обратите внимание, что файлы ASF могут быть больше исходного видео, поэтому вы не сможете уменьшить общий размер файла презентации с помощью ASF.
Для PowerPoint 2010
вы можете конвертировать видео в WMV/ASF или MP4. Однако в последнем случае вам также необходимо установить Apple QuickTime на ваш компьютер, и у вас могут возникнуть проблемы с видео в формате QuickTime, если вы не конвертируете их в MP4 с помощью Clipchamp.
Все становится немного проще с PowerPoint 2013 и 2016
, где предпочтительным форматом видео является MP4. Тем не менее, для надежной работы видео и аудио кодеков в контейнере MP4 должны быть H.264 и AAC.
Преобразование видео в WMV также будет работать, и PowerPoint 2016 поддерживает более широкий спектр видеоформатов, чем любой из его предшественников. Хотя MP4 по-прежнему является наиболее универсальным вариантом, а сжатый MP4 поможет уменьшить размер презентации, если вы вставляете видео напрямую.
Дополнительно
Несколько дополнительных сведений о процессе добавления видеофайлов в презентации PowerPoint.
- Версия от 2020 года поддерживает широкий ряд форматов — MP4, MPG, WMV, MKV, FLV, ASF, AVI. Но с последним могут быть проблемы, так как системе могут потребоваться дополнительные кодеки, которые не всегда стандартно установлены в системе. Проще всего будет конвертировать в другой формат. Лучше всего PowerPoint 2016 работает с MP4.
- Видеофайлы не являются стабильными объектами для применения динамических эффектов. Так что лучше всего не накладывать анимацию на клипы.
- Видео из интернета не вставляется напрямую в видео, здесь лишь используется проигрыватель, который воспроизводит клип из облака. Так что если презентация будет демонстрироваться не на том устройстве, где создавалась, то следует проследить, чтобы на новой машине был доступ в интернет и к сайтам-источникам.
- Следует быть осторожным при задании видеофайлу альтернативных форм. Это может негативно сказаться на отображении определенных элементов, которые не попадут в выбранную область. Чаще всего, это сказывается на субтитрах, которые, например, в круглом окне могут не полностью попадать в кадр.
- Вставленные с компьютера видеофайлы добавляют документу значительный вес. Особенно это ощутимо при добавлении длительных фильмов высокого качества. В случае наличия регламента вставка видео из интернета подходит лучше всего.
Это все, что нужно знать о вставке видеофайлов в презентацию PowerPoint.
Мы рады, что смогли помочь Вам в решении проблемы. Добавьте сайт Lumpics.ru в закладки и мы еще пригодимся вам. Отблагодарите автора, поделитесь статьей в социальных сетях.
Опишите, что у вас не получилось. Наши специалисты постараются ответить максимально быстро.
Как решить эти проблемы
Чтобы преодолеть эти проблемы и свести к минимуму риски, связанные с ними, необходимо рассмотреть два наиболее важных момента:
- Небольшие видеофайлы всегда легче обрабатывать, поэтому рекомендуется сжать их перед тем, как вставлять или связывать с ними.
- Видеозаписи должны быть в формате, который PowerPoint распознает без каких-либо отклонений, поэтому преобразование их
в WMV / ASF или MP4 должно помочь при многих проблемах.
convert-video-powerpoint
Уменьшение размера файлов и преобразование их в формат, совместимый с PowerPoint, уменьшит возможные ошибки и вероятность того, что клипы не будут воспроизводиться. Вы все еще должны убедиться, что видео, на которые вы ссылаетесь из презентации, доступны в их исходной папке. Также на случай возникновения проблем с подключением к сети Интернет, если вы используете ролик из YouTube, то лучше иметь его локальную копию.
На самом деле безопаснее всего скопировать все видео, которые вы хотите использовать, в ту же папку на вашем устройстве, в которой находится файл ppt или pptx, и обработать весь пакет как один архив, чтобы они всегда оставались вместе.
Иногда проще раз показать, чем бесконечно доказывать
Вы помните этот волнующий момент в презентации? Когда у зрителей вырывается восторженный возглас: «Оооооооо!». Зачастую именно ради этого момента стоит создавать всю презентацию PowerPoint. Чем вызовет этот возглас ваша презентация? Возможно, это будет неожиданный подбор картинок. Возможно, это будет неожиданное включение в презентацию анимации. Ни из всего спектра возможных инструментов, дающих максимальный эффект, вставка видеофрагмента — вне конкуренции. Если, конечно, этот фрагмент подобран в тему, с юмором и точно подмечает именно то, что вам надо. Надолго запомнятся слушателям, например, цитаты из известных фильмов, подтверждающие вашу мысль.
Вставить видеофрагмент в презентацию PowerPoint очень просто. Единственное, что надо знать, это то, что видеоролик, который вы хотите вставить в презентацию, должен храниться на вашем компьютере. PowerPoint, увы, не умеет работать с онлайн-видео
Сводная таблица поддерживаемых PowerPoint видеоформатов
| Формат видеофайла | PowerPoint 2003 | PowerPoint 2007 | PowerPoint 2010 |
| AVI | Да | Да | Да |
| WMV | Да | Да | Да |
| ASF | X | Да | Да |
| MPG/MPEG | X | Да | Да |
| FLV | X | X | Да |
Нужно помнить, впрочем, что вставляемый в презентацию PowerPoint файл имеет ограничение по размеру и должен быть не более 2-х гигабайт. Это касается в основном видеофайлов в формате AVI. Самое простое, что можно сделать для сжатия файла, — уменьшить разрешение видео и выполнить конвертирование в формат MPEG. Как это сделать, описано ниже. Следует заметить, что это ограничение действительно только для файловой системы FAT16 и FAT32, но если вы не знаете, какова файловая система компьютера, на котором будет воспроизводиться презентация, лучше перестраховаться.