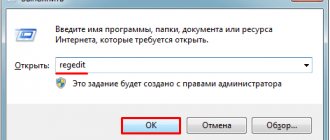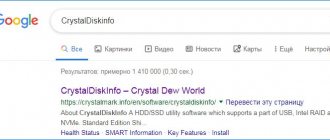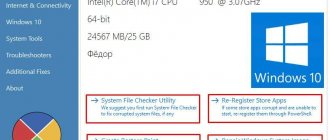Существует огромное количество различных ошибок в работе операционной системы Windows, которые входят в категорию «критических проблем», прерывающих штатную работу компьютера. «Синий экран смерти» (он же BSOD) уже давно стал некой визитной карточкой Windows, постоянно ставя в тупик пользователей, так как большинство из них просто не имеют конкретных причин возникновения, соответственно, и способов решения. Одним из самых сложных в решение является ошибка с текстом «CLOCK_WATCHDOG_TIMEOUT», возникающая на компьютерах с операционной системой Windows 10 на борту. А о том, в чём причины её возникновения и каким образом её можно решить, и пойдёт речь в настоящей статье.
Методика исправления ошибки CLOCK_WATCHDOG_TIMEOUT.
Отмена разгона процессора
Синий экран с кодом остановки CLOCK_WATCHDOG_TIMEOUT обычно указывает на проблемы с процессором и во многих случаях вызван его разгоном.
При разгоне процессора увеличивается частота и скорость работы на значения выше заводских настроек. Этот процесс позволяет получить прирост производительности, но нужно быть крайне осторожным, чтобы не «сжечь» ЦП.
Сброс частоты процессора нужно выполнить тем программным обеспечением, которое было использовано для разгона. Intel и AMD предоставляют свои собственные приложения, но есть десятки программ, доступных на выбор.
В общем, если процессор был разогнан, сброс позволит исправить ошибку CLOCK_WATCHDOG_TIMEOUT.
Способ 2: Обновление BIOS
В некоторых случаях рассматриваемый сбой появляется из-за устаревшей версии ПО материнской платы, и обычно о такой проблеме становится достаточно быстро известно. Проверить это можно запросом в любой поисковой системе вида *модель платы* *модель процессора* CLOCK_WATCHDOG_TIMEOUT. Производители материнок оперативно выпускают обновления БИОС, поэтому решением в такой ситуации будет установка самой свежей версии прошивки.
Урок: Обновление BIOS
Внешние устройства и драйверы
Устаревшее драйвера и неправильно настроенные внешние устройства, такие как мышь, клавиатура, веб-камера и принтер, могут привести к нестабильности системы и неудивительно, что эти ошибки продолжают возникать каждые пару часов или даже минут.
Откройте Диспетчер устройств, указав название в строке системного поиска.
На вкладке «Вид» о. Проверьте, есть ли в списке оборудование, отмеченное желтым треугольником с восклицательным знаком.
В 90% всех синих экраном, вызванных сбоем аппаратного обеспечения, проблема указывает на контроллеры USB с ошибкой в их названии: Неизвестное USB-устройство (сбой запроса дескриптора устройства).
При открытом диспетчере начните извлекать внешние USB-устройства по одному (мышь, клавиатуру, веб-камеру и другие). При отключении аппаратного компонента, который вызывает синий экран, ошибка неизвестного USB-устройства должна исчезнуть.
После обнаружения проблемного оборудования загрузите для него последнюю версию программного обеспечения из сайта производителя.
Программное обеспечение и вредоносные программы
Помимо прочего, BSoD CLOCK_WATCHDOG_TIMEOUT может быть вызвана недавно установленными программами, особенно теми из них, которые работают с Windows 10 на низком уровне или добавляют свои системные службы:
- Антивирусы.
- Программы, добавляющие виртуальные устройства (можно посмотреть в диспетчере устройств), например, Daemon Tools.
- Утилиты для работы с параметрами БИОС из системы, например, ASUS AI Suite, программы для разгона.
- В некоторых случаях — софт для работы с виртуальными машинами, например, VMWare или VirtualBox. Применительно к ним, иногда ошибка возникает в результате неправильной работы виртуальной сети или при использовании специфичных систем в виртуальных машинах.
Также к такому ПО можно отнести вирусы и другие вредоносные программы, рекомендую выполнить проверку компьютера на их наличие. См. Лучшие средства удаления вредоносных программ.
Переключение звука на внешние колонки
Если используете ноутбук или компьютер с двумя парами колонок (внутренние и внешние), эта ошибка возникает при попытке Windows переключится между ними. Поэтому при подключении внешних динамиков, внутренние нужно отключить.
Кликните правой кнопкой мыши на значке громкости и выберите «Устройства воспроизведения».
Теперь кликните правой кнопкой мыши на динамиках, выберите «Отключить».
Способ 3: Устранение неполадок с компьютерной периферией
Ещё одной причиной появления BSOD с этой ошибкой являются сбои в работе периферийных устройств, как внутренних, так и внешних. Алгоритм выявления и устранения таковых выглядит следующим образом:
- Первым делом убедитесь, что установлены последние драйвера для всех компонентов (чипсета, видеокарты, сетевой карты, звукового оборудования).
Подробнее: Установка драйверов на примере материнской платы - Откройте «Диспетчер устройств» любым предпочитаемым методом и проверьте, нет ли значка ошибок рядом с девайсами из списка.
Проблемные устройства следует отключить – для начала программно (через контекстное меню) либо физически, после чего нужно понаблюдать, появится ли ошибка. Если она исчезла, проверьте совместимость устройства и других компонентов компьютера.
- Если вы владелец ноутбука с двумя видеокартами (интегрированной и дискретной), причина может заключаться в конфликте этих GPU. Для его устранения стоит отключить встроенное решение.
Урок: Отключение интегрированной видеокарты в Windows 10
- Важно также продиагностировать работоспособность оперативной памяти и жесткого диска.
Урок: Проверка работоспособности RAM и HDD в Windows 10 - Нередко причина заключается в аппаратных неисправностях комплектующих – материнской платы, процессора, охлаждения, блока питания. Проверьте их, а также очистите компьютер от пыли.
Подробнее: Как почистить компьютер
Поиск причины с помощью дампа памяти ядра
Найти неисправные компоненты, вызывающие ошибку CLOCK_WATCHDOG_TIMEOUT можно путем просмотра дампа памяти ядра, который сохраняется в каталоге C:\Windows\Minidump. Перед применением этого решения рекомендует создать точку восстановления.
Для начала попробуйте запустить инструмент проверки драйверов. В поисковой строке наберите «командная строка» и выберите запуск от имени администратора.
В консоли наберите следующую команду и подтвердите ее на Enter:
verifier.exe /standard /all
В результате сканирования будут отображены неисправные драйверы. Но если проверка была прервана синим экраном CLOCK_WATCHDOG_TIMEOUT, то чем он был вызван можно посмотреть в дампе памяти.
Для просмотра нужно загрузить из сайта Майкрософт инструмент WinDbg (из пакета SDK).
После запуска инструмента перейдите на File — Open Crash Dump, выберите последний по времени файл из папки C:\Windows\Minidump. Проанализируйте нижнюю часть файла, так должна быть строка «Probably Caused By», которая указывает на неисправный драйвер.
Остается теперь удалить драйвер в Диспетчере устройств. Затем скачать из официального сайта и установить последний пакет драйверов.
Ошибка CLOCK_WATCHDOG_TIMEOUT синего экрана в Windows 10
Ошибка CLOCK WATCHDOG TIMEOUT синего экрана может возникать в системе Windows, когда указанный процессор не обрабатывает прерывания. Обычно это происходит, когда процессор не отвечает или заблокирован. Эта ошибка возникает, когда у процессора возникают проблемы с взаимодействием его ядер и потоков. Потоки — это задачи, выполняемые ядрами, и некоторые ядра могут иметь много потоков одновременно. Проблема в том, что один поток ожидает адекватного ответа от другого потока, или одно ядро ожидает ответа от другого ядра, и эти ответы не приходят. С технической точки зрения, когда процессор не может продолжать обработку задач, потому что его ресурсы заняты и взаимозависимы для освобождения, это состояние называется Deadlock. Итак, давайте попробуем варианты, которые помогут исправить эту ошибку.
Ошибка может иметь значение 0x00000101. Это указывает на то, что ожидаемое тактовое прерывание на вторичном процессоре в многопроцессорной системе не было получено в выделенном интервале. В Windows 10 она звучит следующим образом:
На вашем ПК возникла проблема, и его необходима перезагрузить. Код CLOCK_WATCHDOG_TIMEOUT.
Сброс Биос к настройкам по умолчанию
Для исправления ошибки CLOCK_WATCHDOG_TIMEOUT попробуйте сбросить BIOS/UEFI к настройкам по умолчанию.
Если используете Windows 10, то для входа в UEFI разверните меню Пуск, выберите кнопку «Питание», затем удерживая Shift, нажмите на «Перезагрузку».
После открытия среды восстановления перейдите по пути: Поиск и устранение неисправностей – Дополнительные параметры – Параметры встроенного ПО UEFI.
Если этого пункта нет или установлена другая версия, включите компьютер и при отображении первого экрана нажмите на клавишу для входа в Биос, которую можно узнать в «Press _ to run Setup».
В настройках BIOS найдите и нажмите пункт «Load Optimized Defaults» или подобный, поскольку в зависимости от версии название может отличатся. Настройки будут сброшены по умолчанию. Сохраните изменения, нажатием на F10.
Как устранить CLOCK_WATCHDOG_TIMEOUT на ПК
Для решения проблемы советую выполнить следующее:
- Перейдите в БИОС и сбросьте его настройки по умолчанию;
- Откажитесь от разгона системы (оверклокинга), отмените все соответствующие настройки вашей системы;
- Отключите функции C1E и Intel Speedstep в БИОСе;
- Если у вас в системе две видеокарты (одна дискретная и одна встроенная), и вы пользуетесь дискретной, тогда отключите встроенную видеокарту в БИОСе вашего ПК;
- Обновите драйвера системных устройств до самых свежих версий. В частности, в этом поможет функционал специализированных программ уровня DriverPack Solution, Driver Genius и других аналогов;
- Используйте функционал системной утилиты SFC для проверки целостности системных файлов. Запустите командную строку от имени администратора, там введите:
sfc /scannow — и нажмите ввод. Дождитесь окончания проверки, перезагрузите систему и проверьте, будет ли появляться рассматриваемая ошибка.
- Проверьте системный реестр на ошибки с помощью соответствующих программ (CCleaner, RegCleaner и других аналогов);
- Выполните проверку системы на наличие вирусов (помогут антивирусные инструменты Dr.Web CureIt!, Malwarebytes Anti-Malware, Trojan Remover и другие аналоги);
- Удалите антивирус Avast с системы. В ряде случаев появление данной ошибки было обусловлено работой указанной антивирусной программы. Попробуйте удалить данную программу из системы, а затем понаблюдать над стабильностью работы вашего ПК;
- Удалите Daemon Tools lite. Та же ситуация;
- Если вы недавно установили какую-либо новую программу, попробуйте (хотя бы временно) деинсталлировать её с ПК, вполне возможно, что причиной ошибки был именно данный программный продукт;
- Временно отключит ваш антивирус и брандмауэр, чтобы определить, не являются ли данные инструменты причиной рассматриваемой дисфункции;
- Откатите систему на временную точку, при которой рассматриваемой проблемы не наблюдалось. Нажмите кнопку «Пуск», в строке поиска введите rstrui и нажмите ввод. Поищите стабильную точку восстановления и откатите систему к данному состоянию;
Попробуйте восстановление системы
- Проверьте корректность работы памяти компьютера с помощью программы Memtest86;
- Проверьте жёсткий диск на наличие плохих секторов (к примеру, с помощью функционала программы Victoria или команды CHKDSK);
- Попробуйте обновить ваш БИОС (рекомендуется для компетентных пользователей);
Проверка температуры процессора
Перегрев – это основная причина нестабильности работы Windows, сбоев и зависаний, особенно когда на ноутбуке со слабой системой охлаждения в «жаркой» комнате запускаете игру или какой-либо ресурсоемкий процесс.
При использовании нужно давать ему немного передышки и следить, чтобы не было препятствий для отвода тепла. Поэтому при возникновении ошибки проверьте температурные режимы процессора и видеокарты.
При постоянной работе на высоких температурах, скорее всего, потребуется установка дополнительных или замена процессорного вентилятора на более мощную альтернативу.
Причины и решение
Сложность рассматриваемой проблемы заключается в отсутствие привязки к конкретному действию. «CLOCK_WATCHDOG_TIMEOUT» может проявиться практически в любой момент использования возможностей операционной системы, например, во время простоя при открытии программного обеспечения или при подключении к компьютеру внешних устройств. Именно поэтому крайне сложно определить спектр возможных причин и предпринять какие-либо конкретные манипуляции, направленные на устранение ухода систему в аварийный режим. Исходя из существующей практики, можно выделить несколько возможных причин, на которые следует обратить внимание в первую очередь, а именно:
- «Разгон процессора». Постарайтесь хотя бы на время отказаться от оверклокинга и вернуть процессору корректные значения.
- «Конфликт между комплектующими». Например, на практике фиксировались случаи «несогласованности» работы дискретной и встроенной графической картой.
- «Оперативная память работает нестабильно».
- «Используемое драйверное обеспечение устарело, работает с ошибками или несовместимо с используемыми комплектующими и операционной системой в целом».
- «Вирусное программное обеспечение оказывает негативное воздействие на целостность операционной системы».
- «Некорректная работа жёсткого диска или твердотельного накопителя».
Как видно из данного перечня, причинно-следственная связь имеет стандартизированный вид для большинства представителей «BSOD». Но как уже было сказано в начале статьи, «CLOCK_WATCHDOG_TIMEOUT» проявляется хаотично, что не позволяет сразу определить порядок применения рекомендаций, которые будут описаны ниже.
Поэтому попробуйте применять всё в комплексе с постоянной перезагрузкой компьютера, для того чтобы постараться вынудить его снова вывести ошибку, так как не исключено, что она может «эволюционировать или деградировать» в более простой код, с понятным указанием на виновника. Итак, рекомендации носят следующий вид: в качестве совета, перед тем как приступать к конкретным действиям, озаботьтесь созданием загрузочного носителя с образом Windows или каким-либо LiveCD. Подобная страховка не будет лишней.
- Если осуществлялся разгон процессора, то верните его прежнее состояние.
- Сбросьте конфигурацию BIOS до значения по умолчанию, для этого:
- Перезагрузите компьютер и в момент загрузки нажмите кнопку, которая у вас отвечает за вход в BIOS. В большинстве случаев – это DEL, F2, F12, TAB, всё зависит от производителя вашей материнской платы и версии BIOS.
- Пролистайте имеющиеся вкладки (если они есть) и найдите «Exit».
- Последним пунктом будет параметр «Load Setup Defaults», нажмите на него и подтвердите выбор, нажав кнопку «ОК».
- Дождитесь перезагрузки компьютера, и проверьте работоспособность операционной системы.
В некоторых устаревших версиях BIOS, требуемый параметр может иметь название «Load Optimized Defaults» и находится во втором столбце, но смысл тот же. Альтернативный вариант – это замыкание перемычки или переустановка батарейки. Также необходимо учитывать, что в ряде случаев в решение рассматриваемой проблемы помогает обновление BIOS, но к этому процессу нужно подходить с определённой осторожностью, а без наличия нужных для этого навыков, браться за этот вариант не следует.
- Если у вас ноутбук с двумя графическими картами (встроенной и дискретной) попробуйте на время отключить встроенную и проверить сохранилась ли ошибка. Сделать это можно в BIOS или в специализированном программном обеспечение, которое поставляется от производителя, например, у Nvidia это можно осуществить с помощью утилиты «Nvidia Control Center» — «Управление параметрами 3D».
- Проведите комплексную проверку установленных версий драйверов программного обеспечения, особенно если появлению ошибки предшествовала установка новых компонентов или обновление операционной системы.
- Проведите полное сканирование операционной системы на наличие вирусной активности. Для проверки следует использовать проверенные утилиты, которые уже давно держат планку качества – это «Dr.Web CureIt», «Kaspersky Virus Removal Tool», «AdwCleaner», «Malwarebytes». Как вариант, можно потратить несколько больше времени и использовать их в связке.
- Проверьте целостность системных компонентов Windows. Для этого:
- Нажмите сочетание клавиш «WIN+S» и введите «cmd.exe».
- Кликом правой кнопкой мышки по найденному результату откройте варианты запуска и выберите «Запуск от имени администратора».
- В открывшуюся консоль командной строки введите команду «sfc/scannow» и нажмите на кнопку «Enter» для выполнения.
- Дождитесь завершения сканирования и следуйте полученным указаниям.
- Попробуйте на время удалить установленное антивирусное программное обеспечение. Возможно, оно блокирует или препятствует корректной работе какого-либо компонента.
- Попробуйте отключить брандмауэр Windows по той же причине.
- Удалите все приложения, которые для своей работы создают виртуальное устройства, например, всем известный «Daemon Tools» и извлеките созданные им образы.
- Проверьте состояние жёсткого диска или твердотельного накопителя утилитой «CHKDSK» и программой «Victoria».
- Протестируйте работу оперативной памяти. В качестве инструмента проверки можно воспользоваться стандартными средствами Windows – это утилита «Средстве проверки памяти» или можно использовать популярный вариант со специализированной утилитой «Memtest86».
Следует учитывать, что проверка оперативной памяти — это мероприятие, которые может растянуться на многие часы (обычно время тестов составляет от 4 до 8 часов). Поэтому вам потребуется обеспечить бесперебойной проверки/тестирования. Если положительного результата добиться не получилось, то определите дату, когда ошибка не начала себя проявлять и вами не были предприняты какие-либо манипуляции с Windows и, используя функционал «Восстановления системы», откате конфигурацию Windows.
Приведённые выше одиннадцать пунктов – это наиболее явные причины появления «CLOCK_WATCHDOG_TIMEOUT», но, как уже неоднократно отмечалось, рассматриваемая ошибка иногда имеет совсем нетипичные причины. Принимая это во внимание, будьте готовы провести более детальное изучение работы вашего компьютера с проверкой компонентов на отсутствие перегрева, запыленности, корректности работы блока питания и совместимости подключаемого оборудования.
Изменение параметров БИОСа (UEFI) или разгон
Возникновение сбоев также возможно в случае, если пользователь проводил разгон своего процессора для ускорения работы. Если это так, то стоит сбросить настройки до стандартных. С другой стороны, даже если пользователь не менял настройки, все равно эта процедура не повредит, так что ее стоит выполнить в любом случае.
В случае, когда сбой происходит при установке новой материнской платы или пересборке ПК, можно попробовать обновить ее БИОС, скачав его с официальной страницы производителя.
Что делать, если телефон перестал видеть и определять сим карту – все способы решить проблему