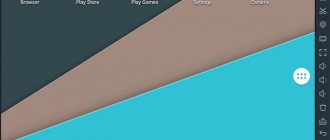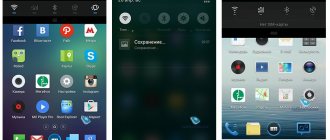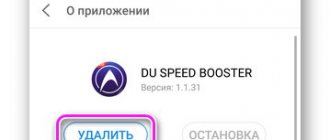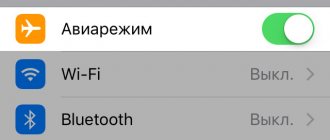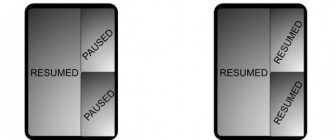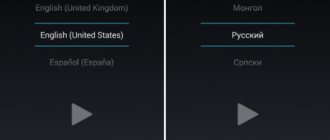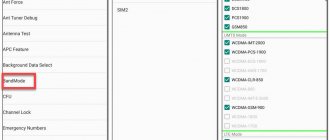Никто из числа владельцев Android
, будь у них смартфон или планшет, не застрахован от экстренной необходимости разблокировать устройство, когда графический ключ был благополучно забыт. Об этом и поговорим!
Все подходящие способы для тех, кому нужно осуществить разблокировку устройства, сведены нами в общую инструкцию. Прочитав руководство, вы узнаете, как разблокировать телефон если забыл графический пароль. Такая проблема довольно часта, тем не менее, она вполне решаема. Более того, инструкция также поможет разблокировать планшет. Только убедитесь, относится ли ваша ОС Андроид к следующему списку версий: 2.3, 4.4, 5.0, 6.0.
Если да, знайте – все разрешимо! К стандартному пути в таком случае относится подтверждение Google аккаунта. С объяснения этого действия мы и начнем. Но если пароль от него по неким причинам канул в лету, и вы остались без данных для верификации, то после разбора первого способа мы опишем прочие операции.
Как разблокировать графический ключ смартфона Android стандартным способом
Просто следуйте нижеизложенному порядку действий. Всего вам понадобится пройти два шага.
- Шаг первый. Необходимо неправильно выводить ключ. Для чего? Чтобы заблокировать ваше устройство. Сколько? Перед тем как разблокировать графический ключ смартфона, его надо неправильно ввести не менее пяти раз с малыми интервалами времени. После этого непременно выскочит уведомление о многократных неудачах с введением ключа. Отныне повторный ввод можно будет произвести спустя тридцать секунд. Но нам нужно совсем не это. Как только на блокировочном экране вы увидите надпись, спрашивающую вас, а не забыли ли вы графический ключ, жмите на нее. Если кнопка так и не показалась вам на глаза, подождите и опять начните вводить неверные комбинации, понажимайте на «Домой», пока не увидите ту самую надпись.
- Шаг второй. Нажмите на ту надпись и введите e-mail. Укажите пароль аккаунта в Google. Проверьте, чтобы устройство в момент введения информации имело интернет-соединение. Если данные правильны, произойдет ваша аутентификация, а также будет получена возможность настроить графический ключ.
Интернет-подключения нет, либо войти в аккаунт у вас не получается из-за забытых данных? Или аккаунта нет, особенно если гаджет недавно приобретенный и во время его настройки вы поставили потом забытый пароль? Тогда способ вам не подойдет.Лучше прибегните к сбросу, то есть просто верните устройству его заводские настройки. Как это сделать мы расскажем прямо сейчас.
Какие бывают блокировки экрана и защита смартфона
Есть несколько способов блокировки экрана на современных смартфонах, рассмотрим более подробно каждый из них.
Pin-код и пароль
Создание пин-кода не менее чем из 4 цифр или пароль, который состоит из букв разного регистра, цифры специального символа, являются наиболее популярной и эффективной защитой современного смартфона. Подобрать что это за пароль или Пин-код достаточно нелегко, если пользователь сам не введет самый распространённый или легкий пароль.
Периодически случаются ситуации, когда особо умные пользователи получают доступ к смартфонам системы Android, даже который защищен паролем, при помощи обнаружения уязвимостей самой системы. Например, ошибка системы позволяла при запуске приложения камеры, а после этого введения длинной строки на экране экстренного вызова получить доступ к телефону, потому что сначала устройство зависало, а затем был предоставлен доступ. Конечно, разработчики стараются оперативно исправлять такие уязвимости и ошибки, однако пользователи периодически находят такие способы, как разблокировать телефон, не зная пароль или Пин-код.
Блокировка графическим ключом
Данный метод разблокировки смартфона предполагает, чтобы пользователь приложил палец на точку на экране смартфона в поле с девятью точками. Пользователь должен составить графический ключ от 4 до 9 точек, это составляет более 140 миллионов различных комбинаций. При этом на практике пользователи смартфонов используют небольшую часть этого числа, и поэтому метод может оказаться не таким уж и безопасным.
Эксперты считают, что каждые 5 смартфон защищены одним из 20 самых популярных графических ключей, это значит, что мошеннику не понадобится много времени для того, чтобы получить доступ к личным данным вашего телефона.
Сканирование радужной оболочки глаза
У каждого человека уникальная радужка глаза, и её расположение не меняется с годами. Специалисты предположили, что можно использовать радужную оболочку, как и отпечаток пальца, для биометрической защиты при разблокировке и блокировке смартфона. Для сканирования радужной оболочки глаза есть специальный модуль и светодиод, который светит инфракрасным светом. При этом процесс сканирования быстрый, и процесс разблокировки занимает менее чем 1 секунда.
Однако, несмотря на то, что этот способ казался самым лучшим в плане безопасности, этот метод блокировки смартфона достаточно быстро взломали хакеры. Один из таких специалистов сделал правильную фотографию глаза и линзу, которую применил для разблокировки. Таким способом был взломан один из последних моделей смартфона популярной фирмы. В дальнейшем такую технологию другие компании не стали использовать в новых моделях телефонов, в качестве способа блокировки и разблокировки.
Отпечаток пальца
Сканер отпечатка пальцев был придуман давно в мире технологий, но на рынке смартфонов появился относительно недавно. Сканер отпечатка пальца на смартфонах идентифицирует пользователя по уникальному рисунку борозд и гребней на кончике пальца. У каждого человека в мире существует свой собственный уникальный рисунок, и он не повторяется.
Хотя сканер отпечатка пальцев является достаточно безопасным способом блокировки и разблокировки смартфона, защита необеспеченна на все 100%. Хакеры и мошенники с помощью зубного композита и доступа к ладони пользователя, могут получить доступ к вашему смартфону.
Умная разблокировка Smart lock
Умный способ разблокировки смартфона, это когда не требуется вводить пин-код или рисовать графический ключ, чтобы разблокировать телефон. Система Android предполагает использование такой системы в смартфонах, когда устройство автоматически блокируется и разблокируется в определённых ситуациях. Смартфон должен оставаться разблокированным, когда он находится рядом с телом, когда телефон находится в конкретном месте, если смартфон находится недалеко от определенного устройства Bluetooth. Или когда устройство определяет лицо пользователя или голосовую команду для разблокировки смартфона. Все эти функции работы действуют благодаря акселерометру, Bluetooth, GPS и фронтальной камеры. В качестве дополнительной защиты используется функция автоматической блокировки экрана через несколько часов бездействия.
Забыл графический ключ аккаунта – возвращаем к заводским настройкам
Сброс настроек обычно производится посредством определенных кнопок. Это позволяет отменить настроенный графический ключ. Но удалятся введенные данные. Исчезнут и программы, установленные после покупки девайса. Заполненной чем-то важным картой памяти лучше не рисковать. Если пользователь девайса забыл графический ключ аккаунта, то ему надо заранее извлечь ее.
Не забудьте: заряд устройства должен быть не меньше шестидесяти процентов. Иначе потом просто не включите. Чтобы не только снять графический ключ на телефоне Android, но и все вопросы по блокировке, посмотрите до конца видео с инструкцией в конце странички. Полезными будут также текстовые указания для владельцев самых распространенных из моделей устройств. При желании взгляните на информацию по восстановлению данных, где разбираются случаи с внутренней памятью, а также с MicroSD. Там найдутся даже случаи восстановления потерянной информации после использования Hard Reset.
Как убрать графический ключ: программа для сброса
Если есть риск случайной блокировки, то благоразумно будет установить на гаджет специальную программу – SMS Bypass. Тогда в случае возникновения проблемы с ключом на устройстве, его просто будет сбросить, отправив на телефон СМС-сообщение с особым текстом (по умолчанию в SMS пишут «1234 reset»). Далее Андроид перезагрузится и будет разблокирован, а пользователь сможет задать новый пароль. Чтобы в случае необходимости воспользоваться данным способом, то еще с не заблокированным Андроидом проделайте действия, приведенные в следующих пунктах:
- Получите на Андроид Root права.
- Установите утилиту SMS Bypass.
- Дайте программе доступ к правам Root.
Как удалить графический ключ с уже заблокированного Андроида? Если на него предварительно не было установлено приложение SMS Bypass, то в этом случае удастся это сделать удаленно при условии, что устройство подключено к интернету, выполнен вход в Google-аккаунт, есть Root права. Если эти 3 параметра есть в наличии, то установку утилиты проводят с компьютера. После этого на заблокированный гаджет отправляют смс, как описано выше. Это позволит снести блокировку и восстановить нормальную работу телефона.
- Упражнения на брусьях
- Как ухаживать за больным коронавирусом на дому
- Северные льготы при выходе на пенсию для мужчин и женщин
Убираем графический ключ на Samsung
Выключите телефон. Сделали? Теперь придется разобраться с тем, как нажатием разных кнопок попасть в меню. Среди предложенных пунктов нужно отыскать wipe data and factory reset. Такая команда позволит вам удалить имеющиеся данные и откатить настройки к первоначальным – тем, что были установлены по умолчанию. Ориентироваться в меню можно кнопками для установки высокой или низкой громкости. Сочетания требуемых нажатий указаны ниже для каждой конкретной модели в отдельности. Но если вы не встретили свою, можете пройтись по указанным способам для других устройств. Возможно, что они подойдут и для вашего девайса. Если нет – пишите в комментарии. Комбинации для сброса у различных моделей представлены ниже.
- Samsung Galaxy S3. Жмите на кнопку, увеличивающую звук и заодно зажмите «Домой» (. Вскоре устройство начнет издавать вибрацию, возникнет лого. Тогда отпускайте все клавиши, а среди пунктов высветившегося меню найдите сброс. Отлично, произошла разблокировка!
- Samsung Galaxy S2. А тут придется нажимать уже на уменьшение звука. Вместе с ним надавите на включение, а затем все отпустите. После этой махинации с кнопками появится меню, там выбирайте функцию очищения памяти. После нажатия на этот пункт щелкните кнопкой, отвечающей за питание. Чтобы подтвердить согласие на сброс настроек, щелкните увеличением звука.
- Samsung версии Galaxy Mini. Питание плюс центральная кнопка. Держите их до момента, пока не вызовется меню.
- Samsung версии Galaxy S Plus. Меню в этом случае вызовется одновременным нажатием увеличения звука плюс кнопки по включению. Или же через экстренный режим наберите *2767*3855# .
- Samsung версии Nexus. Жмите прибавление звука, а с ней — кнопку питания смартфона.
- Samsung версии Galaxy Fit.
Основные проблемы
Читайте также: [Инструкция] Как перенести приложение на карту памяти Android смартфона: 4 простых способа | 2019
Пользователи Андроид могут неоднократно сталкиваться с ситуацией, когда при вводе пароля из графического ключа, экран не разблокируется.
Это могут быть и технические перебои. Для того чтобы их устранить порой достаточно перезагрузить смартфон или планшет.
Чаще всего такие баги и глюки возникают только тогда, когда пользователь устанавливает различные пиратские программы и программы взломщики, которые интегрируются в системные и файлы и корневые папки.
После этого могут возникать перебои, и система безопасности может быть нарушена.
В ответ базовые защитники в виде установленных по умолчанию брандмауэров могут попытаться удалить или заблокировать вредоносный код, что может вызвать системный сбой.
Поэтому стоит всегда проверять источники и разработчиков мобильного программного обеспечения перед установкой и стараться избегать загрузки различных программ для взлома или уже взломанных платных приложений.
Неправильный ввод графического ключа
Неправильная настройка рут прав может также привести к сбою ввода графического ключа.
После этого восстановить работоспособность защитника можно будет только путём сброса системных настроек до заводского состояния, путём активации режима на смартфоне safe mode.
Еще одной частой причиной проблем с графическим паролем является слишком сложная комбинация.
Сторонники повышенной безопасности стараются придумывать замысловатые графические ключи в более чем 10-15 действий. Конечно это повышает уровень безопасности.
Но, не стоит забывать, как уже отмечалось выше, что подобрать графический код практически невозможно вручную, так как существуют миллионы всевозможных комбинаций.
Поэтому придумывать сложный пароль, который можно легко забыть не целесообразно, так как в результате таких не предусмотрительных действий можно потерять доступ к своему устройству.
back to menu ↑ back to menu ↑
Как разблокировать графический ключ Андроид: Все способы для отчаявшихся
Есть две комбинации: «питания» и либо «домой», либо «меню».
Если указанные для вашей модели действия сработали, то мы были рады помочь! Если же у вас другая модель или почему-то указанный способ не помог, опробуйте заодно все остальные действия (вдруг получится) либо поищите в инструкциях или сделайте запрос на форумах.
Графические ключи: варианты с фото
Нередко люди используют простые и легко предсказуемые графические ключи. Многие пользователи гаджетов выбирают в качестве пароля буквы или простые геометрические фигуры. Это ненадежный пароль, особенно, когда в качестве символа выбирается первая буква имени пользователя, его жены или детей. Хотя такие ключи трудно забыть, но они не дают надежную защиту. Специалисты рекомендуют выбирать более сложные комбинации, чтобы устройство было надежно оберегаемо от взломщиков.
Как снять графический ключ на HTC?
Подготовка вам уже известна. Первым делом хорошенько зарядите батарею, чтобы потом не возникло недоразумений. Затем жмите туда, куда необходимо согласно нашей инструкции. Чтобы понять, какие кнопки задействовать, разыщите в списке свой гаджет. Вы зайдете в меню. Там следует воспользоваться функцией, сбрасывающей настройки. Чтобы было понятнее, речь о строке «factory reset».
По части программного обеспечения ваш девайс придет в магазинный вид, а то, что было установлено после приобретения, сотрется. Сохраните отдельно любые данные, которые нужно сберечь. Устройство во время сброса должно находиться исключительно в выключенном состоянии.
- HTC Wildfire S. С указанной моделью все легко. Просто зажимайте уменьшение звука и «Питание» до вызова меню. Там выбирайте сброс. После него все ваши настройки вернутся к первоначальному виду. Ключ будет сброшен вместе с ними.
- HTC версии One V, а также модели One X и One S. Здесь придется повозиться чуть подольше, но проблем тоже не должно возникнуть. Зажмите включение и убавление звука. Когда на экране мелькнет логотип, перестаньте держать их. Кнопочками громкости дойдите до пункта сброса. Подтвердите его выбор, ткнув по «Питанию». Настройки сбросятся, а ваш девайс, наконец, окажется разблокирован.
Как производятся установка ключа
Читайте также: Где в телефоне находится буфер обмена? Инструкция для всех популярных Андроид гаджетов | 2019
Активировать или отключить данную функцию можно на любой версии андроид системы. Такое действие поддерживают все модели телефонов, где установлена такая ОС.
Ниже на рисунке отображён общий процесс по активации графического кода и его настройки.
Настройка графического ключа
Все действия производятся в коренном системном меню. Для этого необходимо зайти в раздел настройки расположенный на рабочем столе. Откроется общее меню все допустимых настроек для устройств.
Владельцы разблокированных устройств, которые ручным методом получили рут права на доступ, могут наблюдать дополнительные пункты в основном меню и в настройках. Следует быть предельно внимательными, активируя определённые режимы и функции, которые доступны в режиме разработчика.
Для активации также потребуется перейти в подраздел «Безопасность». В нём собраны все необходимые настройки и функции, отвечающие за полную настройку блокировки и защиты гаджета.
Дальше откроется подменю, где будут перечислены все имеющиеся методы настройки безопасности.
Здесь необходимо выбрать раздел «Блокировка экрана». После этого, откроется новое меню с представленными методами защиты входа доступа.
В базовых системных настройках на операционной системе андроид присутствуют следующие методы блокировки:
- Блокирование голосом;
- Слайдер;
- Пин код;
- Числовой пароль;
- Графический ключ.
После выбора последнего пункта откроются все настройки графического блокировщика.
Здесь необходимо задать требуемые параметры для разблокировки или деактивировать данный способ защиты.
При открытии система предложит путём соединения точек на экране пальцем создать новый уникальный ключ.
После этого его будет необходимо ввести повторно, и система уведомит пользования о создании новой защитной комбинации.
back to menu ↑ back to menu ↑
Как разблокировать графический пароль на LG?
Каких-то особенностей здесь нет, но действует общая рекомендация: для снятия блокировки посредством возвращения прежних настроек выключите свой девайс и подержите его на зарядке.
- LG Nexus 4. Подержите до четырех секунд несколько кнопок. А именно регуляцию громкости и питание. Вам покажут картинку лежащего на спине Андроида. Тогда с помощью кнопок, увеличивающих и уменьшающих звук, отыщите строку Recovery Mode. Окей – щелкните по включению-выключению. После перезагрузки гаджета та картинка поменяется на Андроида. У него будет треугольничек, окрашенный в красный цвет. Недолго подержите включение и увеличение звука. В меню проделайте нехитрую последовательность: Settings, далее — Factory Data Reset, а затем Yes.
- LG L3. Одновременное нажатие трех кнопок: «Домой», «Понижение звука» и «Питание» смартфона.
- LG версии Optimus Hub. То же самое — зажмите сразу три кнопки. Это «Звук вниз», «Домой» и «Питание».
Вы нашли здесь свою модель и смогли ее разблокировать? Мы поздравляем вас с этим успехом! Если же у вас другое устройство или указанный вариант не помогает, опробуйте что-нибудь еще из списка. Либо поищите в инструкциях, либо напишите в комментариях!
Разблокировка Android 5.0 / 6.0
Этот способ оказывается подходящим для использования его с некоторыми устройствами, к примеру, китайскими моделями. Он подходит не одним только телефонам, но и является рабочим для планшетов. Возьмем как пример именно планшеты. Графический ключ оказался определенно вами забыт, а значит, после перезагрузки от вас потребуют ввести его, а вы не сможете. Но так и надо: вводите совершенно любые варианты до получения предупреждения об оставшихся девяти попытках до очистки памяти на вашем планшете. Опять-таки, продолжайте.
Еще девять неверных попыток и память, наконец, автоматически будет очищена. Вместе с этим действием вернутся заводские настройки. Но будьте осторожны! Если вы закачивали себе какие-либо дополнительные приложения к тем, что были установлены по умолчанию, они будут удалены. Выньте SD карту перед проделыванием всех этих действий и сохраните имеющиеся на ней записи. Вполне возможно, что применять этот порядок операций можно в других случаях, требующих снятия какой-либо блокировки (например, если забыли пин-код).
Теперь, когда проблема вами решена, поделитесь этими способами с остальными. Может эта статья поможет кому-нибудь еще. А заодно оставьте комментарий и оценок! Есть уточнения? Тоже ждем! Спасибо!
Способы защиты смартфона
Для того чтобы ваш смартфон был максимально защищенным, нельзя использовать простые и распространённые графические ключи, шаблоны фигур, пароля и пин-коды. Не стоит в паролях использовать имена, даты и все слова, которые могут сломать. Также следует отключить функции, которые могут позволить третьим лицам получить доступ к вашему смартфону. По возможности нужно установить двойную защиту на смартфон, и установить минимальное количество неудачных попыток разблокировки.
Конечно, сказать, что какой-то способ является самым безопасным и даёт стопроцентную гарантию, нельзя. Чтобы не стать добычей мошенников, нужно устанавливать и использовать сложный пароль и понимать, что самое главное безопасность, а не комфорт. Используйте сложные пароли и графические ключи, чтобы ваш телефон никто не мог сломать и использовать ваши личные данные.