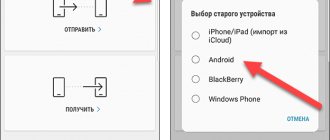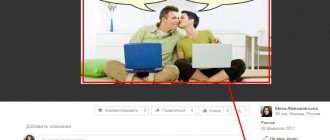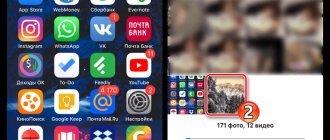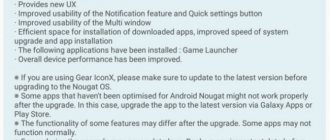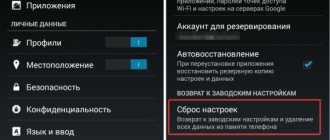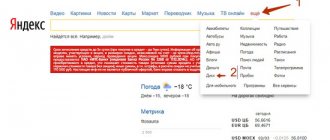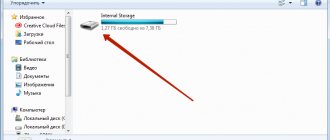Как работает память
Чтобы понять, как восстановить фото на Андроиде после удаления, сначала нужно усвоить один важный момент, касающийся работы памяти. Во время удаления любой информации с телефона данные никуда не исчезают. Участок памяти, который очищается от информации, получает статус «Свободно», что позволяет устройству записывать туда что-то другое.
Соответственно, если вы удалили фото, то на самом деле оно не исчезает с телефона. Устройство просто делает вид, что этих данных нет. Фотография полностью исчезнет с телефона лишь тогда, когда на ее место запишется новый снимок. А до тех пор удаленное фото вполне реально восстановить.
Подготовительные меры
Как восстановить удаленные фото с телефона? Для начала необходимо принять меры, которые повысят вероятность восстановления данных. После того как вы обнаружили пропажу файлов, прекратите работать с памятью. Ни в коем случае не загружайте новые данные на телефон. Если фотографии располагались на жестком диске, то извлеките его из устройства. Если же снимки были на внутренней памяти, то выключите телефон.
Однако перед тем как отключить питание, необходимо активировать режим отладки по USB. Он позволит работать с телефоном через ПК. Чтобы активировать режим, необходимо зайти в меню «Настройки». Там надо выбрать пункт «Для разработчика», после чего поставить галочку напротив «Отладка по USB».
Если пункта «Для разработчиков» не оказалось, то в таком случае ищем «О телефоне». Заходим туда и нажимаем 7 раз на «Номер сборки». После этого нас перенесет в меню разработчика, в котором есть заветный пункт «Отладка по USB».
Как восстановить галерею на Андроиде
Иногда на смартфонах с Android можно столкнуться с проблемой: открываете «Галерею», но все изображения из неё пропали. Мы хотим рассказать вам, что нужно делать в таких случаях.
— Как восстановить галерею на Андроиде:
Причины и способы устранения проблемы
Причины такого сбоя можно разделить на две группы: программные и аппаратные. К первым относится повреждение кэша «Галереи», действие вредоносных приложений, нарушение файловой системы карты памяти или внутреннего накопителя. Ко вторым – повреждения устройств памяти.
Первое, что нужно узнать – присутствуют ли фотографии на карте памяти или внутреннем накопителе. Для этого нужно подключить к компьютеру либо карту памяти (например, через специальный картридер), либо телефон, если исчезли изображения со встроенного хранилища. Если фотографии распознаются на компьютере, то вы, скорее всего, столкнулись с программным сбоем. Если же картинок нет или во время подключения возникли неполадки (например, Виндовс предлагает отформатировать накопитель), то проблема аппаратная. К счастью, в большинстве случаев получится вернуть ваши изображения.
Восстановление фотографий через DiskDigger
Если Recuva не оправдала надежд, то в таком случае можно воспользоваться телефонной утилитой. В Play Market подобных программ пруд пруди: Photo Recover, GT Recover, DiskDigger. Мы остановимся на последней. DiskDigger – это программа для восстановления фото на Android устройствах. С ее помощью можно проводить полное сканирование системы, которое требует root прав. Но есть в DiskDigger обычный поиск, для которого права администратора не требуются. Именно им мы и будем пользоваться чтобы восстановить удаленные фотографии на телефоне.
Как восстановить удаленные фотографии с телефона с помощью DiskDigger? Необходимо выполнить следующие действия:
Как избежать безвозвратной потери фотографий
Перед тем, как восстановить удаленное фото на телефоне, обязательно нужно ограничить вероятность перезаписи. Для этого необходимо сразу перестать пользоваться мобильным устройством после того, как выяснилось, что фотографии пропали. Желательно Android вообще выключить, предварительно включив режим отладки для USB во вкладке «Параметры разработчика». Положительный ответ на вопрос: «Можно ли восстановить удаленные фото?», — зависит от состояния исходного массива памяти. Нужно понимать, что любая перезапись потенциально снижает шанс на успешное восстановление, так как система может использовать именно те ячейки памяти, на которых хранились удаленные фото на Андроиде. Для профилактики подобных происшествий в будущем нужно периодически создавать копии папок телефона на других устройствах либо в облачных сервисах Google.
Как восстановить удаленные фото с Айфона
Чтобы восстановить фото на Айфоне вышеперечисленные способы не подойдут. Ведь рассмотренные нами методы предназначены для устройств, которые работают на базе Android. Как же тогда восстановить удаленные фото на Айфоне? Для этого можно воспользоваться встроенным фотоархивом. Начиная с 8-й версии iOS пользователи яблочных девайсов могут вернуть удаленные снимки из iCloud. Для этого надо открыть раздел «Галерея» и зайти в альбом под названием «Недавно удаленные». Там хранятся (в течение 30 дней) снимки, которые пользователь удалил со своего смартфона.
Дополнительные рекомендации
Напоследок дадим 3 полезных совета:
- Лучше заблаговременно добавить на смартфон клиент облака и установить в нём автоматическую синхронизацию с сервисом. Тогда восстановить фото на телефоне окажется предельно просто – зайти на облако и скачать фотографию оттуда. Неплохим выбором является Яндекс.Диск. Приложение имеет корзину, куда добавляются все удалённые файлы. Отсюда их легко вернуть в любой момент;
- Если нет интернета или желания использовать облако, используйте для этого карту памяти. Данные на ней сохраняются даже после форматирования или отката смартфона;
- Поставить на смартфон утилиту Корзина, что работает по аналогии с Windows. Все удалённые данные сразу попадают сюда. Корзина защитит от случайного удаления фото.
Вывод
Случайное удаление файлов – крайне неприятная ситуация, которая может случиться с каждым. Однако существует пару способов застраховать себя от подобных проблем в будущем. К примеру, можно скачать приложение, которое выполняет функцию мусорного контейнера. Таких утилит на просторах Play Market довольно много. К примеру, Recovery Bin, Recycle Bin и пр. Эти программы работают точно так же, как и «Корзина» на ПК. Если файл удаляется, то он попадает в хранилище, из которого его можно в дальнейшем извлечь.
Еще один способ уберечь себя от случайных удалений – использовать приложение Google Photo. Данная утилита имеет функцию резервного копирования. То есть во время синхронизации с сервером все ваши снимки будут автоматически сохраняться в облачное хранилище. Если вы удалите какое-то фото или вовсе потеряете телефон, вы всегда сможете восстановить фотографии. Для этого нужно просто зайдя в облачное хранилище Гугл и скачать оттуда свои снимки.
Восстанавливаем фото с помощью ПК
Большинство файлов невозможно восстановить на телефоне при сбросе настроек или перезаписи данных. Поэтому, если пользователь случайно удалил какую-то фотографию, необходимо сразу же заняться её восстановлением, пока устройство не исключило такую возможность из-за обновления данных внутреннего накопителя.
И хотя вернуть данные можно не всегда, стоит попытаться, если фото было удалено совсем недавно. Для этого существует множество удобных программ. Рассмотрим самые популярные.
Чтобы произвести восстановление через ПК, необходимо подключить смартфон к компьютеру через USB-кабель. После этого можно начинать работу с его памятью.
Recuva
Скачать бесплатную версию программы можно на официальном сайте разработчиков. По эффективности она превосходит другое программное обеспечение и является лидером среди подобных инструментов. Обращаться с ней очень легко:
- Включите ПО и выберете в списке доступных носителей памяти нужный. На ПК он отразится в виде названия телефона.
- Нажмите «Анализ», чтобы найти все недавно удалённые файлы. Recuva может найти достаточно много данных и восстановить фотографии даже после удаления.
- Дождитесь, пока утилита произведёт поиск.
- Выберите из списка нужный вариант, отметив его галочкой, и нажмите на «Восстановить».
Файл восстановится в ту же папку, из которой был удалён пользователем. Это самый простой и быстрый способ вернуть данные через ПК. Ниже будут представлены программы, аналогичные по функционалу, но применяющиеся с меньшей эффективностью.
7-Data Android Recovery
С помощью этой программы можно так же быстро вернуть удалённые данные, выбрав определённый формат. Для этого нужно:
- Открыть ПО и нажать на нужный носитель памяти. Телефон будет назван по наименованию его модели.
- После этого автоматически запустится сканирование и программа отразит найденные файлы, которые можно вернуть.
- Выберите фотографию и нажмите «Сохранить», чтобы перенести её в конкретную папку.
WonderShare Dr Fone for Android
Скачав программу с сайта производителей, необходимо произвести те же действия:
- Подключить смартфон и дождаться, пока утилита найдёт его.
- Выбрать категорию файлов «Gallery», в которой находятся все фотографии, и нажать «Next».
- Дождаться, пока программа найдёт всю удалённую информацию, выбрать нужную и восстановить её, нажав на «Recover».
Tenorshare Data Recovery
Данное ПО действует по принципу предыдущих. С его помощью можно восстановить файлы определённых категорий. Для этого достаточно произвести анализ, выбрав группу из представленных, и восстановить нужную фотографию.
Преимущество утилиты — она работает со всеми смартфонами на Андроид. Это касается как известных марок, так и относительно новых, недавно поступивших на рынок.
Восстановление без ПК
Чтобы вернуть удалённые файлы через смартфон, нередко пользователю необходимо получить root-права (права разработчика), которые позволят приложению добраться до системных папок. Но некоторые утилиты дают возможность сделать это и без ручного взлома андроида, если файл был удалён недавно.
Таких приложений достаточно много. При выборе рекомендуется обращать внимание не только на рейтинг по Google Play, но и средние оценки пользователей, их отзывы. Некоторые инструменты совершенно бесполезны и не помогают сделать необходимое.
Если смартфон требует root-права для использования приложения, лучше восстановить всё через ПК. Взлом системы устройства может привести к серьёзным сбоям в её работе.
DiskDigger Photo recovery
Приложение DickDigger предназначено для восстановления недавно удалённых файлов. Для этого не требуются root-права, хотя разработчики рекомендуют получить их для более глубокого анализа файлов.
Порядок действий:
- Запустите приложение и нажмите на «Начать простой поиск изображений». Это поможет найти все сделанные с устройства фото и скачанные картинки, которые были удалены недавно.
- После завершения поиска отметьте нужные файлы из найденных и нажмите на «Восстановить».
Photo Recovery
Данное приложение ничем не отличается от предыдущих, но может показаться удобнее в интерфейсе. Оно располагает двумя алгоритмами работы, каждый из которых направлен на поиск файла определённого формата или размера.
Принцип восстановления:
- выберите алгоритм (посмотреть уже найденные фото можно в соответствующей папке);
- дождитесь, пока приложение проанализирует данные, и восстановит их;
- просмотрите фотографии.
«Корзина»
Поскольку облако Google автоматически синхронизирует все файлы, чтобы восстановить их при удалении с него, необходимо зайти в раздел «Корзина» через приложение «Фото». Там данные хранятся 60 дней, после чего автоматически удаляются окончательно.
Инструкция:
- Выберите раздел «Корзина» в боковом меню.
- Перейдите в папку и отметьте нужные файлы, после чего нажмите на «Восстановить».
После этой операции фотографии вернутся в облачное хранилище, откуда их можно перенести обратно на телефон.
GT Recovery
- Скачайте приложение в Google Play и запустите его.
- Выберите категорию файлов, которую необходимо восстановить.
- Дождитесь окончания сканирования и нажмите «View it».
- Просмотрите восстановленные файлы в категории «Images».
Titanium Backup
- Откройте приложение и перейдите в раздел «Restore».
- Нажмите на необходимый раздел восстановления и дождитесь, пока приложение проанализирует файлы. Следуйте дальнейшей инструкции.
Данное приложение работает только при наличии root-прав, поэтому многим пользователям может не подойти. Располагает более широким функционалом, который для восстановления фотографий может считаться излишним.
Приложение Undeleter
Более удобное приложение, предполагающее использование root-прав. С его помощью можно вернуть удалённые фотографии с внутреннего и внешнего носителей памяти.
Порядок действий:
- Выберите тип хранилища — внутреннее или внешнее.
- Отметьте формат файлов, которые нужно вернуть. Для фотографий в графе Images достаточно оставить галочки напротив JPG и PNG — это наиболее распространённые форматы фото. Нажмите Scan, чтобы продолжить.
- Дождитесь окончания процесса и просмотрите файлы.