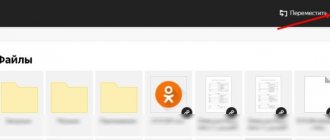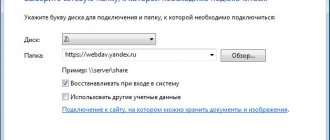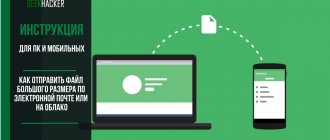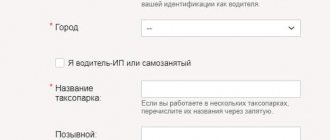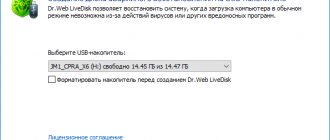Рубрика: Soft Опубликовано 03.12.2015 · Комментарии: · На чтение: 6 мин · Просмотры: 667
Привет!
Я пробовал работать с облачными дисками:
- Google Drive,
- Dropbox,
- Mega,
- Облако@mail.ru,
- OneDrive ( ex. SkyDrive),
- iDrive.
Всеми ими (кроме Mega и OneDrive) пользуюсь и сейчас. Иногда.
Но лидер по удобству и постоянный мой помощник, это Яндекс.Диск.
Что представляет собой облачный сервис Яндекс.Диск?
Объясню совсем просто.
Где-то в другой галактике там, в другом городе, далеко, есть принадлежащее Яндексу здание. В нем устроены комнаты для мощных серверов, которые хранят терабайты данных.
На каком-то сервере выделяется место и под ваши файлы. Для этого нужно только завести себе аккаунт в Яндексе. Ну, проще говоря, почтовый ящик.
Вот и всё.
Кликаете сюда
И вы тут
Первое преимущество Яндекс.Диска — все элементы управления абсолютно логичны. Не нужно никаких инструкций. Всё понятно с первого взгляда.
Второе преимущество — достаточный для большинства нужд бесплатный объем под хранение файлов. Сразу дают 10 Гб. За приглашения друзей еще 10 Гб. За включение опции автозагрузки фото с мобильного телефона — еще 32 Гб. Итого можно без трудов подключить 42 Гб, а если с приглашениями, то 52 Гб.
Да, есть облака, где сразу дают 100 Гб бесплатно, но они уступают в удобстве Яндекс.Диску.
Что такое «Яндекс.Диск»?
Итак, «Яндекс.Диск» — это облачное хранилище, которое позволяет удаленно хранить файлы пользователя. Эта штука полезна в том случае, если ОС на компьютере (или некоторые его компоненты) не отличается стабильностью. В этом случае есть стопроцентная уверенность, что важные файлы не потеряются и будут всегда под рукой. «Яндекс.Диск» был создан относительно недавно в качестве альтернативы зарубежным облачным хранилищам (Google Drive, Dropbox, OneDrive и так далее). Уже миллионы отечественных пользователей оценили сервис по достоинству. И даже настройка «Яндекс.Диска» не вызвала ощутимых проблем. Так почему бы и нам не попробовать? Тем более что это совершенно бесплатно. При регистрации пользователю предоставляется облачное хранилище объемом 10 гигабайт. Этого вполне достаточно для того, чтобы оценить все возможности сервиса. Если в дальнейшем потребуется большее количество гигабайт, то их можно будет приобрести по вполне необременительной цене.
Возможности «Яндекс.Диска»
Итак, что может предложить пользователю «Яндекс.Диск»? Сможет ли он за и иже с ними? Стоит отметить, что данный облачный сервис имеет довольно-таки обширные возможности.
- Мгновенная загрузка файлов. Если установить на ПК соответствующее приложение от «Яндекс», то загружать файлы в «Диск» можно будет простым перетаскиванием из одного окна в другое.
- Автоматическая загрузка. Есть опция автоматической загрузки фото и видео со смартфона или другого устройства. Для этого «Яндекс.Диск» предлагает неограниченное по объему хранилище.
- Автоматическая синхронизация. Если файлы на ПК или смартфоне были хоть немного изменены (даже просто переименованы), то «Диск» мгновенно синхронизирует файлы в облаке и приведет их в точно такой же вид.
- Поддержка любых типов файлов. В облачное хранилище можно загрузить какие угодно файлы. И внутренняя система даст полноценную возможность их просмотреть.
- Скачивание на ПК в архиве. При скачивании папок из хранилища на ПК (с целью их восстановления) они оказываются упакованными в архив с целью уменьшения размера папки.
Вообще же, у «Яндекс.Диска» много «фишек», но рассматривать их все очень долго. Поэтому остановимся на уже перечисленном. А теперь поговорим о том, как осуществляется первичная настройка «Яндекс.Диска».
Первичная настройка
Что нужно сделать в самом начале? Сначала стоит зарегистрировать аккаунт на «Яндексе» (если его до сих пор нет). Без него пользоваться облачным хранилищем будет нельзя. Что для этого нужно сделать?
- Открываем браузер и загружаем начальную страницу «Яндекса».
- В числе прочего контента там будет кнопка «Завести почту». Нажимаем на нее.
- Теперь придумываем логин. Он должен состоять только из букв латинского алфавита и цифр.
- Придумываем пароль (не стоит использовать слишком простой).
- Вводим имя и фамилию.
- Нажимаем кнопку «Создать».
- Входим в аккаунт (почтовый ящик).
- Нажимаем на кнопку аватара пользователя (в верхнем правом углу окна) и выбираем пункт «Диск».
- Нажимаем на кнопку «Создать диск».
- Ищем рядом кнопку с надписью «Скачать «Яндекс.Диск» и качаем версию для Windows.
- Устанавливаем программу стандартным способом.
- Запускаем ее, вводим только что созданный логин и пароль и нажимаем кнопку «Вход».
Теперь «Яндекс.Диск» установлен на компьютер со стандартными настройками. Значит, можно переходить к другим опциям. К примеру, к настройкам синхронизации.
Как дать ссылку на Яндекс-Диск для загрузки файла?
Итак, прежде чем давать ссылку на файл, его, естественно, необходимо загрузить. Когда вы заходите на главную страничку своего диска, то видите все папки по умолчанию. Плюс те, что создали сами.
В верхнем левом углу видим синюю кнопку с надписью «Загрузить». Жмем ее, откроется папка проводника вашего компьютера, откуда выбираем файл. После его выбора вы увидите следующее окно, в котором проходит загрузка файла.
Когда файл будет загружен, окно его загрузки подсветится желтым. Рядом вы увидите две строчки. В одной будет прописан адрес для ссылки на файл, а во второй надпись «загрузить в соцсети».
Синхронизация папок
Теперь перейдем к другим настройкам приложения «Яндекс.Диск». Настройка синхронизации папок — один из важнейших параметров. Что нужно сделать для этой самой настройки? Алгоритм действий чрезвычайно прост. Проблем не возникнет даже у новичков:
- В системном трее щелкаем правой кнопкой мыши по значку «Яндекс.Диск» и в меню выбираем пункт «Настройки».
- В открывшемся окошке перемещаемся на вкладку «Синхронизация».
- В окне ниже располагаются папки, которые можно синхронизировать. Требуется выбрать нужные путем установки напротив них соответствующей отметки (галочки).
- Нажимаем «Применить».
- Жмем «ОК».
Сразу же начнется синхронизация. Если на компьютере в этих каталогах что-то изменится, то и в облачном хранилище сразу же начнутся соответствующие изменения. А теперь поговорим о том, как настроить уведомления. Это не менее важно.
Организация удобного хранения файлов
Для структурирования загруженных фотографий можно распределить их по альбомам, перемещать, добавлять и удалять. Альбому можно присвоить название, поменять его в дальнейшем. Он нужен для удобного хранения файлов. Настроить доступ как для отдельных фото так и для всей папки с фотографиями.
Для создания альбома необходимо выполнить следующее:
- В меню Яндекс.Диска выбираем пункт меню «Альбомы».
- Затем жмем на кнопку «Создать альбом».
- В открывшейся галерее отмечаем фотографии, которые нужно скинуть в альбом. Прописываем название альбома. Нажимаем кнопку «Создать».
- После создания альбома мы видим обложку альбома его название и фотографии.
Обратите внимание! Как правило в качестве обложки по умолчанию ставится фото отмеченное первым.
По умолчанию все файлы, которые загружаются на Диск — личные: доступны для просмотра только через авторизацию аккаунта, в который их загружали.
Доступ к альбому можно сменить на публичный просто переместив тумблер справа от ссылки общего доступа (публичной ссылки).
Отдельное фото публичного типа возможно увидеть даже без регистрации, но только пройдя по ключевой ссылке. Ее получает и передает пользователь аккаунта, через который файл был загружен.
Поделиться (то есть отправить кому-нибудь) отдельной фотографией можно скопировав и отправив адресату на почту публичную ссылку, а также напрямую в аккаунт социальной сети.
Скачивание фотографий
Следующим закономерным вопросом после перемещения файлов в облачное хранилище будет — как скачать фото. Осуществить загрузку альбома на собственное устройство, можно нажав на “Скачать архивом” в правом верхнем углу обложки.
Чтобы скачать отдельную фотографию, потребуется нажать одноименную кнопку «Скачать» под фото.
Благодаря веб-версии и приложениям Яндекс.Диск, удается быстро и легко сохранить фото для скачивания, делиться ими с друзьями и публиковать в социальных сетях. Удобный интерфейс хранилища помогает быстро освоить все возможности и функции.
Настройка уведомлений
Уведомления от «Яндекс.Диска» помогают мониторить изменения в структуре каталогов облачного хранилища и общем состоянии синхронизации «Яндекс.Диска». Настройка уведомлений, в принципе, не требуется. Она настроена уже автоматически. Но если нужно отключить уведомления, то сделать это можно следующим способом:
- Заходим в настройки «Яндекс.Диска» и перемещаемся на вкладку «Основные».
- Убираем галочку с пункта «Показывать новости «Яндекс.Диска».
- Перемещаемся на вкладку «Дополнительно».
- Убираем галочку с пункта «Показывать уведомления об общих папках».
Вот и все. Теперь «Яндекс.Диск» будет тихонько работать в трее и не беспокоить пользователя. Теперь перейдем к настройке других параметров сервиса. Речь пойдет об автозагрузке.
Настройка автозагрузки
Автозагрузка в приложении включена по умолчанию. Она позволяет автоматически загружать файлы с подключенной камеры или какого-либо другого устройства к компьютеру. Многих такое положение вещей не устраивает, так как расходуется трафик. Но эту опцию можно настроить. Как? Очень просто:
- Снова открываем настройки «Яндекс.Диска».
- Перемещаемся на вкладку «Автозагрузка».
- Убираем галочку с пункта «Предлагать автозагрузку фото и видео».
- Нажимаем «Забыть устройства».
- Подтверждаем действие нажатием кнопки «Забыть».
Теперь «Яндекс.Диск» не будет без спроса скачивать в хранилище все данные с подключенного устройства. Трафик спасен. А теперь поговорим о такой штуке, как настройка «Яндекс.Диска» в Linux.
«Яндекс.Диск» и Linux
Как бы это странно ни звучало, аналогичное приложение есть под «Линукс» и «Мак ОС». Также имеется программа под «Андроид» и iOS. Однако рассматривать настройку «Яндекс.Диска» на «Андроид» (или любой другой мобильной платформе) нет никакого смысла. Все одинаково. А вот вариант с «Линуксом» требуется рассмотреть подробнее. В принципе, само приложение — точно такое же, как и в «Виндовс». Различия лишь в процессе установки. Вот его и разберем.
- Открываем терминал и вводим следующую команду: «echo «deb https://repo.yandex.ru/yandex-disk/deb/ stable main» >> /etc/apt/sources.list.d/yandex.list». Нажимаем «Enter». Данная команда начнет закачку приложения с серверов «Яндекс».
- Затем вводим «sudo apt-get update». Этим действием мы обновляем списки.
- Теперь набираем «sudo apt-get install yandex-disk» и жмем «Enter».
- Необходимо установить значок приложения (пользовательский интерфейс), так как по умолчанию клиент в «Линуксе» работает исключительно в фоновом режиме. Вводим «sudo apt-get install yd-tools».
- Производим необходимую настройку с помощью пользовательского интерфейса «Яндекс.Диск». Войти на свою страницу нужно будет обязательно.
Вот и все. Теперь в «Линукс» установлен «Яндекс.Диск». И работать он будет ничуть не хуже, чем в «Виндовс» (если даже не лучше). А теперь рассмотрим отзывы пользователей об этом облачном хранилище.
Как установить приложение Яндекс.Диск на Андроид
Вам понадобится Яндекс.Почта – старая, которой Вы уже пользуетесь, или можно .
На своем компьютере (не на мобильном телефоне!) переходим по ссылке
Откроется окно
- указать номер мобильного телефона (1 на рис.2),
- ввести код с картинки (так называемая капча, которая нужна, чтобы подтвердить, что Вы человек, а не машинный бот) – 2 на рис. 2,
- нажать «Получить» (3 на рис. 2).
Рис. 2. Вводим номер телефона, код с картинки, жмем «Получить»
После ввода номера телефона и капчи (код с картинки) появится сообщение:
«SMS отправлена
На указанный вами номер была отправлена SMS со ссылкой на приложение или мобильный сайт».
Обратите внимание, что иногда SMS приходит с некоторой задержкой (до 5 минут).»
Берем телефон и открываем «Сообщения»:
Возможно, что появится окно с вопросом, как именно открыть ссылку:
Появится предложение установить Яндекс.Диск:
Рис. 7. Предлагается установить на смартфон приложение Яндекс.Диск
Рис. 8. Разрешения для установки приложения Яндекс.Диск на смартфон
Здесь можно только тапнуть по «Принять», ибо информация, перечисленная на рис. 8, предоставляется нам только для ознакомления. Если Вы не согласны с этим, то остается только один вариант – отказаться от установки приложения Яндекс.Диск на смартфон и, соответственно, отказаться от подарка 32 Гб.
Жмем «Принять», после чего на телефоне начинается загрузка приложения:
Рис. 9. Идет установка приложения Яндекс.Диск на смартфон
На экране видно, что приложение Яндекс.Диск на смартфоне займет 11,4 Мб.
1-2 минуты идет установка, и на экране в это время мигает сообщение «Установка…». Когда приложение будет установлено, появится сообщение:
Как получить в подарок 32 Гб на Яндекс.Диск
Яндекс.Диск неразрывно связан с Яндекс.Почтой, поэтому далее предлагается войти в свой почтовый Яндекс.Аккаунт. Для этого свои логин и пароль от Яндекс.Почты:
Рис. 11. Вводим логин и пароль для входа в Яндекс.Почту
Затем появится на экране по очереди несколько сообщений, рекламирующих возможности мобильного Яндекс.Диска:
- «Фотографии со всех устройств», жмем «Продолжить»,
- «Удобно делиться», клик по «Продолжить»,
- «Все документы с собой», щелк «Продолжить».
Наконец, выйдет окно «Включить автозагрузку»:
Рис. 12. Включаем автозагрузку, чтобы получить 32 Гб на Яндекс.Диск
- Автозагрузку надо обязательно включить (это условие акции!),
- загрузить хотя бы одно фото,
- получить «за хорошее поведение» 32 Гб на Яндекс.Диск,
а уже потом можно «умничать»: отключать автозагрузку, удалять Яндекс.Диск со смартфона и т.д.
Загрузить фото на Яндекс.Диск можно как на смартфоне, так и на компьютере – в общем, где, Вам удобнее. Загружаем фото и получаем обещанный подарок:
Аналогичное сообщение также придет сообщение на Яндекс.Почту, его можно прочитать и на компьютере:
«Здравствуйте, Надежда!
Поздравляем, Вы получили дополнительные 32 Гб на Яндекс.Диске по акции «Мобильная автозагрузка».
Используйте дополнительное пространство: — для загрузки фото и видеоархива; — сохранения резервных копий важных документов; — создания общих папок с друзьями и коллегами.»
Как отключить автозагрузку Яндекс.Диска на Андроиде
Обязательно нужно было включить автозагрузку для того, чтобы загрузить хотя бы одно 1 фото и получить 32 Гб. После этого в настройках Яндекс.Диска автозагрузку можно отключить.
А Вы знаете, откуда такое требование – включить автозагрузку и загрузить хотя бы одно фото, а только потом получить в подарок 32 Гб? Да все очень просто и основано, в основном, на психологии поведения подавляющего большинства пользователей в Интернете. Люди получают подарок и от счастья больше ничего не делают. С одной стороны, это верно – «вот работает, и не трогай!».
С другой стороны, есть пользователи, которые желают всё или всё, что можно, держать под контролем. Автозагрузка не всем нравится и не всем подходит, поэтому рекомендую заглянуть в «Настройки» Яндекс.Диска на своем смартфоне и проверить, что там настроено « ».
Для этого открываем приложение Яндекс.Диск.
- В левом верхнем углу кликаем по значку из трех маленьких горизонтальных полосок,
- откроется меню, в котором надо тапнуть «Настройки»:
Рис. 14. Настройки Яндекс.Диска
Тапнув «Настройки», сможем редактировать поведение Яндекс.Диска на смартфоне:
Рис. 15. Выключаем автозагрузку и меняем настройки с Wi-Fi + Моб. только на Wi-Fi
На рис. 15 выключена «Автозагрузка фото». Остается разобраться с мобильным трафиком и Wi-Fi.
Внимание. Приложение Яндекс.Диск поддерживается платформой Android не ниже версии 4.0.3.
Приложение Яндекс.Диск для Android позволяет вам управлять файлами на Диске. Установить приложение можно со страницы в Google Play .
Внимание. Если вы используете двухфакторную аутентификацию, для авторизации в приложении Яндекс.Диск нужен , сгенерированный мобильным приложением «Яндекс.Ключ» .
Чтобы обновить список файлов и папок — потяните его вниз. Пока приложение запрашивает новые данные, в верхней части экрана отображается надпись «Обновление» .
Откройте папку, в которую хотите загрузить файл, и нажмите значок .
Отзывы пользователей о сервисе
Итак, как настроить «Яндекс.Диск» на компьютере пошагово, мы уже разобрались. Теперь пришло время изучить мнение пользователей об этом облачном сервисе хранения данных. Стоит сразу отметить, что те, кто использует «Яндекс.Диск», очень довольны. По их заверениям, данный сервис не раз спасал их личные файлы. К примеру, были ситуации с поломкой жесткого диска. И только «Яндекс.Диск» помог восстановить утерянные файлы. Также многие отмечают высокую скорость работы сервиса. Похвальных сентенций удостоился и интерфейс сервиса. Он прост и понятен. К тому же полностью на русском языке. Возможно, только все портят. Но это мнение субъективное.
Заполняем пробелы – расширяем горизонты!
- CompGramotnost.ru » Диски, файлы, папки » Получите 32 Гб на Яндекс.Диск бесплатно до 3 июля: акция “Мобильная автозагрузка”
С 3 апреля по 3 июля 2020 года (3 месяца) проходит акция «Мобильная автозагрузка»: надо до 3 июля установить приложение Яндекс.Диск на свой смартфон (на базе Andro >
Такая акция проводится, чтобы стимулировать пользователей использовать мобильное приложение Яндекс.Диска на своих смартфонах.
В итоге у Вас на Яндекс.Диске будет 10+32=42 Гб.
Как Вы считаете, стоит воспользоваться? Если Ваш ответ положительный, поехали дальше.